Сегодня почти в каждом доме и на предприятии есть принтер, сканер документов или фотосканер. Поэтому Apple представила функции для сканировать на Mac чтобы помочь пользователям конвертировать физические документы в цифровые файлы. Это означает, что MacBook может самостоятельно настраивать и выполнять сканирование без использования какого-либо другого программного обеспечения. Это руководство поделится с вами самыми простыми способами и практическими рекомендациями. Кроме того, ниже вы можете узнать, как лучше всего запустить сканирование Mac на вирусы.
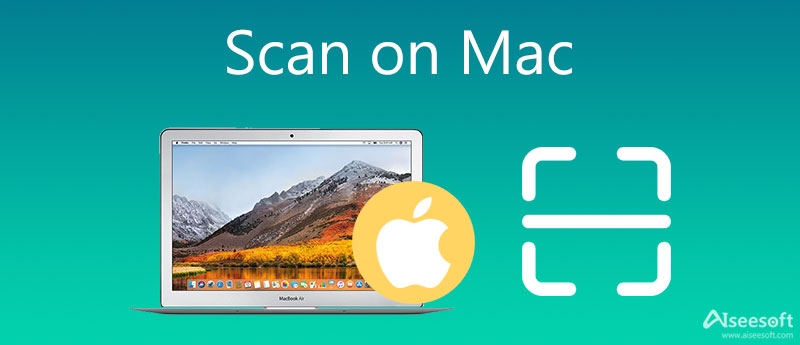
Перед сканированием на Mac необходимо подключить принтер и сканер к компьютеру. Затем следуйте инструкциям на экране, чтобы настроить его правильно. Вот три способа сканирования изображения или документа, и мы объясним их ниже.
Почти все сканеры поставляются с планшетом, который обычно автоматически устанавливается на диск при настройке сканера. Это один из инструментов сканирования Mac, который позволяет вам сканировать на Mac напрямую.
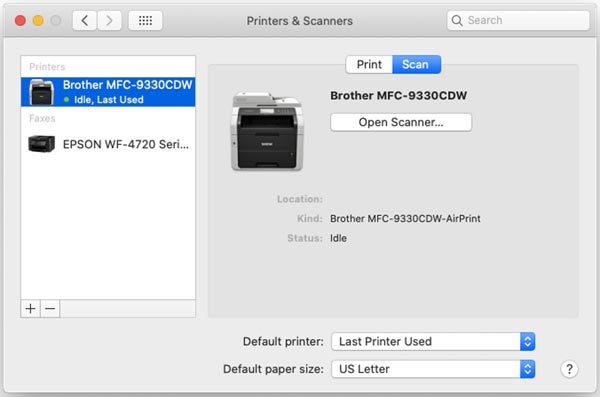
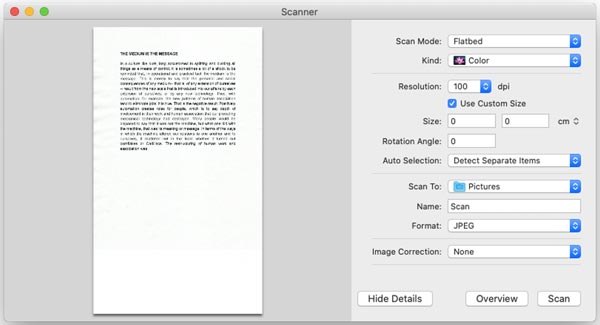
Image Capture — это встроенный инструмент сканера на Mac. Когда сканер включен и подключен к вашему компьютеру, приложение захватит документ или изображение на вашем сканере, если вы выполните следующие действия.
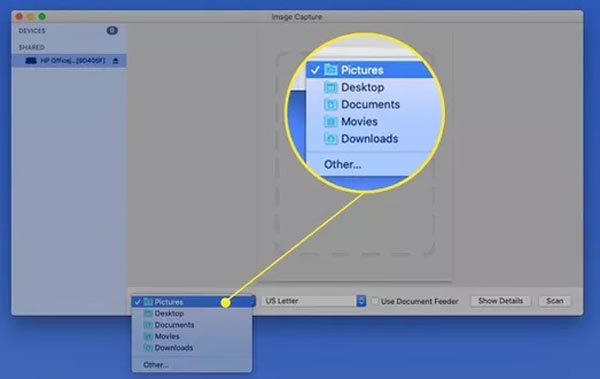
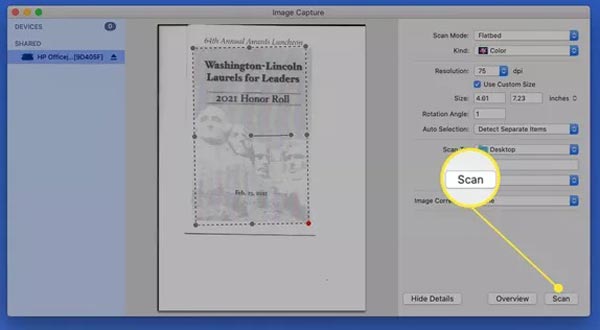
Примечание: В отличие от планшета сканера, Image Capture показывает изображение или документ при сканировании на Mac.
Предварительный просмотр — это встроенный менеджер документов и средство просмотра. Он также оснащен функцией сканирования на Mac. Кроме того, вы можете редактировать свой документ или изображение в приложении после сканирования.
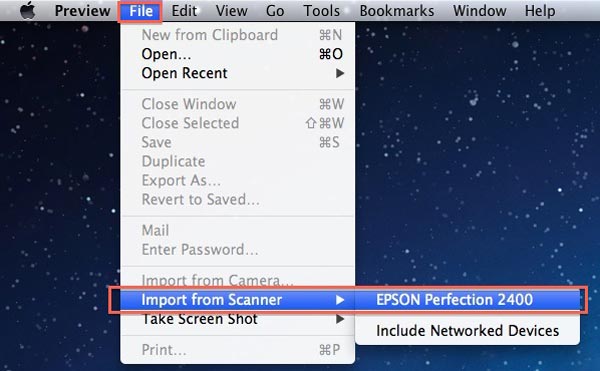
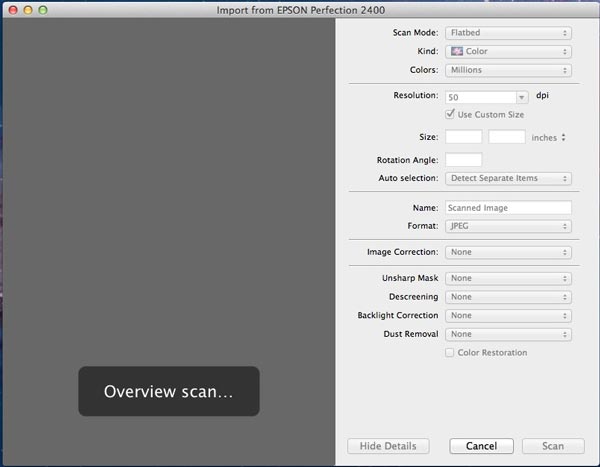
Сканировать изображения и документы на Mac безопасно; однако цифровые файлы, загруженные из Интернета, не являются. Скорее всего, вы загружаете вредоносное ПО при доступе к веб-сайтам или электронной почте. Поэтому вам нужно сканировать Mac на наличие вредоносных программ, используя Aiseesoft Mac Cleaner регулярно.

161,522 Скачать
Aiseesoft Mac Cleaner — лучший сканер вредоносных программ
100% безопасность. Без рекламы.
Запустите инструмент сканирования на Mac после установки. В домашнем интерфейсе есть три кнопки. Чтобы просканировать Mac на наличие вредоносных программ, щелкните значок Инструментарий и выберите Удалить.

Нажмите Сканировать кнопку, чтобы начать поиск вредоносных программ и приложений, установленных на вашем Mac. Это займет некоторое время в зависимости от того, сколько приложений находится на вашем диске. Когда он завершится, нажмите кнопку «Просмотр», чтобы двигаться дальше.
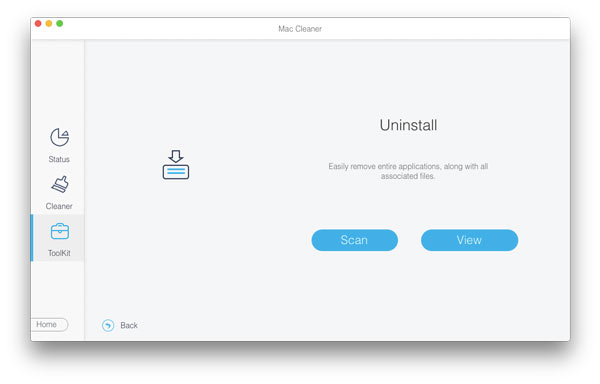
Просмотрите список приложений и выберите любое из незнакомых. Затем установите флажок рядом с Выбрать все вверху и нажмите кнопку Чистка кнопку, чтобы избавиться от вредоносного ПО.
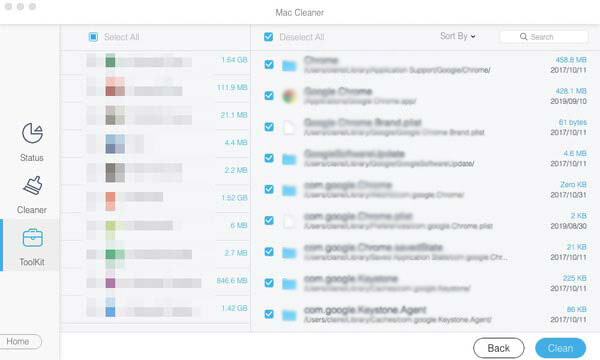
Расширенное чтение:
Какие сканеры лучше всего подходят для Mac?
Согласно нашему исследованию, лучшие сканеры для пользователей Mac включают в себя:
Цветной сканер ScanSnap iX1500 от Fujitsu
Сканер офисных документов ImageFORMULA R40 от Canon
WorkForce ES-500W Wireless от Epson Duplex Document Scanner
Портативный сканер ScanSnap S1300i от Fujitsu.
Цветной сканер фотографий и документов Perfection V600 от Epson.
Как сканировать изображения на Mac?
Пока вы подключаете сканер к своему Mac, следуйте методам, которыми мы поделились выше, чтобы отсканировать изображение, помещенное на сканер, в цифровое изображение.
Что такое антивирусный сканер Mac?
Сканер вирусов — это приложение, которое может сканировать жесткий диск и обнаруживать вирусы и вредоносные программы на вашем Mac.
Заключение
В этой статье продемонстрированы самые простые способы сканирования на компьютерах и ноутбуках Mac. Планшет, который поставляется со сканером, является одним из вариантов. Image Capture — это встроенный инструмент сканирования на Mac. Кроме того, доступно приложение Preview. Aiseesoft Mac Cleaner — лучший сканер вредоносных программ для Mac. Больше вопросов? Пожалуйста, оставьте сообщение под этим постом.

Blu-ray Player - это мощный проигрыватель, который может воспроизводить диски Blu-ray, папку Blu-ray, DVD-диск / папку / файл ISO, выступая в качестве общего медиаплеера для любых видеофайлов HD / SD.
100% безопасность. Без рекламы.
100% безопасность. Без рекламы.