Вы хотите сохранить свои файлы в формате PDF? Благодаря преимуществам множество профессионалов уже используют этот формат для своих нужд, и теперь вы можете использовать его для компиляции изображений, сохранения веб-страниц, сохранения электронных писем и т. д. Хотите зашифровать свои данные в PDF с помощью пароля? Делайте все это в этом формате. В этой статье мы собрали несколько самых удобных способов сохранения ваших файлов и документов в формате PDF. Продолжайте читать, потому что мы добавили руководство по как сохранить документ Word в формате PDF и многими способами сохранить PDF вместе с другими файлами.
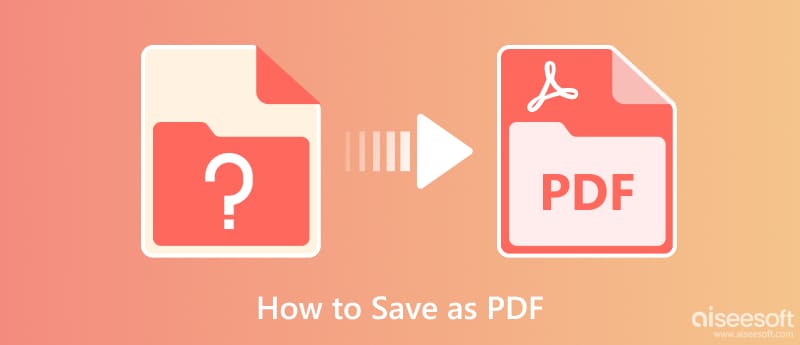
Microsoft Word — это официальная программа обработки текстов для создания, редактирования, сохранения и печати документов, которые вы здесь создали. Кроме того, приложение предлагает дополнительные функции, которые вы можете максимизировать. Но сегодня мы научим вас, как сохранить документ Word в виде файла PDF, следуя приведенному выше руководству.
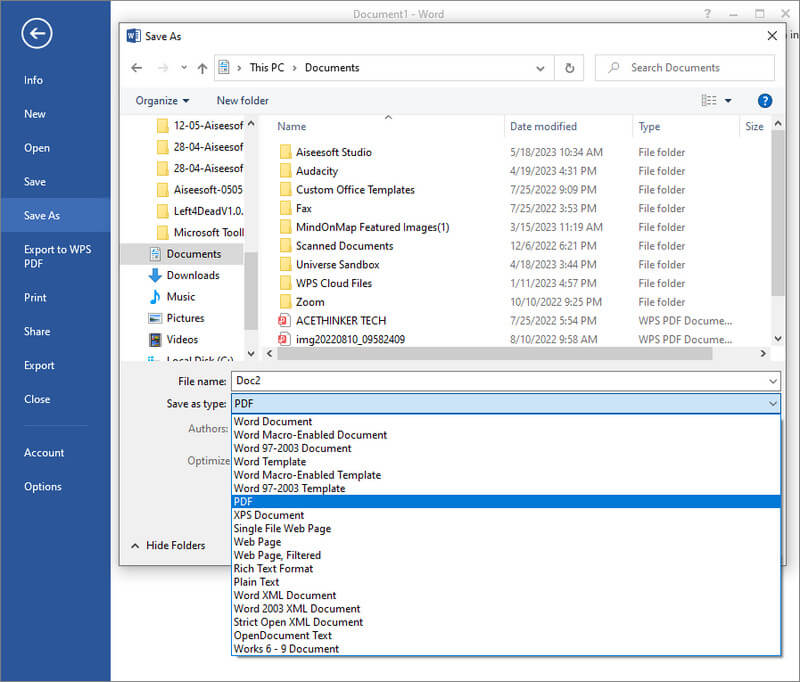
Как сохранить файл в формате PDF? Если вы экспортировали Word, который вы создаете, как DOC и забыли изменить вывод в PDF, вы можете использовать GoNitro.com. Это веб-конвертер, к которому вы можете получить доступ для преобразования ваших файлов в формат PDF. Хотя онлайн-инструмент очень удобен, он все же устанавливает ограничения, такие как максимальный размер файла.
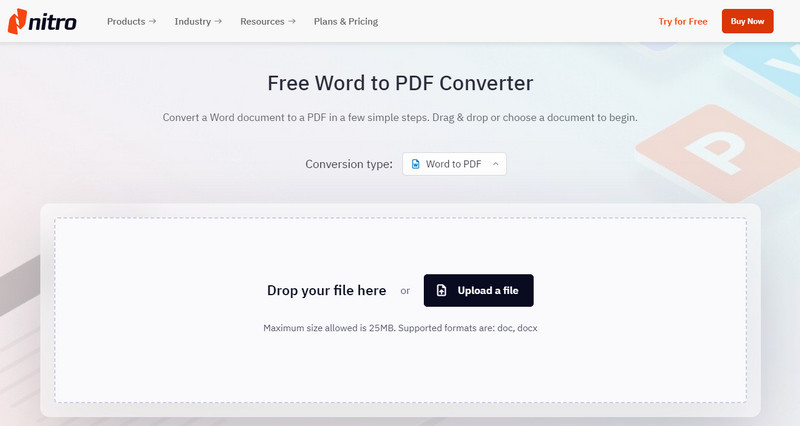
Google Docs похож на способ по умолчанию, который мы добавили здесь, но это приложение находится в сети. Его функции обработки текстов аналогичны Microsoft Word, но у этого приложения есть ограничения в отношении функций. Тем не менее, приложение имеет функцию автоматического сохранения, которая отлично подходит для тех, кто забывает нажимать кнопку «Сохранить» несколько раз. Вы можете сохранить документ Google в формате PDF, выполнив следующие действия.
Конвертер PDF Aiseesoft Ultimate позволяет немедленно преобразовать файл PDF в формат файла Word, особенно если вы хотите внести изменения в файл PDF. С помощью этого приложения вы даже можете загружать столько файлов PDF, сколько хотите, чтобы преобразовать их в форматы Word, Text и Rich Text. Сохраните PDF как изображение. Вы также можете использовать это приложение и выбрать JPG, BMP, PNG, GIF и другие форматы изображений, доступные здесь. Научитесь им пользоваться? Вы можете выполнить шаг, который мы добавили ниже.
100% безопасность. Без рекламы.
100% безопасность. Без рекламы.
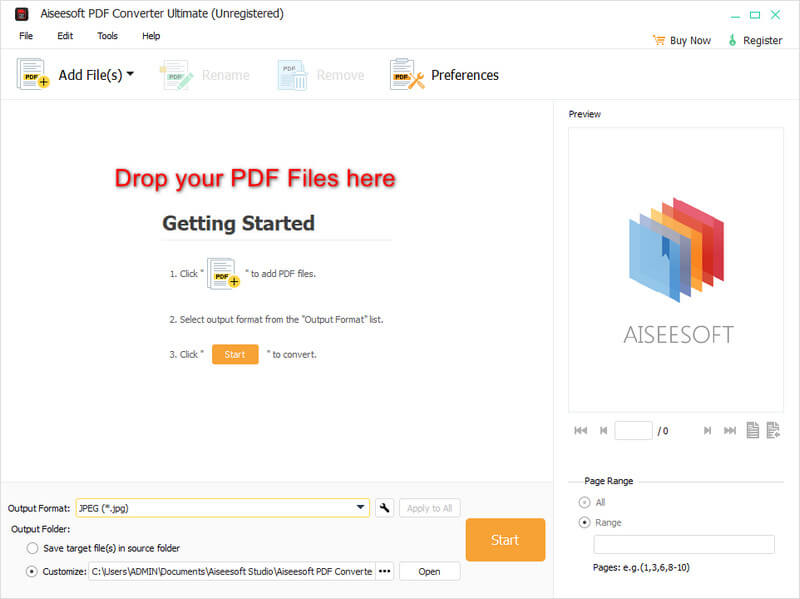
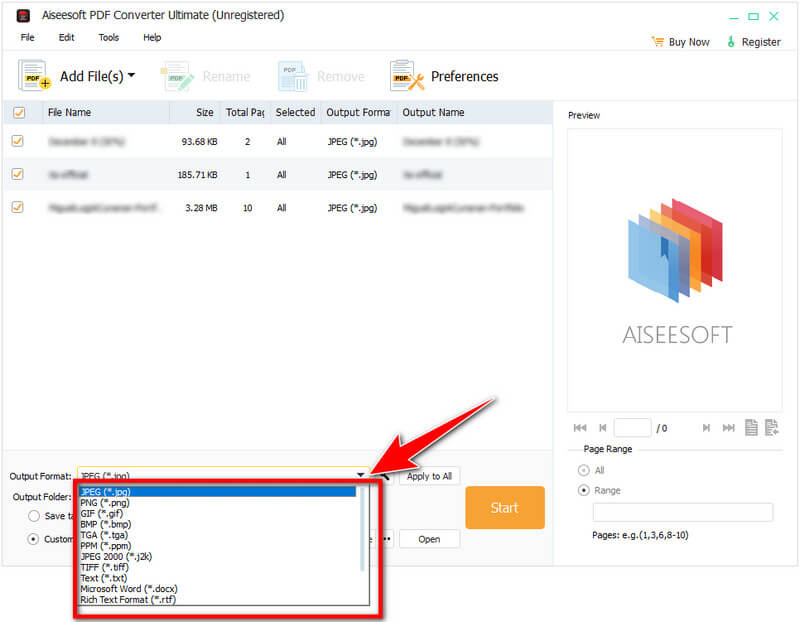
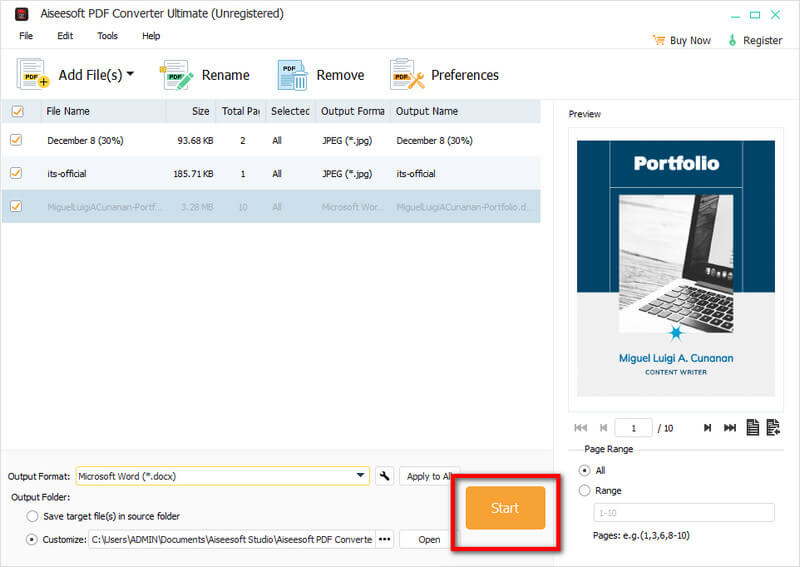
Для тех, кому не нравится загружать приложение для сохранения веб-сайта в формате PDF, вы можете использовать Метод печати мы включили сюда. Печать в формате PDF бесплатна и проста; следуйте инструкциям ниже, чтобы освоить это.
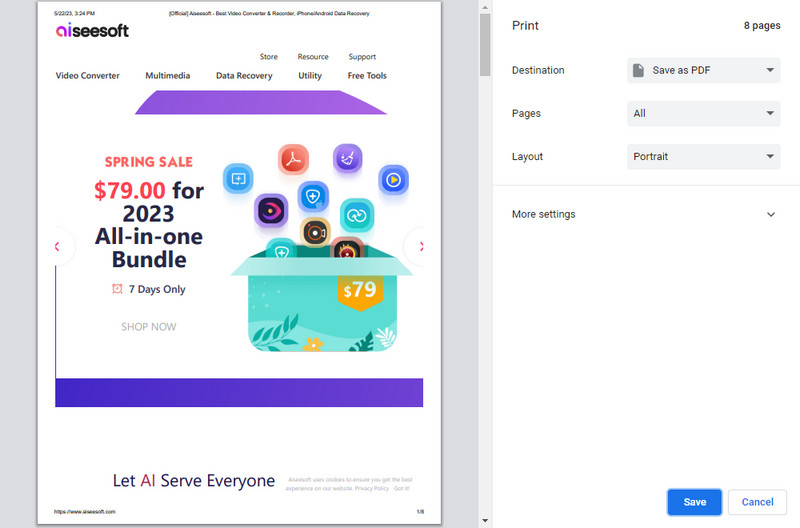
Сохранить как PDF это расширение Chrome, которое может помочь вам сохранить веб-страницу, которую вы искали в Chrome, в формате PDF. Это приложение можно загрузить бесплатно, если вы используете Chrome в качестве браузера. Продолжайте читать процедуру, которую мы добавили, поскольку мы покажем вам, как сохранить веб-страницу в формате PDF.
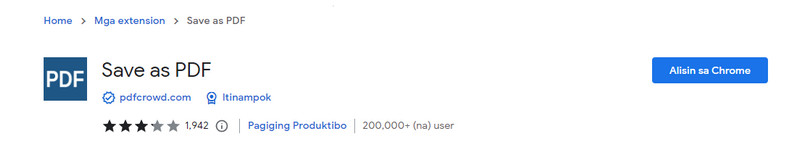
Как сохранить письмо в формате PDF? Каков самый простой способ сделать это? Без сомнения, добавленное нами руководство является наиболее эффективным и простым способом сохранения электронной почты в формате PDF. В загрузке расширения или стороннего приложения нет необходимости, поскольку оно уже есть в вашем почтовом приложении.
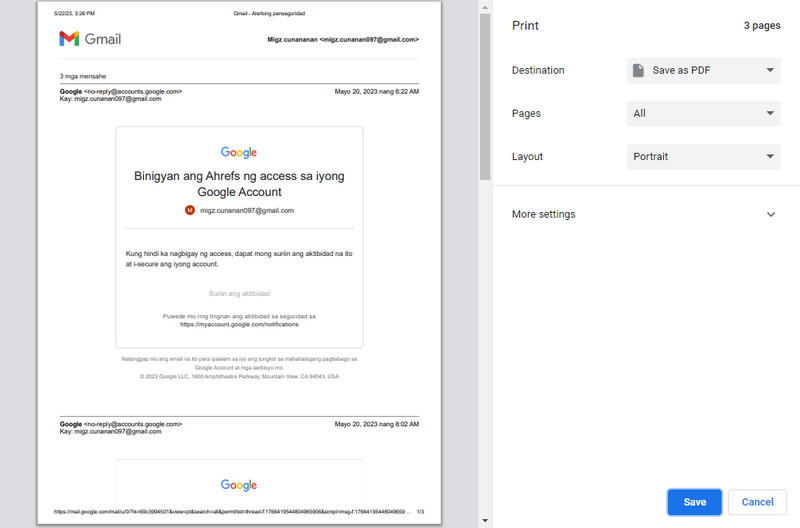
Как сохранить электронную почту Outlook в формате PDF? Вы можете следовать приведенному ниже руководству, поскольку мы покажем вам, как экспортировать электронную почту Outlook, которую вы отправили или получили, в формате PDF.
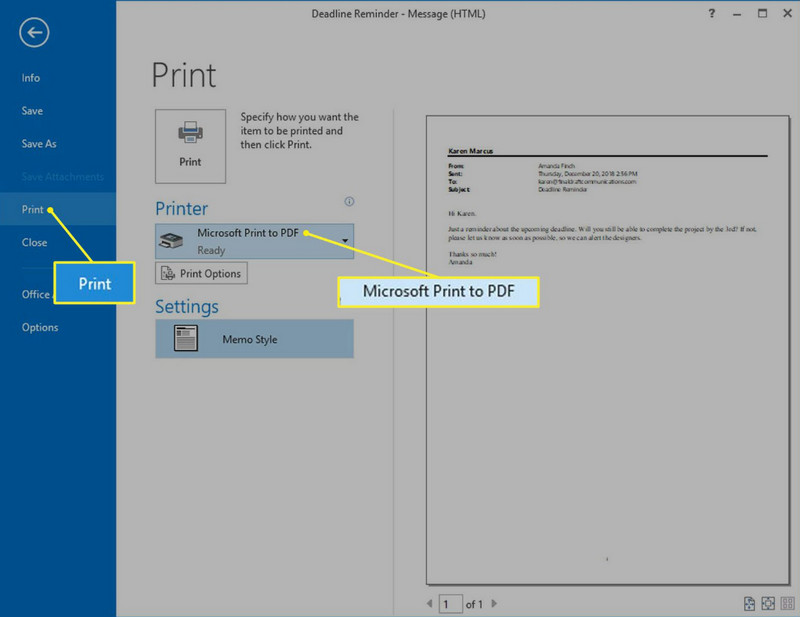
Aiseesoft Бесплатный конвертер PDF в JPG — это надежный конвертер изображений в PDF, к которому вы можете получить доступ онлайн. Веб-инструмент может распознавать широкий спектр форматов изображений, которые вы сохранили на своем устройстве, и готов помочь вам сохранить их в формате PDF. Кроме того, вы можете добавить шифрование в файл PDF перед экспортом и объединить все импортированные изображения в одно целое. Научиться сохранять скриншоты в формате PDF с помощью этого приложения очень просто, и вот полное руководство.
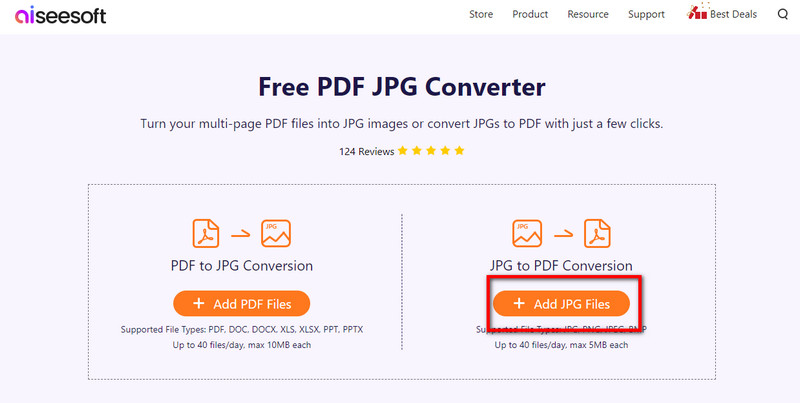
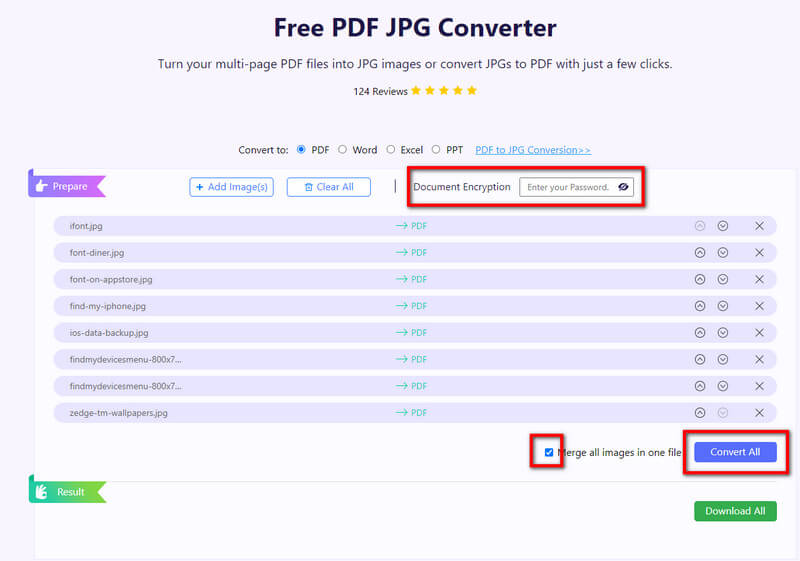
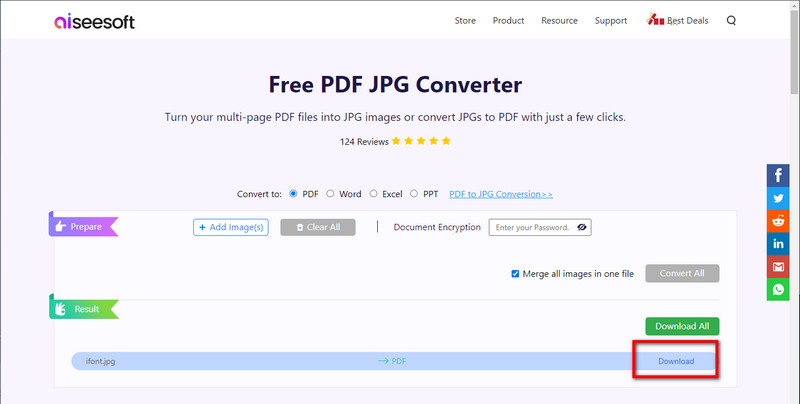
Как сохранить картинку в формате PDF?
Используйте конвертер, чтобы изменить выходной формат вашего изображения в формате PDF с помощью Aiseesoft Free PDF JPG Converter. Это приложение позволяет быстро превратить любое изображение в PDF при сохранении общего качества изображения.
Как сохранить Excel в формате PDF?
Откройте файл Excel, который вы сохранили на своем устройстве, с помощью Microsoft Excel. Перейдите в «Файл», выберите «Экспорт в WPS PDF», выберите диапазон экспорта, текущий или все листы, и нажмите «Пуск», чтобы сохранить его в формате PDF. Мы предлагаем конвертировать Excel в PDF с помощью надежного конвертера, если вы хотите, чтобы он был более управляемым.
Могу ли я внести изменения в файл PDF?
Если вы только просматриваете его, вы можете изменить PDF-файл, только если загрузите PDF Editor на вашем устройстве, чтобы внести изменения или отредактировать добавленную информацию.
Заключение
Учебник, который мы добавили в эту статью, делает обучение как сохранить файлы в формате PDF более доступным. Мы знаем, что после того, как вы выполнили руководство, вы успешно сохраните документы, веб-сайт, электронную почту и изображение в формате PDF. Смело спрашивайте, нужны ли вам разъяснения по шагам, которые мы предоставили, комментируя раздел ниже.

Aiseesoft PDF Converter Ultimate - это профессиональное программное обеспечение для конвертирования PDF, которое поможет вам конвертировать PDF в Word / Text / Excel / PPT / ePub / HTML / JPG / PNG / GIF.
100% безопасность. Без рекламы.
100% безопасность. Без рекламы.