Шумоподавитель видео являются популярными инструментами, которые можно использовать для устранения зернистой области, представленной в вашем видео. С его помощью вы даже можете сделать видео чище, особенно если приблизите его. Могут возникнуть случаи, когда вам понадобится приложение, которое хорошо работает с шумоподавлением видео и поиском в Интернете; вы будете засыпаны вариантами. Вместо того, чтобы пробовать их все, мы выбрали лучшие инструменты, которые вы можете использовать на своем устройстве, поэтому вам не нужно будет пробовать их все. Прочтите этот пост в блоге, чтобы лучше понять приложение и научиться им пользоваться.
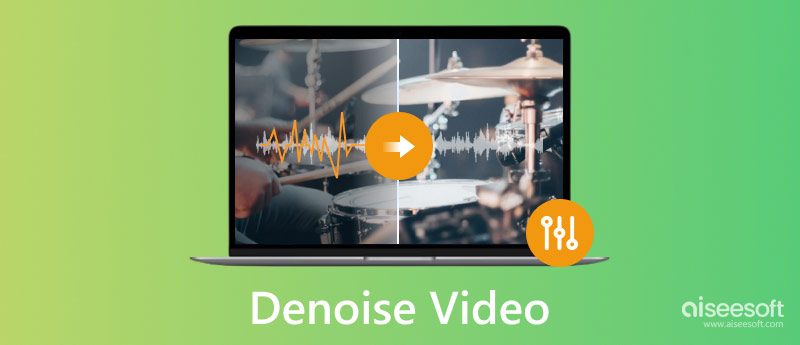
Шумоподавление видео удаляет или уменьшает шумы видеосигнала, собранные во время съемки. С его помощью вы можете выполнять пространственное, временное и пространственно-временное шумоподавление видео, но это будет зависеть от инструмента, который вы собираетесь использовать. Если в вашем видео есть шумы цветности и яркости, вы можете использовать этот метод для решения проблемы с цветом. Итак, если вы хотите узнать, как решить проблему путем быстрого шумоподавления видео, прочитайте параметры, которые мы добавили здесь.
Когда вам нужен шумоподавитель видео, вы можете положиться на Aiseesoft Video Converter Ultimate. Это приложение премиум-класса, которое может быстро и эффективно удалить любые шумы, возникающие в вашем видео, без снижения общего качества видео. Здесь вы даже можете без труда использовать его расширенные функции, когда вам нужно конвертировать видео в MP4 или улучшить его — выбор этого инструмента — лучший выбор. Хотите знать, почему? Прочитайте шаги, которые мы включили здесь, и следуйте им, чтобы узнать, почему это приложение номер один в этой статье.
100% безопасность. Без рекламы.
100% безопасность. Без рекламы.
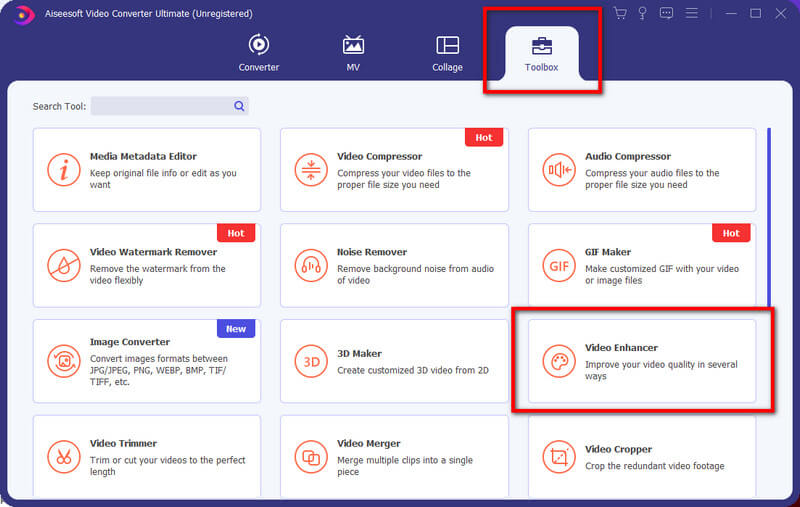
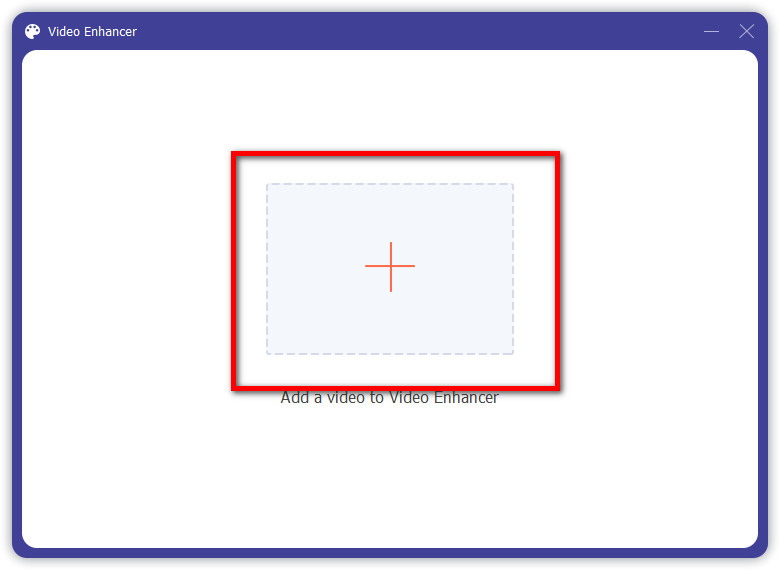
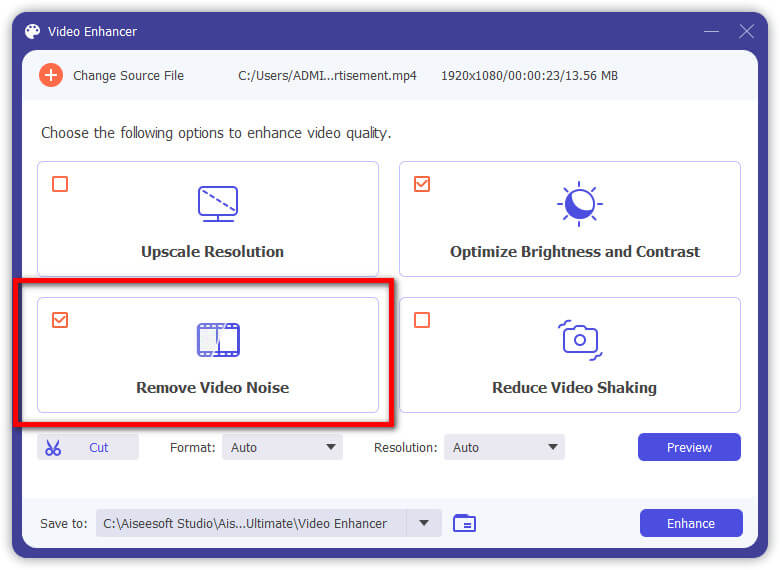
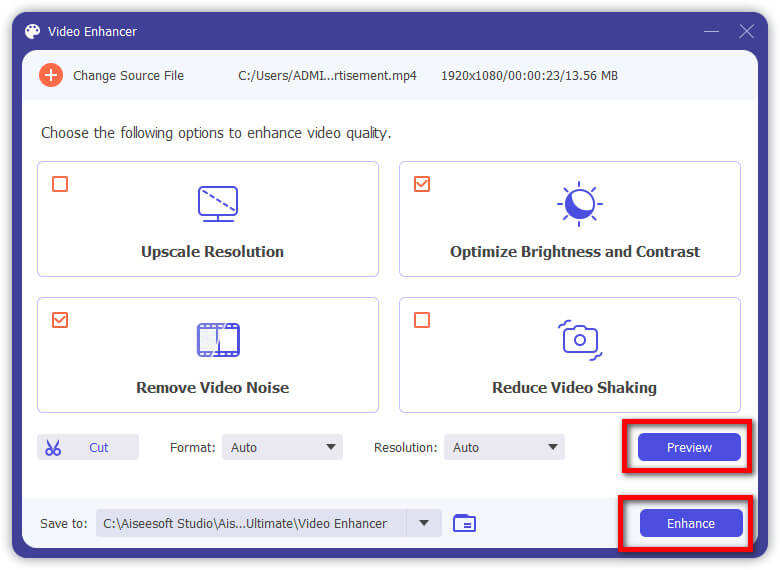
Adobe Premier Pro — одно из наиболее часто используемых профессиональных настольных приложений, которое хорошо работает с редактированием видео. Поскольку это приложение является профессиональным инструментом, это означает, что цена на него не может быть по карману всем пользователям, которые хотят шумоподавления. Но если у вас есть этот инструмент, вы можете просмотреть видеоролик о шумоподавлении в учебнике по Premiere, который мы добавили здесь.
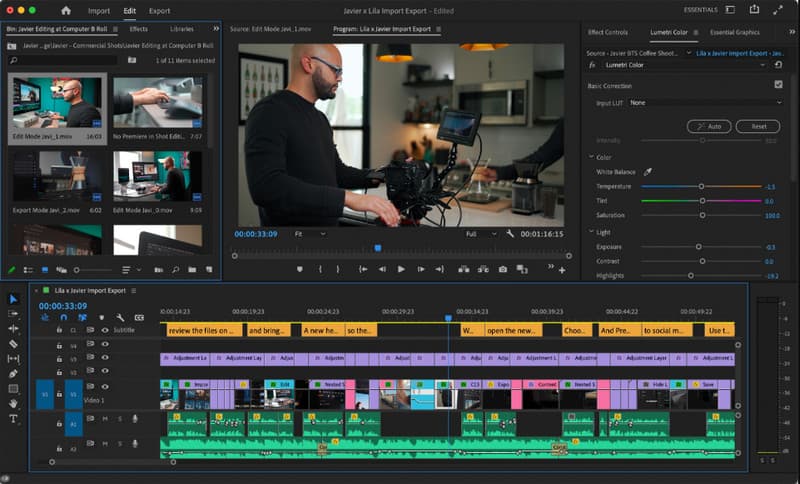
DaVinci Resolve — это многофункциональное приложение, которое вы можете скачать, поэтому неудивительно, что оно стало частью этой статьи. У него хорошо продуманный интерфейс, и вы даже можете почувствовать себя профессионалом, когда работаете с этим приложением. Однако для правильной работы приложению требуется огромное количество системных ресурсов. Если вы соответствуете требованиям, теперь вы можете следовать видеоруководству DaVinci Resolve denoise здесь.
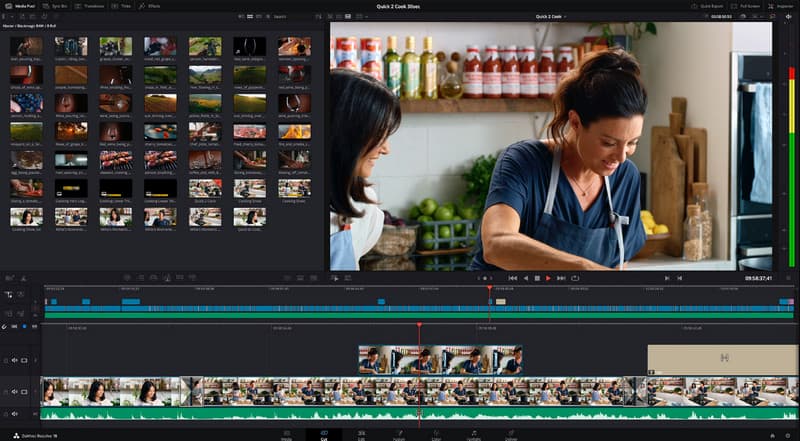
Это было бы завершено, если бы мы добавили еще одно приложение Adobe, которое лучше всего подходит для управления цветами в видео: Adobe. After Effects. Это специальное приложение, которое вы можете загрузить, чтобы улучшать, выделять и улучшать видео, которое у вас есть. Вы даже можете добавить медленное движение в After Effects всякий раз, когда вам это нужно. Здесь вы можете использовать бесплатную пробную версию, которую он поддерживает, если у вас нет денег для покупки подписки, которую он устанавливает. Если вы готовы использовать это, то вскоре появится видео о шумоподавлении в учебнике по After Effects.

Как убрать фоновый шум из видео на iPhone? Нет необходимости искать стороннее приложение, если вы можете скачать iMovie на iOS приложение. Хотя некоторые функции iMovie на Mac здесь не поддерживаются, приложение остается эффективным и лучше всего подходит для ваших средних и продвинутых потребностей в редактировании видео. Вы можете скопировать шаги, которые мы добавили сюда, чтобы сделать это быстро с помощью приложения.
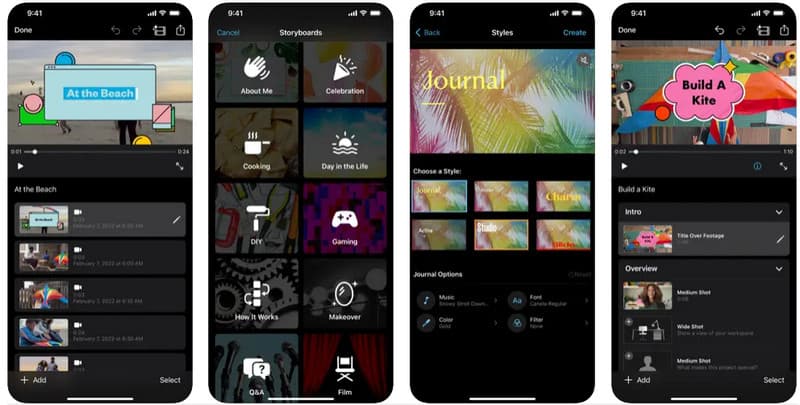
Очиститель видео шума это приложение для Android, которое можно загрузить из Play Store. Приложение использует алгоритм для обнаружения всех фоновых шумов, которые необходимо удалить. В отличие от других шумоподавителей, это приложение не требует от вас настройки нескольких параметров только для удаления шумов. Вам нужно всего лишь выполнить шаги, описанные здесь, чтобы полностью и быстро использовать фоновый звук видео с шумоподавлением.
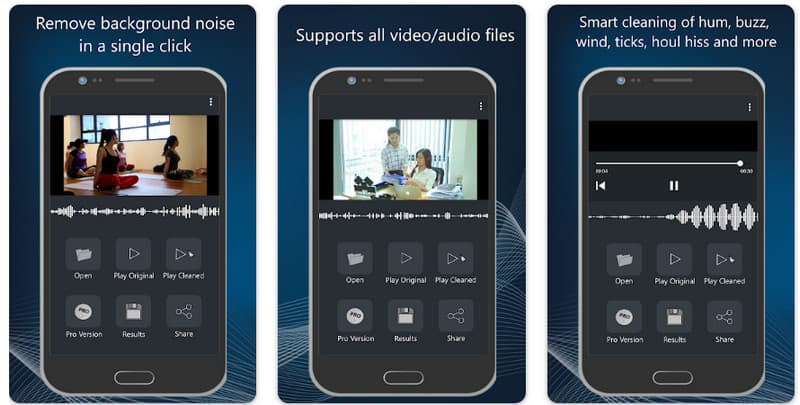
Veed.io - Шумоподавитель видео онлайн доступен в любом веб-браузере бесплатно для удаления фонового шума из видео онлайн. Некоторые функции требуют, чтобы вы активировали профессиональную версию, но в этом случае вы даже можете использовать бесплатную версию для шумоподавления любых видео, которые у вас есть.
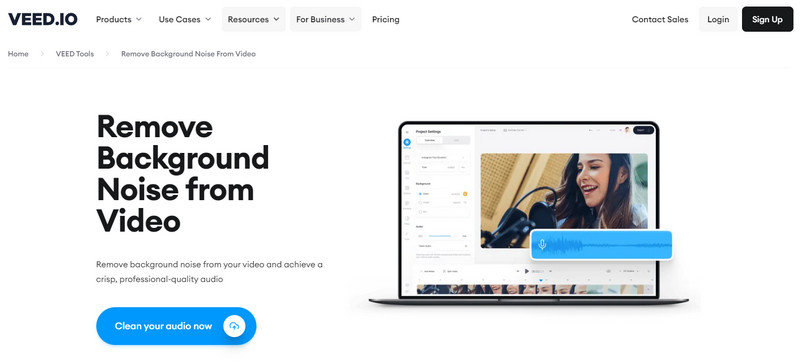
Поддерживает ли CrumplePop шумоподавление видео?
Портативный говоря, CrumplePop не может шумоподавить видео, но это можно сделать с помощью подключаемых модулей поддержки, которые поддерживает это приложение.
Влияет ли шумоподавление видео на общее качество?
Шумоподавление видео не повлияет на общее качество видео, но вы сможете увидеть сверхгладкие края, которые не выглядят реалистично.
Какое лучшее удаление фонового шума онлайн?
Учитывая его мастерство в удалении шума в Интернете, Veed.io доказывает, что вы можете использовать его для целей удаления фонового шума в Интернете. Если у вас нет сильного интернета, есть тысячи удаление фонового шума которые вы можете использовать на рынке, например приложения, которые мы выбрали здесь.
Заключение
Действительно, вам понадобится Видео шумоподавителя с искусственным интеллектом чтобы решить проблему для вас. Теперь вы можете выбрать тот, который соответствует вашим потребностям, но помните, что ваша система поддерживает приложение, которое вы собираетесь выбрать. Если вам не нравится загружать и покупать дорогой инструмент, то первое приложение, которое мы представили, не пробьет дыру в ваших карманах.

Video Converter Ultimate — отличный видео конвертер, редактор и энхансер для преобразования, улучшения и редактирования видео и музыки в 1000 и более форматах.
100% безопасность. Без рекламы.
100% безопасность. Без рекламы.