Если вы хотите изменить размер изображения, вы не ошибетесь, выбрав Illustrator, поскольку он поддерживает различные функции редактирования, которые вы можете использовать для изменения размера изображений. Однако не все, у кого есть Illustrator, знают, как работает эта функция, в основном, если вы недавно использовали ее или являетесь новичком. Вы читаете эту статью, потому что хотите знать как изменить размер изображения в иллюстраторе ? Если вы хотите этого, тогда впитывайте знания, которые мы вводим здесь, которые могут помочь вам сделать это немедленно.
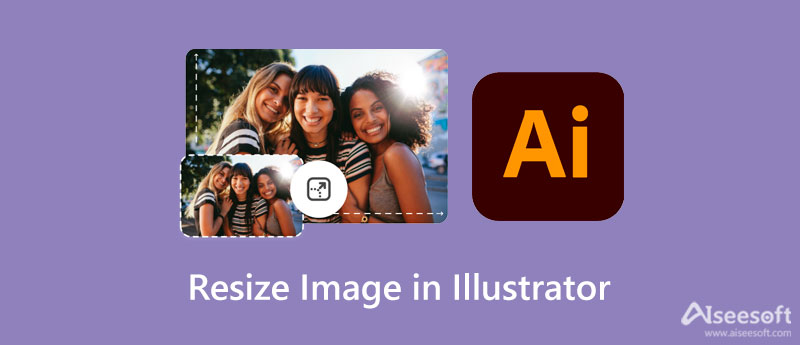
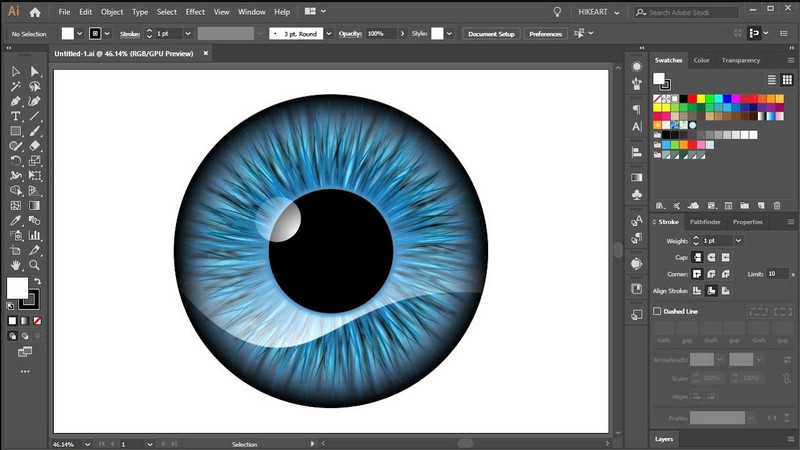
Чтобы изменить размер изображения в Illustrator, вам необходимо загрузить программное обеспечение на свой рабочий стол. Вы можете безопасно установить инструмент, если посетите официальный сайт Adobe. Итак, теперь, когда вы загрузили программное обеспечение на свой рабочий стол, вы должны знать несколько способов изменить размер изображения здесь. Мы познакомим вас с тремя обнаруженными нами способами использования Illustrator. Продолжайте читать способы, которые мы добавляем, с учебным пособием и кратким введением по каждому из них.
Один из самых простых способов изменить размер монтажной области в Illustrator — это Инструмент масштабирования. Это наиболее известная функция, которую вы можете использовать для изменения размера изображения; возможно, вы уже использовали его. Но если вы этого не сделаете, попробуйте скопировать приведенные здесь шаги, чтобы использовать инструмент масштабирования.
Инструмент преобразования позволяет пользователю регулировать масштаб изображения, которое вы загружаете в Illustrator, но перетаскивая его рамку. Вы можете свободно изменять размер холста в Illustrator, не добавляя правильный размер. Однако плохая сторона этого заключается в том, что он не показывает, каким должен быть размер изображения после его преобразования. Но он намного проще первого, поэтому, если вы хотите его использовать, следуйте инструкциям.
Ограничительная рамка это ваш типичный способ изменить размер изображения, который вы, возможно, захотите узнать. Однако существует несколько проблем, потому что он не появляется, когда это необходимо. Итак, чтобы научить вас изменять размер изображения в Illustrator без искажений, вы можете выполнить шаги, которые мы добавляем.
Aiseesoft Image Upscaler онлайн это лучшая альтернатива Adobe Illustrator для изменения размера изображений в Интернете, если вам это нужно. С этим онлайн-инструментом вам не нужно запоминать все шаги, как в Illustrator, а изменение размера изображения с помощью этого инструмента доставляет меньше хлопот. В отличие от Illustrator, вам не нужно загружать и устанавливать это программное обеспечение на свое устройство, чтобы использовать его, поскольку оно широко доступно в Интернете. Если вам интересно, как использовать этот инструмент, следуйте инструкциям, которые мы добавляем здесь!
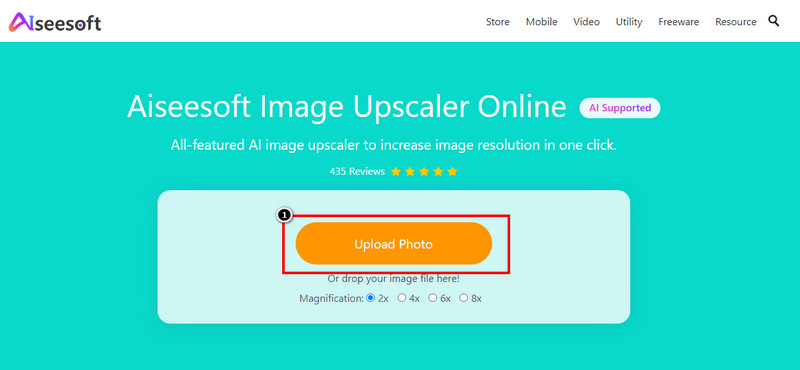
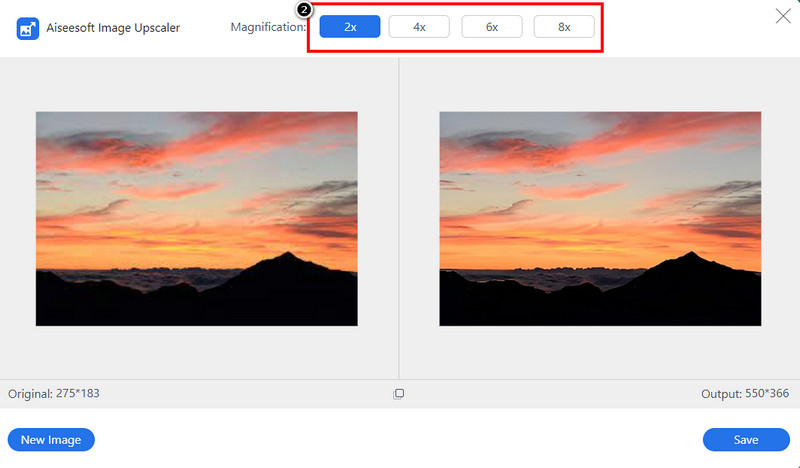
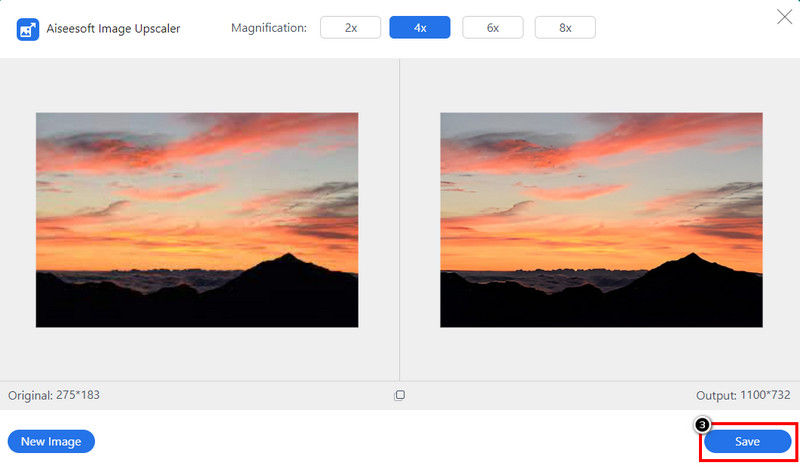
Можно ли использовать Illustrator бесплатно?
Инструмент поддерживает абонентскую плату в размере 20.99 долларов США, если вы хотите воспользоваться годовой подпиской или ежемесячной подпиской за 31.49 долларов США; в зависимости от вашего местоположения цена может варьироваться. Но если вы не можете оплатить его стоимость, вы можете попробовать использовать его пробную версию в течение 7 дней. После этого вам нужно будет подписаться, если вы продолжите его использовать.
Доступен ли иллюстратор на Mac?
Да, у Adobe Illustrator есть версия для Mac, которую вы можете использовать для создания одного из лучших графических дизайнов, которые могут вам понадобиться для презентаций, бизнеса, иллюстраций и т. д. Функция, представленная в Windows, доступна в версии для Mac.
Где можно скачать иллюстратор?
Вы можете посетить официальный сайт Adobe, чтобы загрузить версию Illustrator для Windows или Mac. Загрузка Illustrator со стороннего веб-сайта — это не то, что мы рекомендуем чаще всего, потому что файл может содержать вирус или он неполный. Вы можете избежать таких проблем, если скачаете приложение с официального сайта бесплатно.
Заключение
Как изменить размер изображения в Illustrator? Этот вопрос решен, поскольку мы представили вам три практических способа изменить размер изображения. Вы сомневаетесь в шагах, которые мы добавляем? Затем попробуйте следовать ему, и мы можем заверить вас, что вы можете вручную изменить размер изображения в Illustrator этими способами. Но если у вас возникнут проблемы с использованием Illustrator, как и у многих других, попробуйте использовать добавленную нами альтернативу, которая бесплатна и более удобна для пользователя, чем Illustrator. Хотите поделиться своими мыслями на эту тему? Тогда вы можете оставить комментарий ниже и поделиться им с нами!

Video Converter Ultimate — отличный видео конвертер, редактор и энхансер для преобразования, улучшения и редактирования видео и музыки в 1000 и более форматах.
100% безопасность. Без рекламы.
100% безопасность. Без рекламы.