Обзор
Удалили файлы на Mac и обнаружили, что это была просто ошибка? Можно ли восстановить удаленные файлы на Mac? Прочтите этот пост и найдите ответ.
Обзор
Удалили файлы на Mac и обнаружили, что это была просто ошибка? Можно ли восстановить удаленные файлы на Mac? Прочтите этот пост и найдите ответ.
Наряду с ежедневным использованием вашего Mac, большое количество файлов будет собираться на MacBook. Время от времени вам приходится убирать на нем различные бесполезные данные. Но тут возникает проблема: вы чаще выполняете случайное удаление при управлении данными. Ты знаешь как восстановить удаленные файлы Mac? В этом руководстве рассказывается о том, как восстановить удаленные файлы в Mac OS Sierra / X. Просто следуйте за нами и проверьте это.
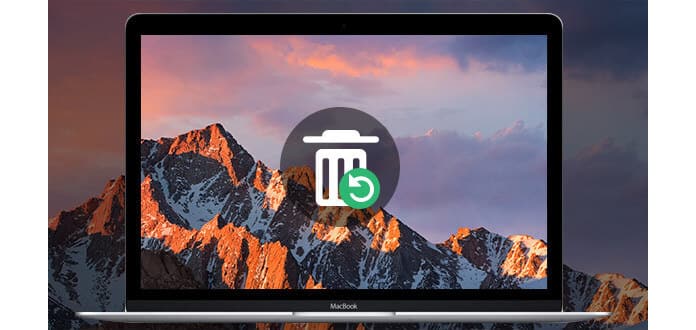
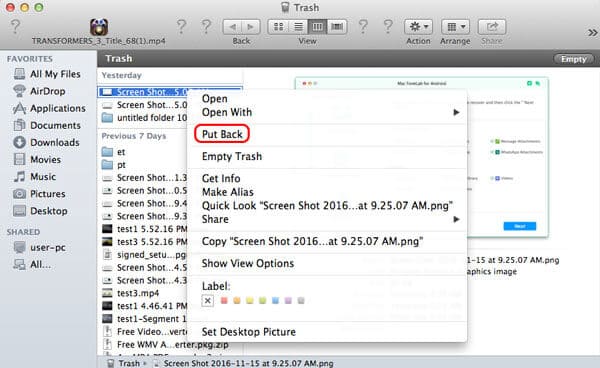
Когда вы замечаете, что потеряли некоторые ценные данные и хотите восстановить их, первое место, которое вы должны проверить, - это Корзина на Mac. На самом деле, если вы не удалили файлы навсегда, вы можете легко найти их там. Следующие шаги покажут вам, как восстановить удаленные файлы на Mac без программного обеспечения.
Шаг 1Открыть "Мусор"
Вообще говоря, в правом нижнем углу рабочего стола Mac вы можете найти значок «Корзина», просто нажмите, чтобы открыть его.
Шаг 2Найдите файлы, которые вы хотите вернуть
Вы можете прокручивать Корзину, чтобы найти удаленные файлы, или вы можете «Поиск» удаленных данных, чтобы найти их.
Шаг 3Восстановить удаленные данные на Mac Trash Bin
Когда вы найдете файл (ы), просто щелкните правой кнопкой мыши и выберите «Вернуть», чтобы восстановить удаленные файлы. И вы можете найти файлы в том же месте, куда вы их положили.
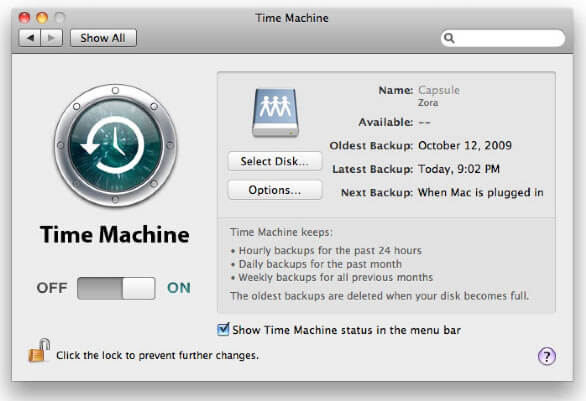
Если вы небрежно очистили свою корзину и не хотите использовать восстановление данных на платных Mac, вы можете использовать метод проверки Time Machine. Но предварительным условием является то, что вы должны были открыть и использовать функцию Time Machine для резервного копирования данных Mac. Теперь посмотрим, как восстановить удаленные файлы на Mac с помощью Time Machine.
Шаг 1Откройте окно, содержащее файл, который вы хотите восстановить
Если вы удалили файлы из «Почты», просто откройте папку «Почта».
Шаг 2Войти в Time Machine
Если вы создали резервную копию данных Mac на внешний диск или сетевой диск, убедитесь, что вы подключили диск к Time Machine. И нажмите значок Time Machine, а затем выберите «Войти в Time Machine».
Шаг 3Найти резервную копию ваших удаленных файлов
Используйте стрелку или временную шкалу в правой части экрана, чтобы найти резервные копии удаленных файлов. Или вы можете использовать кнопку «Поиск», чтобы найти файлы.
Шаг 4Восстановить удаленные файлы с Mac
После того, как вы найдете удаленные файлы, вы можете открыть их, чтобы найти ту версию, которая вам нужна. И нажмите «Восстановить», чтобы восстановить данные Mac в исходное место.
Восстановление удаленных файлов на Mac с помощью стороннего программного обеспечения также является хорошим вариантом. В случае, если вы не знаете, какой инструмент восстановления вы должны выбрать, здесь мы рекомендуем вам 5 программ для восстановления файлов Mac, чтобы восстановить удаленные файлы с Mac. Вы можете выбрать любой из них в соответствии с вашими потребностями.
◆ Диск Дрель
◆ Спасение данных
◆ Утилизация файлов
◆ Звездный Феникс Mac Восстановление данных
◆ PhotoRec
Давайте возьмем Disk Drill в качестве примера, чтобы рассказать вам, как восстановить удаленные файлы Mac в деталях.
Шаг 1Скачайте и установите Disk Drill.
Перейдите на официальный сайт Disk Drill, чтобы загрузить его. А затем установите и откройте его.
Шаг 2Выберите удаленные файлы, которые вы хотите восстановить.
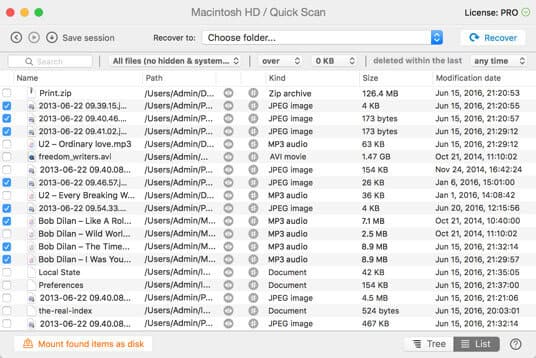
Нажмите кнопку «Восстановить», Disk Drill запустит все методы сканирования для поиска и поиска удаленных файлов. И после завершения сканирования вы можете выбрать те, которые вы хотите получить, а затем восстановить их.
В основном мы говорим о том, как восстановить удаленные файлы Mac в этом посте. Теперь все 3 метода были рассказаны. Вы можете выбрать один в соответствии с вашей ситуацией. В любом случае, надеюсь, вы сможете легко найти удаленные файлы после прочтения этого руководства.
Вам может понадобиться лучшее бесплатное программное обеспечение для восстановления данных для Windows / Mac чтобы вернуть все ваши данные.
Если вы, к сожалению, потеряли некоторые заветные файлы на iPhone / iPad / iPod, вы можете положиться на профессиональный инструмент восстановления данных iOS, чтобы вернуть потерянные данные. Вы можете бесплатно скачать его и попробовать.