Обзор
Принимая ваши заметки везде для удобного использования. Здесь мы собираем 6 способов синхронизировать ваши заметки iPhone с Mac. Что еще более важно, вы могли бы узнать секрет, чтобы получить удаленные заметки с iPhone на Mac.
Обзор
Принимая ваши заметки везде для удобного использования. Здесь мы собираем 6 способов синхронизировать ваши заметки iPhone с Mac. Что еще более важно, вы могли бы узнать секрет, чтобы получить удаленные заметки с iPhone на Mac.
Я делаю заметки на своем iPhone 7, но я часто использую свой Mac. Есть ли способ, который позволяет мне проверить заметки iPhone на моем Mac?
Да конечно.
Apple делает жизнь удобнее с iPhone, iPad и iPod. Делать заметки - одна из их замечательных возможностей. В частности, последняя версия iOS 17 содержит больше функций в приложении Notes. Вы можете справиться с какой-либо бизнес-работой с помощью заметок, таких как подпись, контрольный список, вложение фото / видео, эскиз заметки, сканирование документа, шифрование заметок и т. Д. Таким образом, ведение заметок о важных встречах, вечеринках, днях рождения и т. Д. Превращает жизнь в запланированную работу. путь. Когда вы создаете заметки на iPhone, вы также можете захотеть получить синхронизацию или просмотр заметок на Mac, потому что вы можете часто использовать Mac для выполнения заметок.
Давайте вернемся к сути этой страницы: Как получить заметки iPhone на Mac?
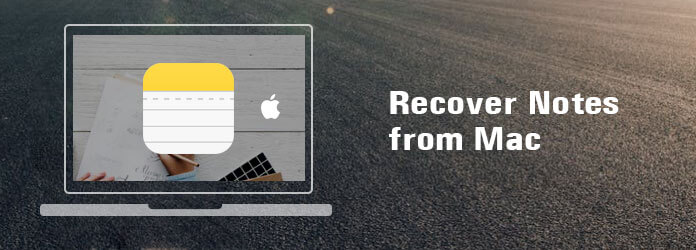
Синхронизация / восстановление (удалено) заметок iPhone на Mac
Мы делимся 6 способами резервного копирования заметок с iPhone на Mac. Не только существующие заметки, но и удаленные заметки можно перенести с iPhone на Mac.
Шаг 1 Включить синхронизацию заметок на Mac
На вашем Mac запустите «Системные настройки»> «iCloud»> введите свою учетную запись iCloud и пароль (ту же учетную запись iCloud, которую вы используете на iPhone)> Щелкните поле рядом с «Заметками» в списке «приложений для синхронизации».
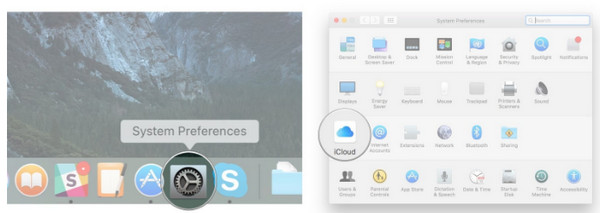
Шаг 2 Синхронизация заметок с iPhone на Mac через iCloud
На вашем iPhone перейдите в «Настройки»> «iCloud»> «Войдите в учетную запись iCloud»> «Сдвиньте» в «Заметки».
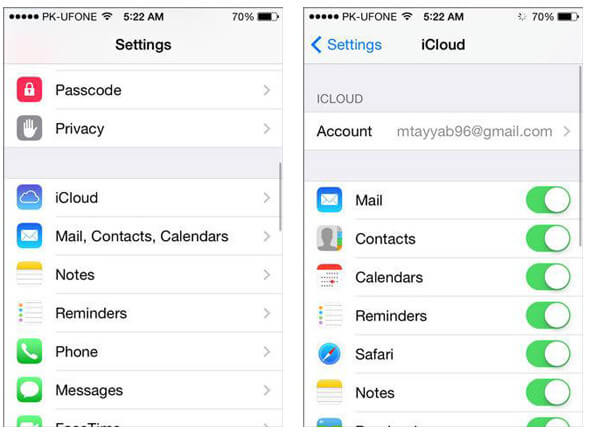
Тогда ваши заметки на iPhone будут автоматически синхронизироваться с Mac при подключении iPhone к WLAN для резервного копирования iCloud.
Функции
Таким образом, вы можете просматривать все контакты iPhone на Mac, но удаленные заметки на iPhone не будут отображаться на вашем Mac.
Другой распространенный способ сохранения заметок iPhone на Mac - использование iTunes.
Шаг 1 Подключите ваш iPhone к Mac с помощью USB-кабеля. Тем временем запустите последнюю версию iTunes на Mac.
Шаг 2 Найдите значок своего iPhone в верхнем левом углу и щелкните его> Щелкните «Сводка»> «Создать резервную копию сейчас», чтобы начать размещение всех данных iPhone на Mac.
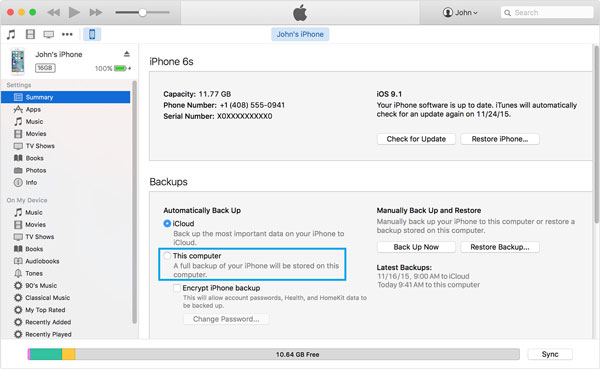
Советы
1. Вы должны скопировать все данные, включая заметки, на Mac без выборочного.
2. Вы не можете просматривать заметки на Mac напрямую. Вам нужно использовать экстрактор заметок в iTunes читать заметки.
Из-за неправильных операций, обновления, джейлбрейка, сбоя устройства и т. Д. Вы можете потерять заметки на iPhone по неожиданным причинам. На данный момент, вы можете восстановить удаленные заметки с iPhone на Mac?
Да, ты можешь.
Для iOS 9.3 вы можете напрямую вернуть удаленные заметки с устройства.
На вашем iPhone нажмите «Заметки»> «Недавно удаленные»> «Изменить», чтобы отметить удаленные заметки, которые вы хотите восстановить> «Переместить в», чтобы выбрать место назначения из «iCloud» (новая папка или заметки) или «ВКЛ. МОЙ IPHONE »(Новая папка или заметки).
Затем вы можете использовать два вышеупомянутых решения, чтобы поместить удаленные заметки с iPhone на Mac.
Функции
Эта функция может навсегда хранить удаленные заметки в течение 30 дней. Если ваши заметки были удалены более 30 дней, возьмите Mac ФонеЛабпрофессиональный iOS Notes Recovery для Mac, чтобы помочь вам.
Mac FoneLab, iPhone Data Recovery для Mac - это безопасное приложение для восстановления данных iOS, которое поможет вам восстановить другие потерянные файлы с iPhone, iPad и iPod на Mac.
Теперь пришло время использовать полнофункциональную программу для пошагового восстановления удаленных заметок на iPhone с Mac. Во-первых, вам нужно скачать это программное обеспечение.
Посмотрите видеоинструкцию по восстановлению удаленных заметок с iPhone на Mac:


Шаг 1 Восстановление с устройства iOS
После загрузки этого программного обеспечения на свой Mac установите и запустите его. Выберите «Восстановление данных iPhone» и «Восстановить с устройства iOS».
Шаг 2 Сканирование iPhone
Подключите ваш iPhone к Mac с помощью USB-кабеля. Нажмите «Начать сканирование». Через несколько секунд все файлы будут просканированы и перечислены в категории в левом столбце, включая примечания.
Шаг 3 Восстановить заметки на Mac
Нажмите «Заметки», и вы увидите, что все существующие и удаленные заметки выделены двумя разными цветами. Заметки, отмеченные красным цветом, являются удаленными, а черным цветом - существующие. Выделите нужные заметки. Нажмите «Восстановить», чтобы экспортировать заметки с iPhone на Mac.
Если вы когда-либо сделали iTunes резервную копию вашего устройства на Mac, вы также можете обратиться к iTunes для восстановления удаленных заметок. С этим передовым программным обеспечением вы также можете просматривать резервные копии iTunes и управлять ими.
Шаг 1 Сканирование заметок iTunes
После запуска великолепного программного обеспечения на вашем Mac, которое вы ранее синхронизировали с вашими заметками iPhone, выберите «Восстановить из файла резервной копии iTunes». Выберите одну резервную копию iTunes, содержащую удаленные заметки на iPhone, и нажмите «Начать сканирование», чтобы просканировать заметки в iTunes.
Шаг 2 Восстановить заметки из резервной копии iTunes
В течение нескольких секунд будет отображаться результат сканирования. Нажмите «Заметки» в левой категории и проверьте заметки в правом интерфейсе. Нажмите «Восстановить» и загрузите целевые заметки из iTunes на Mac.
Шаг 1 Сканирование заметок iCloud
Выберите режим «Восстановить из файла резервной копии iCloud» и войдите в учетную запись iCloud со своим Apple ID и паролем. Программа автоматически обнаружит все ваши резервные копии iCloud с помощью учетной записи iCloud. Найдите и скачайте подходящий резервный файл iCloud.
Шаг 2 Загрузка заметок из резервной копии iCloud
Выберите «Заметки» во всплывающем окне и нажмите «Далее». Через несколько секунд он просканирует выбранные вами данные резервной копии iCloud. После сканирования резервной копии iCloud выберите заметки, которые хотите вернуть, и нажмите «Восстановить», чтобы сохранить их в виде HTML-файла на вашем Mac.
Функции
С помощью приложения вы можете синхронизировать заметки с iPhone на Mac и просматривать их непосредственно в HTML. Однако, если вы хотите импортировать заметки в приложение Notes на Mac, вам нужно выполнить больше шагов в части 3.
Заметки в TXT, RTF, RTFD и HTML будут приемлемы для импорта в приложение Notes на Mac. Давайте проверим шаги как ниже:
Шаг 1 Запустите приложение «Заметки» на Mac> выберите для хранения заметок «На моем Mac» или «iCloud». Выберите папку в учетной записи, которую вы хотите использовать.
Шаг 2 Нажмите «Файл»> «Импорт» в строке меню> Выберите файл или папку> Нажмите «Импорт», чтобы поместить экспортированные заметки на ваш Mac с iPhone.
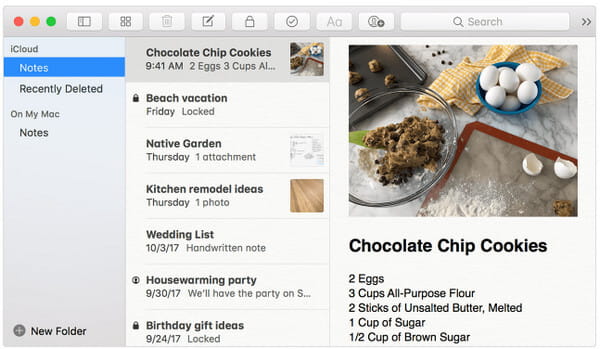
Здесь мы должны подвести итог, что синхронизация заметок с iPhone на Mac может быть простой вещью, которую Apple сказала вам. Однако сложность заключается в том, как получить удаленные заметки с iPhone на Mac. Эта страница точно объясняет решения для вас.
Если вы хотите синхронизировать заметки iPhone с Mac сейчас, просто сделайте это.