Совершенно необходимо управлять хранилищем на Mac и регулярно освобождать место на диске. Тем не менее, большинство из нас не оптимизируют хранилище Mac до тех пор, пока оно не закончится. Затем вы увидите подсказку о том, что ваш загрузочный диск Mac заполнен или почти заполнен.
Учитывая ваши потребности, в этом посте представлены 3 эффективных метода управлять хранилищем на Mac. Вы можете использовать встроенные функции управления хранилищем вашего Mac или полагаться на какой-либо сторонний инструмент управления данными Mac, например Mac Cleaner чтобы получить больше места для хранения Mac.
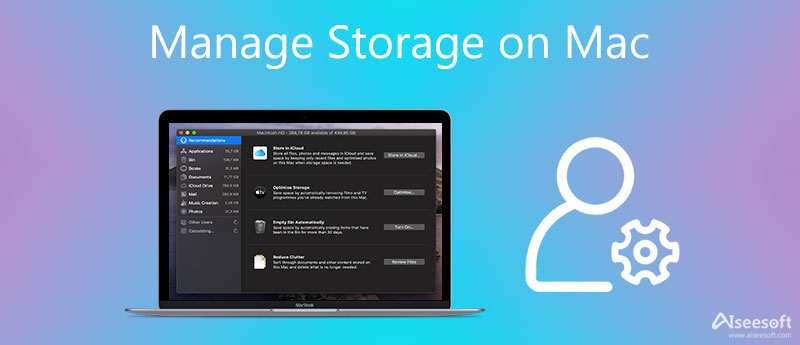
Чтобы освободить больше доступного места на Mac, вы можете сначала использовать стандартные функции управления хранилищем в macOS Sierra или более поздней версии. Вы можете выполнить следующие шаги, чтобы легко оптимизировать хранилище Mac.
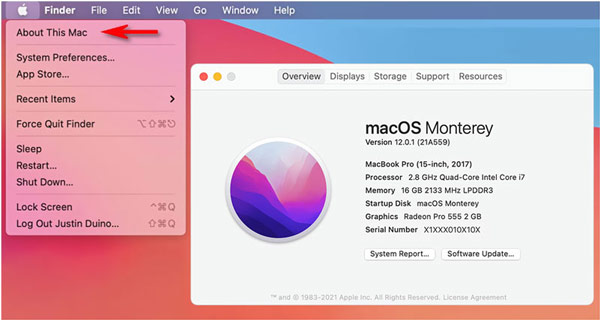
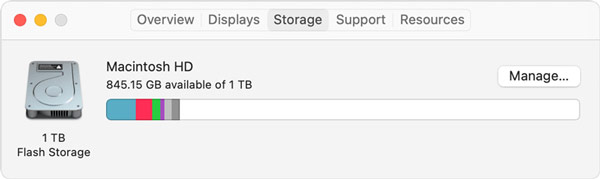
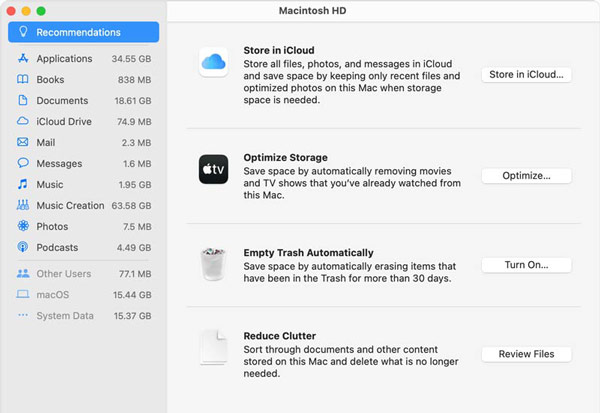
Чтобы освободить место на Mac, удаление некоторых неиспользуемых программ и их остатки тоже хороший вариант. Вы можете напрямую удалить неиспользуемые приложения через Launchpad. Или вы можете воспользоваться следующим руководством для управления различными приложениями на вашем Mac.
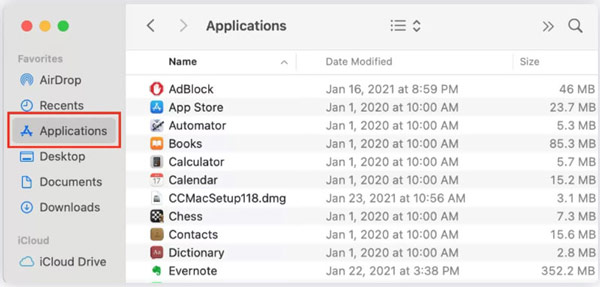
Помимо двух описанных выше методов, вы также можете вручную удалить некоторые бесполезные файлы, такие как ненужная музыка, фильмы и другие мультимедийные данные, чтобы освободить место на вашем Mac. Чтобы быстро найти и удалить ненужные данные на Mac, вы можете обратиться к профессионалу. Mac Cleaner.

155,536 Скачать
Mac Cleaner — управление и оптимизация хранилища Mac
100% безопасность. Без рекламы.




С помощью аналогичных шагов вы можете легко оптимизировать хранилище Mac и избавиться от других бесполезных данных. Вы также можете нажать Инструментарий чтобы получить больше полезных инструментов для повышения производительности вашего Mac.

Вопрос 1. Как автоматически настроить Mac на очистку корзины
Apple предлагает Автоматически очищать корзину для Mac пользователи. Вы можете щелкнуть значок Apple в верхней строке меню, выбрать параметр «Об этом Mac», нажать «Хранилище», а затем нажать кнопку «Управление», чтобы получить доступ к этой функции. Нажмите кнопку «Включить» в разделе «Очищать корзину автоматически», чтобы включить ее. После включения этой функции все удаленные файлы в Корзине будут автоматически удалены через 30 дней.
Вопрос 2. Как управлять другим хранилищем на моем Mac?
Вы можете перейти в разные папки, такие как /Library/Caches и /Downloads, чтобы быстро найти файлы, которые занимают другое хранилище на вашем Mac. Затем удалите их, чтобы освободить другое хранилище. Чтобы получить дополнительные полезные советы, вы можете проверить, как удалить другое хранилище на Mac.
Вопрос 3. Где найти и очистить кеши на Mac?
Вы можете открыть Finder на своем Mac, выбрать «Перейти», а затем «Перейти к папке». После этого вы можете ввести ~/Library/Caches, чтобы быстро найти различные кеши на этом Mac. Нажмите и выберите кеши, которые вы хотите удалить, а затем используйте обычный способ их очистки.
Заключение
Вы можете использовать три рекомендуемых выше метода, чтобы управлять и оптимизировать дисковое пространство Mac легко. Если у вас есть дополнительные вопросы об управлении или очистке данных Mac, вы можете оставить нам сообщение в комментарии.

Mac Cleaner - это профессиональный инструмент управления Mac, который удаляет ненужные файлы, беспорядок, большие / старые файлы, удаляет дубликаты файлов и отслеживает производительность вашего Mac.
100% безопасность. Без рекламы.