Мы окружены цифровыми продуктами в нашей повседневной жизни. Среди них смартфоны и компьютеры играют наиболее важную роль.
Люди сознательно сохраняли свои воспоминания, записывая дневник или делая запись с помощью рекордера.
Какие бы воспоминания ни были, они нам дороги. С развитием смартфонов и фотоаппаратов мы можем сохранять воспоминания в виде изображений или видео. И теперь нам нравится делиться ими с другими, создание слайд-шоу на DVD может быть хорошим выбором. С помощью слайд-шоу на DVD вы можете напрямую поделиться фотографиями с другими, просто одолжив им DVD, без доступа к Интернету.
Когда дело доходит до обмена, то «как он может быть более привлекательным» является наиболее важным вопросом для большинства людей. Здесь мы покажем вам, как создать слайд-шоу с фотографиями на DVD на ПК с Windows или Mac.
Мы разделим нашу статью на две части: одна для пользователей Windows, другая для пользователей Mac. В обеих частях мы покажем вам, как сделать слайд-шоу на DVD с подробными инструкциями.

Aiseesoft Создатель слайд-шоу это бесплатное и простое в использовании программное обеспечение. Это позволяет создавать слайд-шоу фотографий. Он поддерживает практически все графические форматы, такие как JPG, JPEG, PNG и т. Д. Он предоставляет различные темы для вас. Вы можете выбрать один из них, чтобы создать слайд-шоу.
Шаг 1 Запустите Aiseesoft Slideshow Creator на своем компьютере.
Шаг 2 Нажмите «Добавить сюда фотографии и видео», чтобы добавить локальные медиафайлы, или просто перетащите их в это окно.

Шаг 3 Выберите тему
В этом окне вы увидите готовые темы, такие как Fashion, Happy, Sport и др. Вы можете выбрать одну из них. Кроме того, вы можете настроить тему, добавив текст, переход, фильтры и элементы.

Шаг 4 Выберите видео или фотографию и щелкните значок редактирования, чтобы повернуть, обрезать, настроить эффекты для оттенка, насыщенности, оттенка и яркости и т. Д.

Шаг 5 Теперь мы находимся в окне «Добавить фоновую музыку». Вы можете нажать на раскрывающийся список, чтобы загрузить свою собственную музыку.

Шаг 6 Нажмите на кнопку «Экспорт», вы можете выбрать формат вывода слайд-шоу. Здесь есть много популярных видео форматов, среди которых MP4, AVI, MKV, MOV и т. Д.
Вы можете переименовать название своего слайд-шоу и выбрать место для его сохранения.
Это также позволяет вам изменить разрешение и качество вашего слайд-шоу, просто нажмите на значок шестеренки.
После того, как все настроено, нажмите «Конвертировать», чтобы создать слайд-шоу.

Вот видео о создании слайд-шоу для вас. Нажмите, чтобы проверить.


Теперь мы покажем вам, как записать его на DVD-диск. Здесь мы рекомендуем полезный инструмент для создания DVD - Aiseesoft DVD Creator.
Aiseesoft DVD Creator - это профессиональное программное обеспечение, которое позволяет записывать видео и аудио на DVD-диски. Он также предоставляет мощные функции редактирования для вас. С DVD Creator вы можете записать слайд-шоу на DVD-диск в высоком качестве.
Шаг 1 Запустить Aiseesoft DVD Creator на твоем компьютере.
Если вы приобрели его раньше, просто зарегистрируйте его по адресу электронной почты и регистрационному коду, который вы получили.
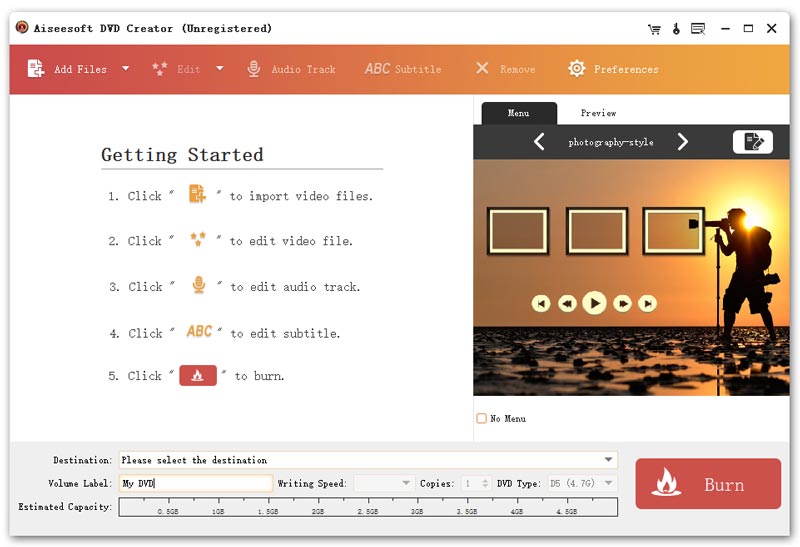
Шаг 2 Подключите DVD-привод к компьютеру и вставьте чистый DVD-диск в дисковод.
Шаг 3 Нажмите «Добавить файлы», чтобы загрузить слайд-шоу.
В этом окне вы можете просмотреть слайд-шоу, нажав «Предварительный просмотр» справа. Вы можете нажать «Меню» вместе с «Предварительным просмотром», затем нажать «Редактировать меню», чтобы добавить фоновую музыку, фоновое изображение и выбрать нужный начальный фильм.
Чтобы получить дополнительную функцию редактирования, вы можете выбрать слайд-шоу и нажать «Изменить» рядом с «Добавить мух». В этом окне «Редактировать» вы можете изменить эффект слайд-шоу, обрезать, обрезать слайд-шоу, а также добавить водяной знак в слайд-шоу.
Нажав на «Audio Track» или «ABC Subtitle», вы можете добавить звуковую дорожку и субтитры к вашему слайд-шоу.
Нажмите «Настройки», вы можете изменить настройки вывода.
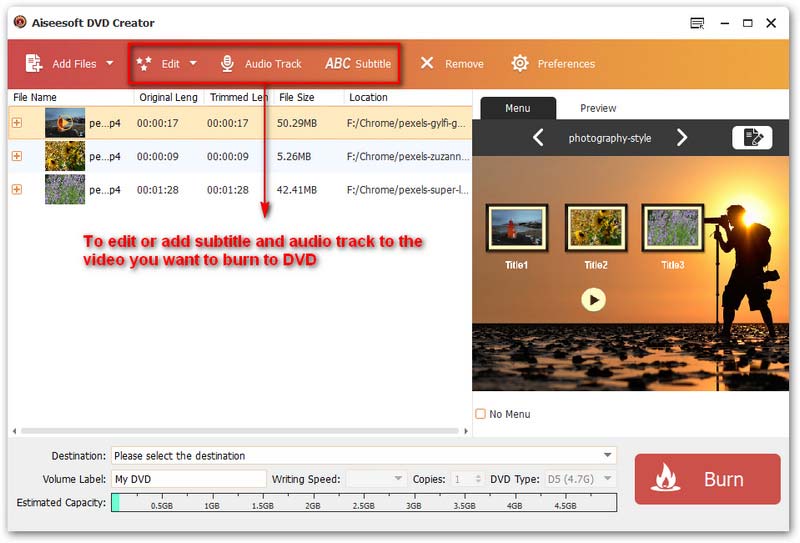
Шаг 4 Нажмите значок разрешения в конце поля «Место назначения», выберите пустой вставленный диск. Затем нажмите «Записать» и подождите несколько минут, пока он не закончится.
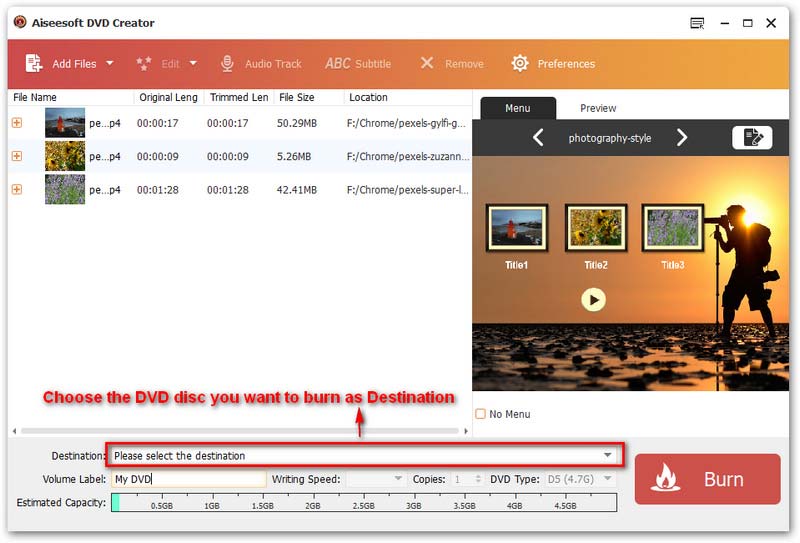
Не каждый использует компьютер с Windows, поэтому мы также предоставляем способ для пользователей Mac. Просто перейдите к части 2, и вы узнаете, как сделать слайд-шоу с DVD на Mac.
Вам может быть интересно: Как сделать профессиональное слайд-шоу в формате PDF
Приложение Apple Photos позволяет создавать слайд-шоу на вашем Mac.
С помощью этой встроенной функции вы можете добавлять текст, выбирать тему, добавлять музыку и т. Д.
После завершения создания вы можете экспортировать слайд-шоу на свой Mac и записать его на DVD-диск.
Шаг 1 Откройте приложение «Фотографии» на вашем Mac.
Шаг 2 Выберите нужные фотографии, щелкните значок «Плюс» на панели инструментов, а затем выберите «Слайд-шоу» в раскрывающемся списке.
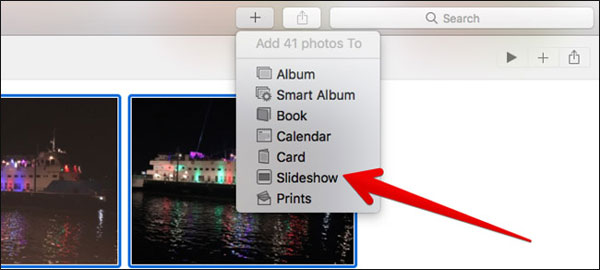
Шаг 3 Появится всплывающее окно, позволяющее назвать слайд-шоу. После ввода названия слайд-шоу нажмите «ОК». Слайд-шоу будет создано автоматически.
В этом окне вы можете изменить тему, добавить музыку, воспроизвести слайд-шоу и просмотреть настройки слайд-шоу. Вы также можете открыть другой проект.
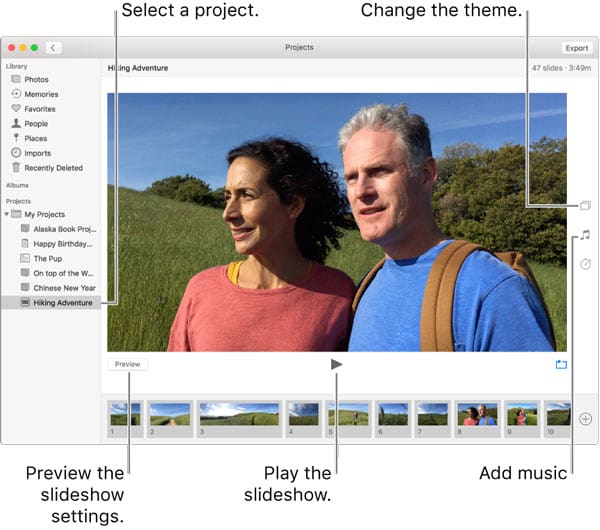
Шаг 4 После окончания редактирования слайд-шоу нажмите значок «Экспорт» в правом верхнем углу. Вам будет разрешено выбрать место, куда вы хотите сохранить слайд-шоу.
Вы также можете выбрать соответствующий формат вывода вашего слайд-шоу. Затем нажмите «Сохранить».
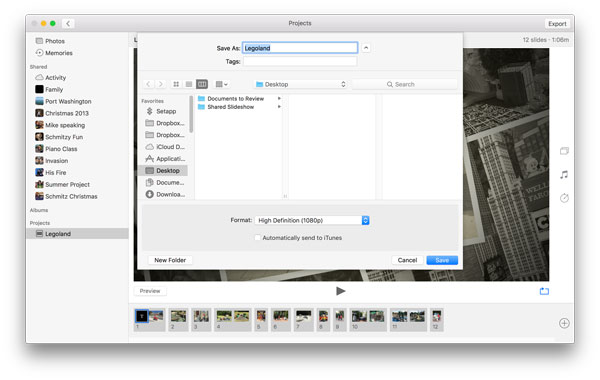
Следующим шагом является запись слайд-шоу на чистый DVD-диск. Давай сделаем это.
Шаг 1 Запустите Aiseesoft DVD Creator на своем Mac.
Шаг 2 Подключите DVD-привод к компьютеру Mac, а затем вставьте чистый DVD-диск в дисковод.
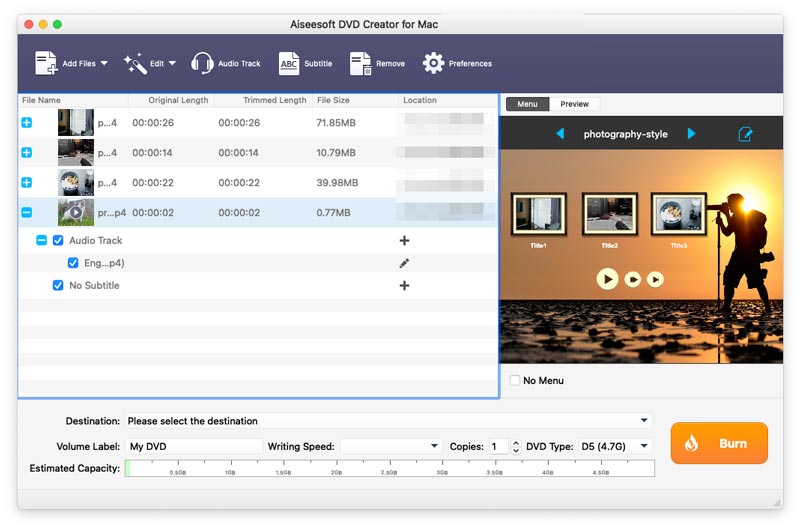
Шаг 3 Нажмите «Добавить файлы», чтобы добавить слайд-шоу.
Вы можете просмотреть слайд-шоу, нажав «Предварительный просмотр» в правом окне.
Вы можете отредактировать свое слайд-шоу, например, добавить фоновую музыку, добавить фоновое изображение и т. Д., Нажав «Меню»> «Редактировать меню».
После выбора слайд-шоу вы можете щелкнуть значок «Редактировать» рядом с «Добавить файлы», чтобы обрезать слайд-шоу.
Нажав «Audio Track» или «Subtitle», вы можете добавить аудио или субтитры к вашему слайд-шоу.

Шаг 4 После завершения настройки выберите диск DVD в качестве места назначения в нижней части окна. Нажмите «Записать» и подождите несколько минут.
Теперь вы достигли нижней части нашей статьи. Знаете ли вы, как сделать фото слайд-шоу на ПК Mac или Windows? Я надеюсь, что вам нравится делать привлекательные слайд-шоу с помощью этих методов выше.