Хотите воспроизводить DVD на Chromebook? Вы сталкивались с проблемами? Однако в вашем Chrombook нет оптических дисков. Не нужно беспокоиться об этом. Мы решили эту проблему для вас.
С DVD-приводом и DVD-плеерами намного проще воспроизводить DVD на Chromebook.
Далее мы представим вам 3 популярных DVD-плеера и DVD-привод. Ваши проблемы будут решены, следуя нашим предложениям шаг за шагом.

DVD-плеер Chromebook
Может ли Chromebook воспроизводить DVD-видео?
Ответ - нет.
Вы не можете воспроизводить CD или DVD видео напрямую с Chromebook. Chrome OS не поддерживает кодеки DVD. Кодеки используются для кодирования или декодирования цифрового потока данных или сигнала. Система Chrome OS имеет много ограничений. Только несколько видео или аудио форматов принимаются. Он поддерживает видео форматы, такие как MP4, MOV, AVI, 3PG, WEBM, OGV и т. Д., А также аудиоформаты, такие как MP3, AAC, AMR-NB и т. Д.
Что делать, если вы хотите воспроизводить DVD на Chromebook? Или вы хотите воспроизвести HD-фильм на своем Chromebook? В то время вам нужен DVD-привод и DVD-плеер для воспроизведения DVD на Chromebook.
Самый простой способ - конвертировать DVD файлы в видео форматы, так как воспроизводить их на Chromebook. Что ж, Aiseesoft Video Converter Ultimate дает вам возможность конвертировать DVD файлы в любые видео форматы. Эта мощная и совершенная программа предлагает вам лучшие решения для конвертации, улучшения, редактирования видео в более чем 1000 форматах.
Видео конвертер Ultimate Для Mac

Прежде чем конвертировать файл DVD в видео форматы, убедитесь, что у вас есть привод DVD. Chrome OS не поддерживает оптические диски. То есть Chromebook не может воспроизводить файлы DVD напрямую, поэтому вам может потребоваться внешний привод DVD на вашем Chromebook.
Или вы можете просто конвертировать файл DVD на другом компьютере, включая Windows или Mac. Затем перенесите преобразованное видео в формате MP4 с другого устройства на Chromebook через USB-накопитель.
Шаг 1 Вставьте DVD диск на свой компьютер. Загрузите и установите Aiseesoft Video Converter Ultimate. После установки запустите эту программу на своем компьютере.
Шаг 2 Нажмите «Загрузить диск» в верхней части интерфейса. Выберите здесь режим загрузки DVD, «Режим навигации DVD» и «Режим парсера».

Шаг 3 Затем файл DVD будет загружен и указан в интерфейсе программы. Вы также можете просмотреть файл DVD.
Шаг 4 Нажмите «Профиль» и выберите подходящий формат для вашего Chromebook. Здесь вы можете выбрать формат MP4, MOV, AVI, 3PG, WEBM или OGV. Затем нажмите «Обзор» и определите выходную папку, в которую конвертированное или разорванное видео будет временно сохранено.

Вы также можете редактировать и улучшать свой файл DVD.
Нажмите «Enhance» после добавления вашего DVD в эту программу. Здесь у вас есть четыре варианта улучшить качество вашего DVD. Вам разрешено повышать разрешение, оптимизировать яркость и контрастность, удалять шум видео и уменьшать дрожание видео. Вы можете выбрать один из вариантов в соответствии с вашими потребностями.

Нажмите «Применить», чтобы увеличить разрешение видео.
Вы можете редактировать видео, поворачивая файл DVD под прямым углом.

Если вы хотите добавить эффект «3D» для вашего DVD, вы можете нажать кнопку «3D», чтобы настроить параметры 3D здесь.
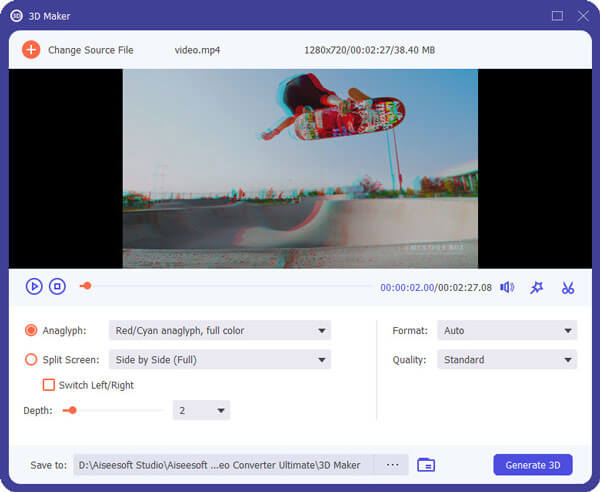
Вы также можете обрезать файл DVD. Что вам нужно сделать, так это нажать «Обрезать», чтобы выбрать режим масштабирования «Почтовый ящик», «Центр», «Панорама и сканирование» или «Полный», чтобы избавиться от нежелательных краев или захватить нужные части.

Вы можете изменять свои эффекты DVD, регулируя громкость, яркость, контрастность, насыщенность, оттенок и многое другое.

Водяной знак
Если вы хотите добавить свою собственную метку в файл DVD, вы можете нажать «Водяной знак», чтобы добавить текст или изображения в качестве водяного знака в ваши видеофайлы.
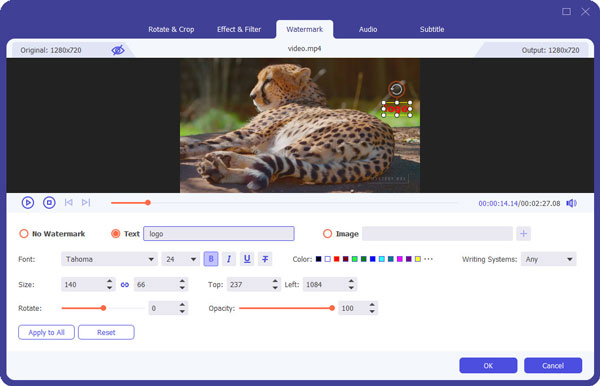
Шаг 5 После того, как все настроено, нажмите кнопку «Конвертировать все». Подождите несколько секунд, и вы увидите, что видео было успешно преобразовано.

После успешного преобразования вы должны перенести конвертированное видео на Chromebook.
Chromebook может читать CD, CD-RW, DVD, DVD-RW, Blu-ray, Blu-ray RW при использовании внешнего привода DVD / CD. Поэтому перед установкой DVD-плееров на Chromebook у вас должен быть внешний DVD-привод. Мы представим вам 3 DVD-плеера и внешний DVD-привод для воспроизведения DVD на Chromebook.
Chromebook не поддерживает оптические диски. Даже если на вашем Chromebook установлены DVD-плееры, вы все равно не сможете воспроизводить DVD-диски на Chromebook. Итак, у вас должен быть внешний DVD-привод с вашим Chromebook.
На Amazon есть DVD-приводы. Вы можете легко выбрать один DVD-привод для вашего Chromebook. Вы можете выбрать лучший продукт, сравнив их. Вот подробная информация о портативном DVD-приводе LG Electronics 8X USB 2.0 Super Multi Ultra Slim.
Этот внешний DVD-плеер LG для Chromebook тонкий и легкий, и его легко носить с собой. Этот сверхтонкий портативный DVD-привод высотой 14 мм совместим с интерфейсом USB 2.0. Записываемые форматы дисков включают CD-ROM, DVD-ROM и т. Д.

Платформа: Windows / Mac / Chromebook
Плюсы: Это делает большую работу по поддержанию качества электронной работы LG в дополнение к его чистому минималистскому виду. До 8x скорость записи DVDR и 24x скорость записи CD.
Минусы: В основном все пластиковые.
Если вы хотите найти другие внешние DVD-приводы для Chromebook, вы можете найти их в Amazon, SOUQ, Best Buy и т. Д.
Примечание: Вы должны убедиться, что у вас есть медиаплеер для воспроизведения диска.
VLC Media Player
VLC Media Player поддерживает различные системы, включая Windows, Mac OS X, Ubuntu, Android, iOS и Chrome OS. VLC media player для Chrome OS - это бесплатный мультимедийный проигрыватель, который может воспроизводить большинство аудио, видео файлов и DVD ISO. Он подходит для всех типов пользователей без рекламы и покупок в приложении. VLC Media Player для Chrome OS может воспроизводить большинство локальных видео и аудио файлов, iSO. Он поддерживает MKV, MP4, AVI, MOV, Ogg, FLAC, TS, M2TS, Wv и AAC.
Плюсы: Как бесплатный медиаплеер для системы Chrome OS, он поддерживает большинство локальных видео и аудио файлов.
Минусы: Воспроизведение не было стабильным.
Поддержка устройств: Любой Chromebook способен работать под управлением последней версии Chrome OS.
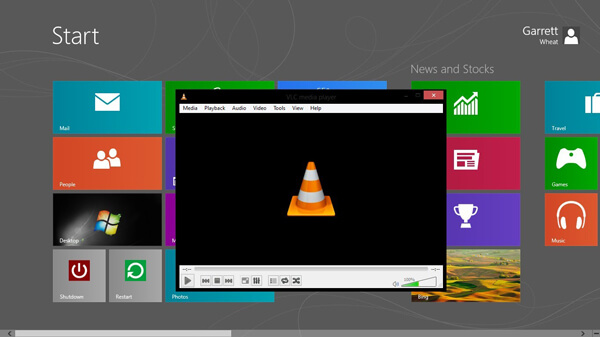
Шаг 1. Установите и запустите VLC для Chrome OS на своем Chromebook.
Шаг 2. Вставьте DVD в Chromebook.
Шаг 3. Нажмите «Открыть файл», чтобы добавить диск. Затем воспроизведение DVD начнется в окне VLC.
5KPlayer
Если вы установили систему Windows на свой Chromebook, вы можете воспроизводить DVD-файлы с помощью 5KPlayer. 5KPlayer - это бесплатный музыкальный видеоплеер для Windows или Mac. Он также используется для воспроизведения различных файлов, включая 4K, HDR, MP4, MKV, AVI, 1080p HD, DVD ISO и других на вашем Chromebook. Этот удобный медиаплеер поможет вам загружать онлайн-видео и музыку на Chromebook.
Плюсы: Этот настоящий медиаплеер может воспроизводить различные файлы, такие как DVD, видео 4K / 1080p / HD. Он может передавать аудио и видео без проводов AirPlay & DLNA без потери качества.
Минусы: Это может сбить с толку новичков.
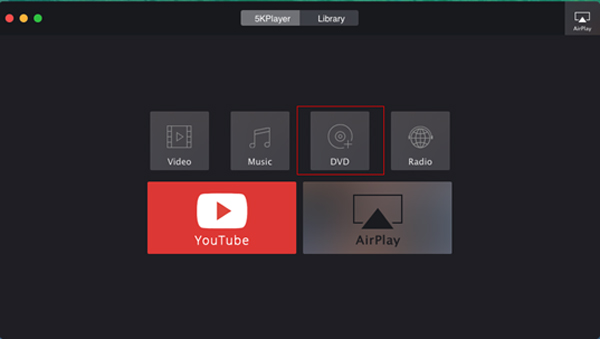
Шаг 1. Загрузите и установите 5KPlayer на Chromebook. Нажмите «DVD» и добавьте файлы DVD в Chromebook.
Шаг 2. Выберите DVD, который вы хотите воспроизвести.
Шаг 3. Нажмите «Открыть», чтобы начать воспроизведение DVD.
Kmplayer
Если на вашем Chromebook установлена система Windows, вы можете воспроизводить файлы DVD с помощью KMPlayer на своем Chromebook. KMPlayer - мультимедийный плеер бесплатно. Он поддерживает различные форматы файлов мультимедиа, такие как AVI, MKV, MP4, WEBM, MOV, WMV, MP3 и т. Д. Вы также можете воспроизводить файлы DVD на Chromebook. Все рекламные объявления удалены для лучшего просмотра.
Плюсы: Бесплатный и элегантный медиаплеер, поддерживающий различные форматы. Это позволяет пользователю организовать музыкальную библиотеку. Это также позволяет пользователям воспроизводить музыку и видео, даже отображать изображения.
Минусы: Это медленнее, чем некоторые медиаплееры, такие как VLC.
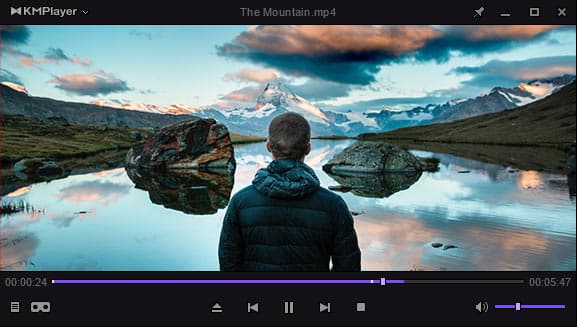
Шаг 1. Загрузите и установите KMPlayer на Chromebook.
Шаг 2. Щелкните правой кнопкой мыши пустую область в окне. Выберите меню «Открыть», затем выберите «Открыть папку».
Шаг 3. Найдите папку DVD на Chromebook и нажмите «ОК».
Вы можете знать: Как записать аудио или видео на Chromebook.
Заключение
Используя эти 4 решения, вы можете, наконец, воспроизводить DVD-файлы на Chrombook. Мы надеемся, что вы будете следовать нашим предложениям шаг за шагом. С помощью этих мощных DVD-плееров вы сможете наслаждаться фильмами на Chromebook.