Adobe After Effects — это профессиональное приложение для редактирования видео, доступное как для ПК, так и для компьютеров Mac. Как и другие участники Adobe, After Effects славится обширными инструментами редактирования видео профессионального уровня и впечатляющим качеством вывода. Итак, если вы чувствительны к аудиовизуальным впечатлениям, это один из лучших способов перевернуть видеоклип. Но проблема в том, что After Effects настолько профессионален, что обычные люди не могут его легко понять. Возможно ли, что неискушенный в технологиях человек сделает обратный клип с помощью After Effect? Мы собираемся рассказать вам, как обратный клип в After Effects в этом уроке. И это может быть лучшим ответом на вопрос.
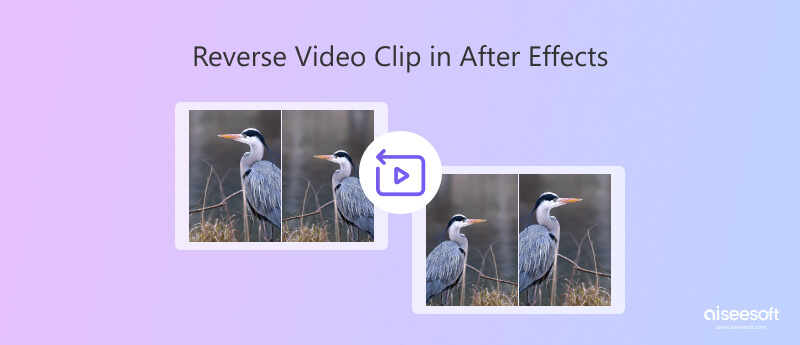
Если вы готовы, давайте начнем узнавать, как перевернуть видеоклип в After Effects прямо сейчас.
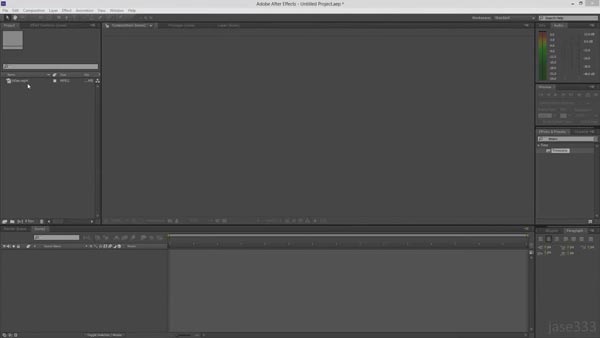
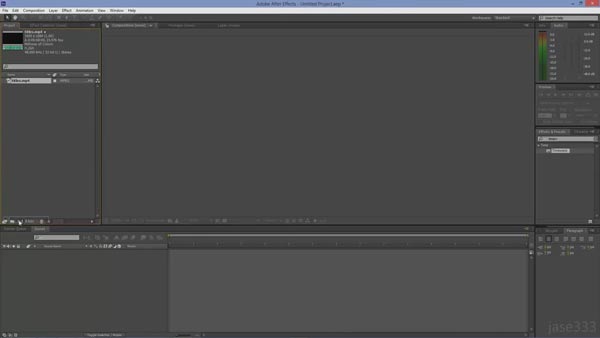
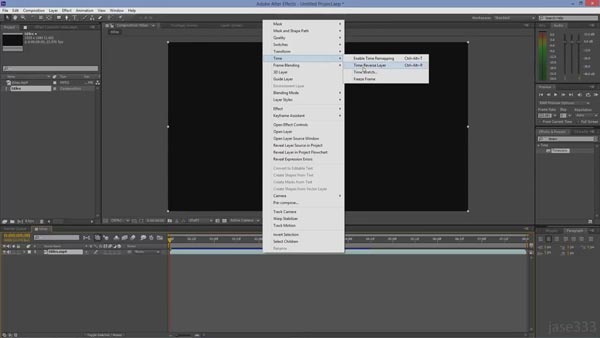
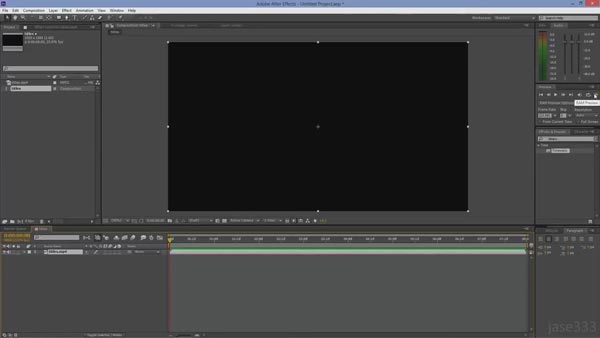
Хотя After Effects является профессиональным фоторедактором, обычному человеку немного сложно перевернуть клип в After Effects, не говоря уже о недоступной цене. Если вы ищете лучшую альтернативу After Effect для редактирования клипа, мы рекомендуем Aiseesoft Video Converter Ultimate, Это один из лучших видеоредакторов на рынке, его мощные функции включают в себя:

Скачать
Aiseesoft Video Converter Ultimate
100% безопасность. Без рекламы.
100% безопасность. Без рекламы.
100% безопасность. Без рекламы.
100% безопасность. Без рекламы.

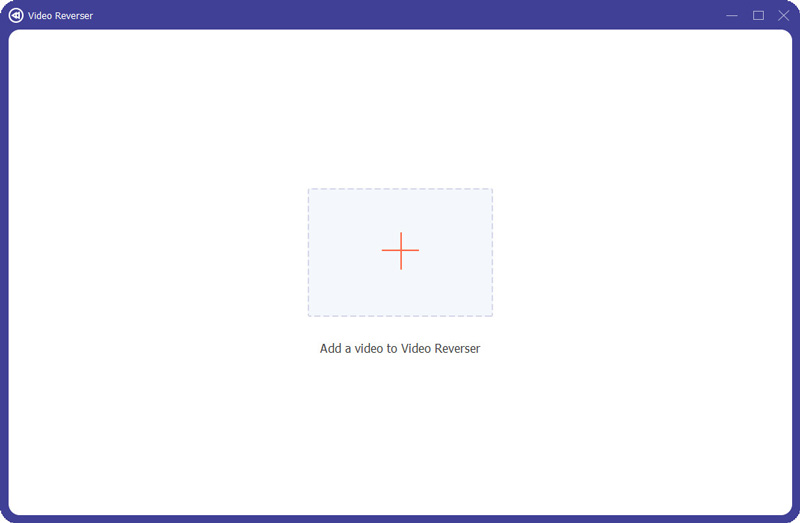
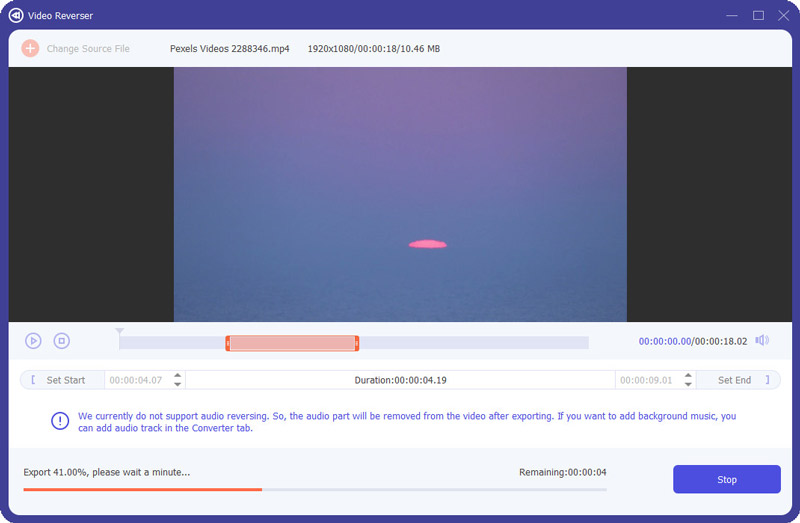
1. Можно ли перевернуть анимацию в After Effects?
Да. Чтобы инвертировать файл GIF, вам просто нужно выбрать ключевые кадры слоев и щелкнуть его правой кнопкой мыши, выбрать Помощник по ключевым кадрам, и, наконец, нажмите Обратный во времени ключевой кадр для реверсирования анимированного GIF-файла.
2. Как добавить ключевой кадр в After Effects?
Выберите Секундомер значок рядом с ключевым кадром, чтобы активировать его. Затем After Effects автоматически создаст ключевой кадр. После этого выберите «Анимация», затем добавьте ключевой кадр, где ключевой кадр будет добавлен в After Effects.
3. Как перевернуть аудиофайл в After Effects?
Чтобы инвертировать аудиофайл в After Effects, вам просто нужно импортировать аудиофайл на панель редактирования временной шкалы. Выберите звуковую дорожку и перейдите к эффект, то Обратный. После этого выберите форматы экспорта, такие как WAV, AAC, FLAC, OGG и другие, чтобы сохранить перевернутый аудиофайл.
Заключение
Инверсия видеоклипа — очень востребованная функция в Adobe After Effects. На форумах есть несколько руководств о том, как инвертировать видеоклипы в After Effects, но все они слишком просты или требуют выполнения множества ручных шагов. Поэтому мы подробно описали рабочий процесс обратного клипа After Effects выше. Если вы будете следовать нашим руководствам, вы обнаружите, что делать реверсивное видео весело. Хорошо известно, что программное обеспечение Adobe обширно, как и After Effects. Итак, мы предложили экономичную альтернативу Aiseesoft Video Converter Ultimate, которая поможет вам повеселиться с реверсом видео. Он имеет возможность переворачивать видеоклипы в один клик. Кроме того, он также предлагает несколько простых в использовании инструментов для редактирования видео и множество видеоэффектов. Что еще более важно, он поддерживает сохранение или обмен перевернутым видео в полном разрешении и высоком качестве.
Видео Реверс
Воспроизвести видео в обратном порядке Лучший реверсор видео Обратный MP4 Обратное видео Обратный видеоклип в After Effects Обратное видео в iMovie
Video Converter Ultimate — отличный видео конвертер, редактор и энхансер для преобразования, улучшения и редактирования видео и музыки в 1000 и более форматах.
100% безопасность. Без рекламы.
100% безопасность. Без рекламы.