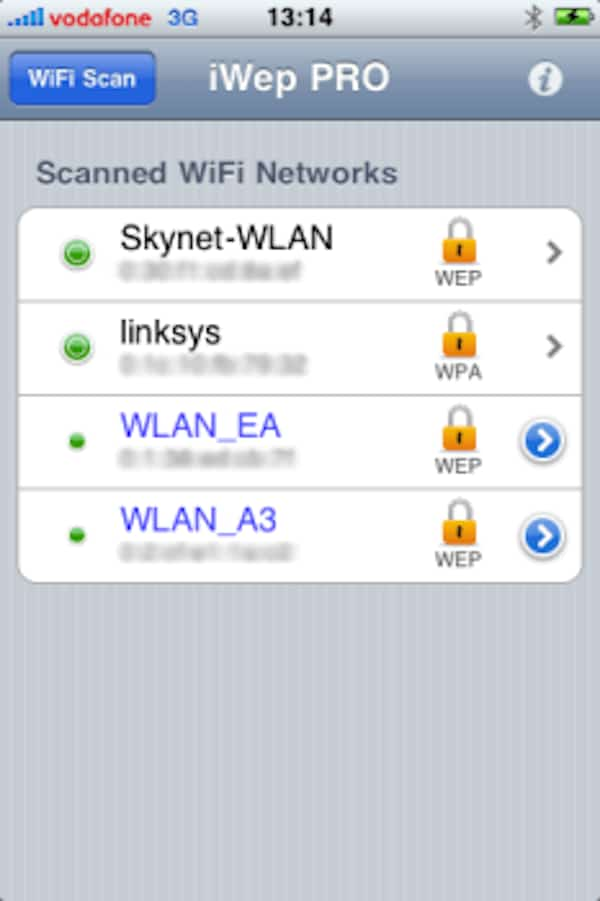Если у вас есть пароль сети Wi-Fi, сохраненный на вашем компьютере, знаете ли вы, как найти пароль Wi-Fi на вашем iPhone, чтобы его можно было подключить? Если ваш ответ отрицательный, вы попали в нужное место. Этот отрывок расскажет вам, как найти пароль Wi-Fi на вашем iPhone. Не пропустите и продолжайте читать!
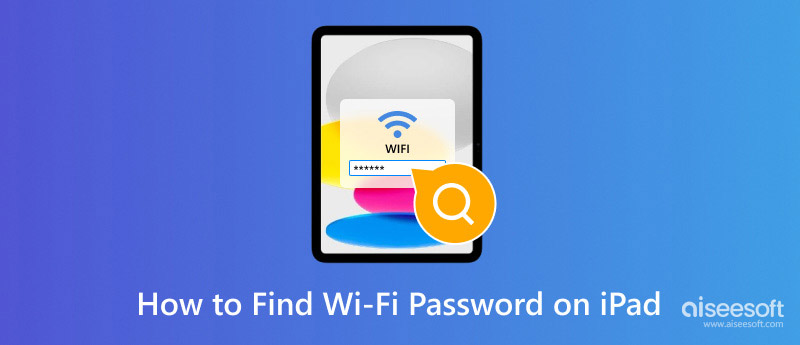
Найти пароль Wi-Fi на iPhone
Первая часть - это подробное руководство по поиску пароля Wi-Fi на сломанном iPhone iPhone, которое поможет вам легко и без проблем решить проблему.
Шаг 1 Скачать пароль Wi-Fi
Поиск и загрузка паролей Wi-Fi на вашем iPhone. Пароли Wi-Fi - это бесплатное и отличное приложение для поиска пароля Wi-Fi на iPhone, которое вы можете найти в Cydia.
Шаг 2 Добавить новый источник
В главном интерфейсе Cydia перейдите к источнику, нажав кнопку «Управление», и вы можете добавить новый источник, нажав на кнопку «Изменить» в интерфейсе источника.
Шаг 3 Установить пароли Wi-Fi
Когда вы увидите кнопку «Установить» в правом верхнем углу экрана, нажмите ее и установите приложение «Пароли Wi-Fi». Вы можете найти пароль Wi-Fi на iPhone рядом.
Шаг 4 Открытые пароли Wi-Fi
Затем значок Wi-Fi Passwords будет отображаться на главном экране. Нажмите на этот значок Wi-Fi Passwords на вашем iPhone, чтобы открыть и запустить это приложение.
Шаг 5 Закончил процесс поиска
Как только вы откроете приложение, вы увидите список доступных мест Wi-Fi и пароль на главном интерфейсе. Все перечисленные Wi-Fi позволяют найти пароль Wi-Fi на iPhone и подключить один из них к Интернету.
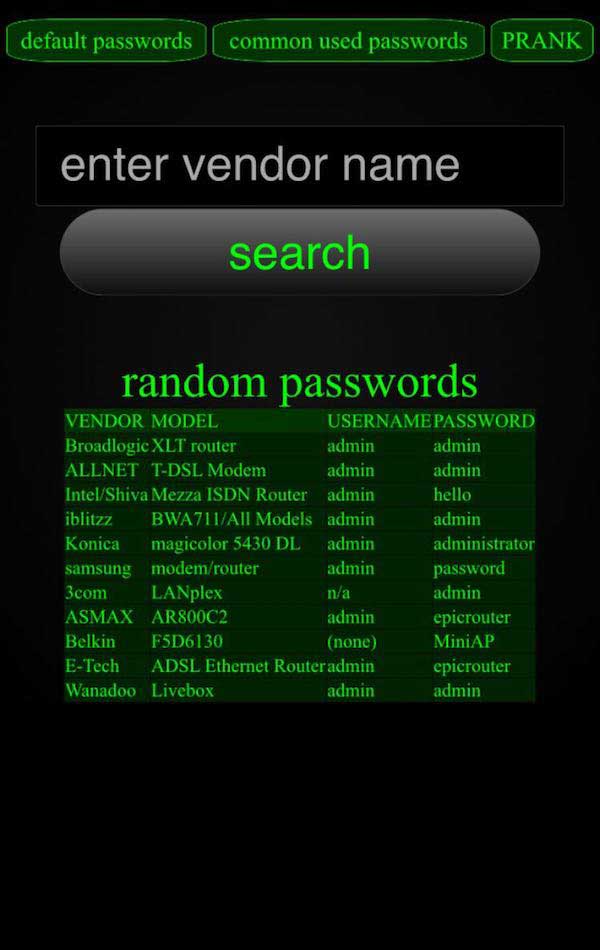
Вам может быть интересно: Как поделиться паролем Wi-Fi с iPhone на Android
Выше мы обсуждали, как найти пароль Wi-Fi на iPhone с помощью приложения Wi-Fi Passwords. А дальше мы покажем вам пять лучших доступных приложений. Что касается подробных шагов, вы можете обратиться к приведенным выше инструкциям для работы.
Аудит WLAN это приложение для проверки безопасности точек доступа WLAN и поиска пароля Wi-Fi на вашем iPhone. Это приложение работает путем угадывания пароля точки доступа по умолчанию с помощью общеизвестного алгоритма. И это будет ссылка на ваш реальный профиль, так что вам не придется входить снова.
Ключевые особенности:
Цена: бесплатно

Если вы потеряли свой пароль для маршрутизатора или устали находить пароль Wi-Fi на своем iPhone каждый раз, когда хотите подключиться к Интернету, Dlssid может быть хорошим выбором для вас! Просто введите MAC-адрес вашего сетевого имени, вы можете легко найти пароли.
Ключевые особенности:
Цена: 5.50 Евро
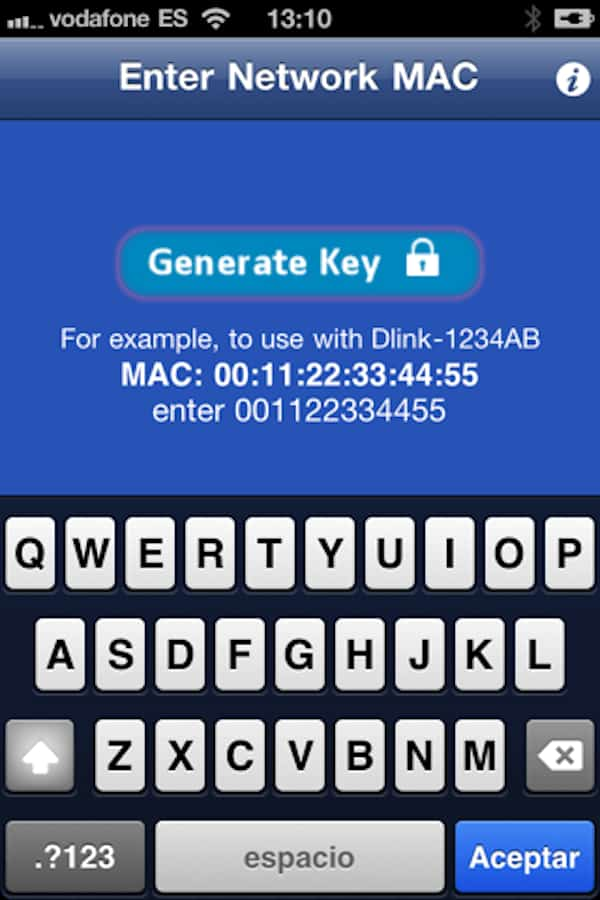
Проверьте сообщение на найти пароль Wi-Fi на Mac
Спидсид это еще одно приложение для вас, чтобы найти пароль Wi-Fi на вашем iPhone. Просто убедитесь, что вы подключились к Интернету, и введите последние 6 цифр имени маршрутизатора, вы можете просто проверить, изменился ли маршрутизатор или нет. Подводя итог, это приложение заслуживает того, чтобы скачать и попробовать.
Ключевые особенности:
Цена: 5 Евро
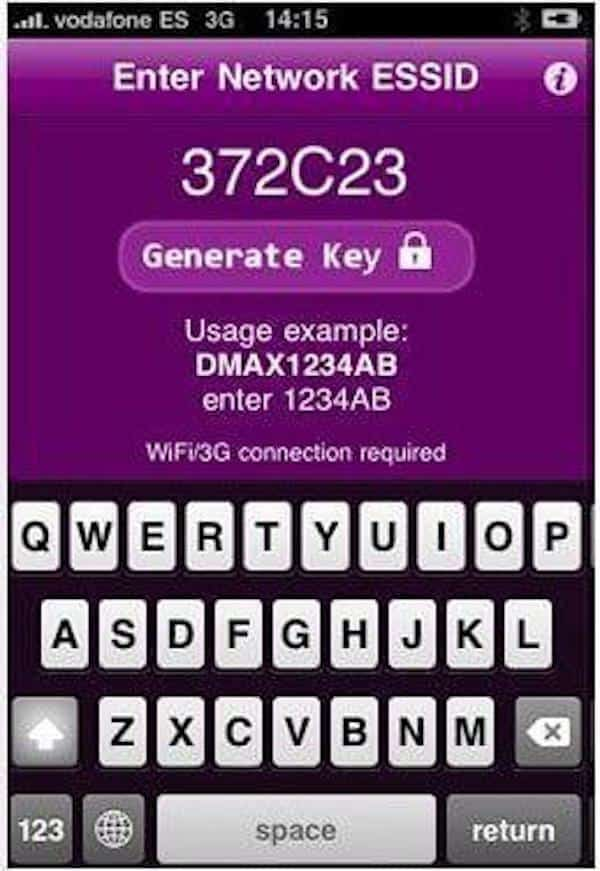
iSpeed Сенсорная панель - это отличный способ взломать сеть Wi-Fi и найти пароль Wi-Fi на вашем iPhone. Вы обнаружите, что iSpeed Touchpad - действительно удивительный инструмент для проверки уязвимостей в процессе разблокировки Wi-Fi, хотя это приложение может иногда не работать и все же имеет некоторые недостатки.
Ключевые особенности:
Цена: бесплатно
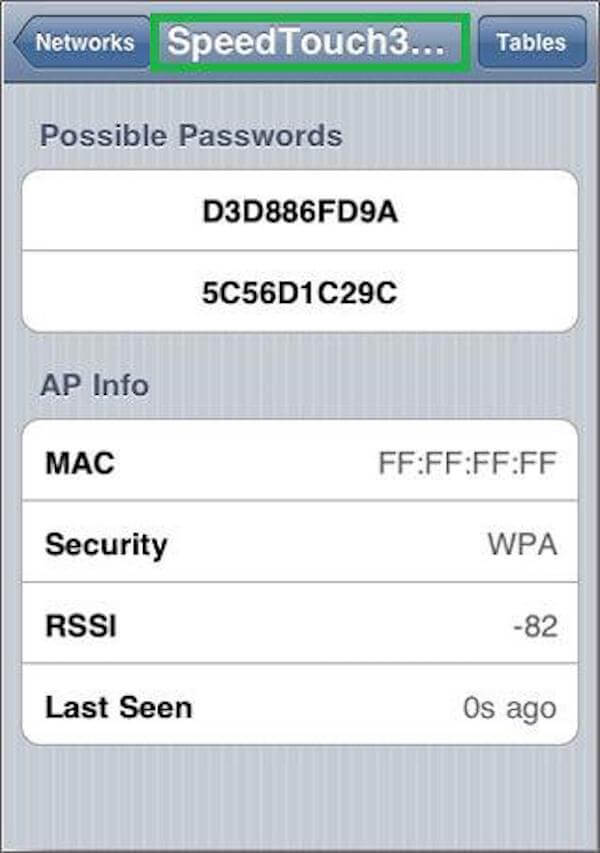
iWep ПРО является отличным приложением для пользователей iPhone, чтобы проверить, подвержены ли их маршрутизаторы каким-либо уязвимостям, и найти пароль Wi-Fi на iPhone. Это приложение основано на способах расчета WEP или WPA, которые вы можете найти самостоятельно в Интернете и проверить самостоятельно.
Ключевые особенности:
Цена: 5.50 Евро