Наши смартфоны хранят много важной информации: от фотографий и видео до контактов и сообщений. Крайне важно регулярно выполнять резервное копирование наших телефонов iPhone и Android. Однако процесс извлечения резервных копий телефона иногда может сбивать с толку. В этом посте представлено подробное руководство о том, как извлечь резервные копии телефонов iPhone и Android эффективно.
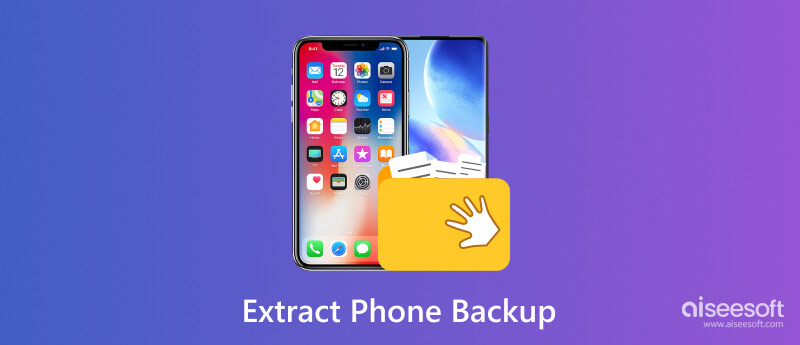
Извлечение данных из резервной копии iPhone может различаться в зависимости от выбранного вами метода. Ниже приведены подробные инструкции по извлечению данных из резервной копии iPhone с использованием трех различных методов: iTunes, Finder (в macOS Catalina или более поздней версии) и стороннего программного обеспечения.
Откройте iTunes и подключите свой iPhone. При обнаружении нажмите кнопку iPhone кнопка. Нажмите Восстановить из копии под Резервные копии раздел. Выберите нужную резервную копию из списка и нажмите Восстановить.
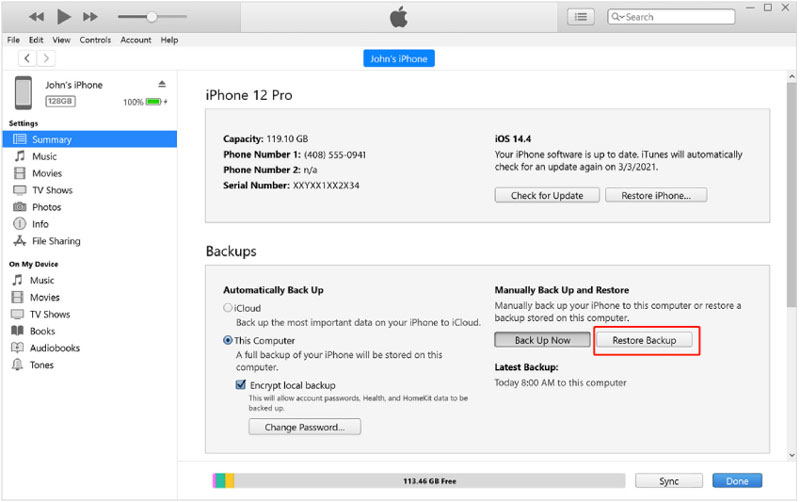
Подключите свой iPhone к Mac под управлением macOS Catalina или более поздней версии. Открыть Finder и выберите свой iPhone в разделе «Местоположения» на левой боковой панели. Нажмите кнопку Общие и выберите Восстановить из копии. Выберите из списка конкретную резервную копию, которая вам нужна, и нажмите OK.
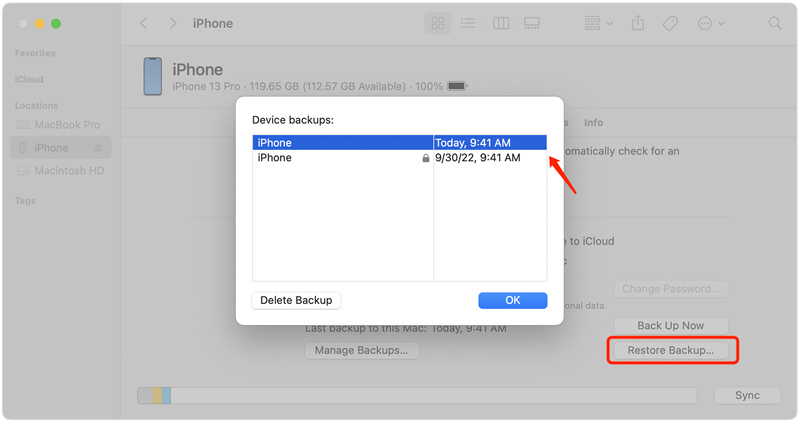
Если вы хотите извлечь фотографии, контакты, сообщения, видео, данные приложений и т. д. из резервной копии iPhone, вы можете использовать полнофункциональную программу Aiseesoft. Восстановление данных iPhone. Он поддерживает все часто используемые файлы iOS и может извлекать их из резервных копий iCloud и iTunes.

Скачать
100% безопасность. Без рекламы.
100% безопасность. Без рекламы.
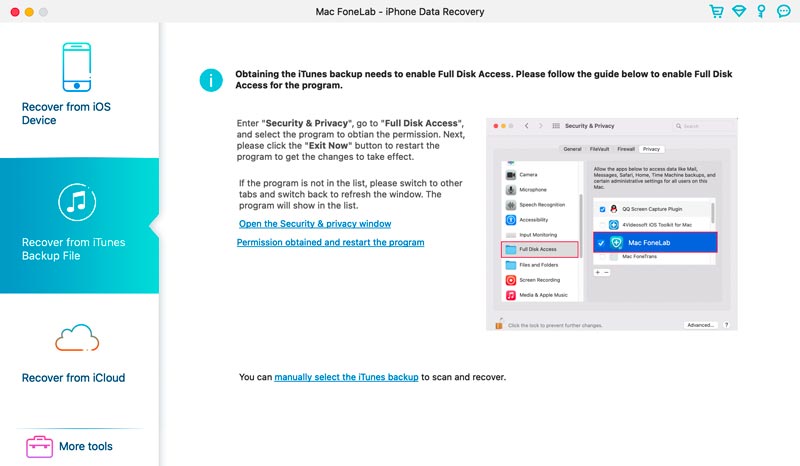
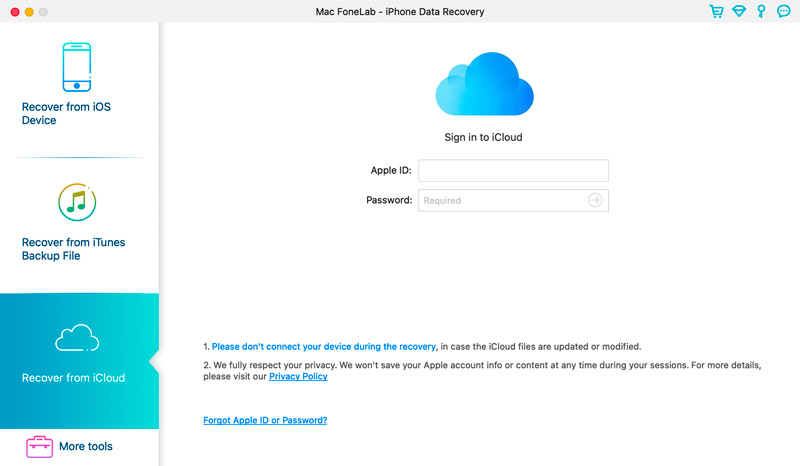
Извлечение данных из резервной копии Android может быть невероятно полезным при восстановлении контактов, сообщений или любых других данных, которые могли быть потеряны или случайно удалены. В этой части вы узнаете, как извлечь данные из резервной копии Android.
100% безопасность. Без рекламы.
100% безопасность. Без рекламы.
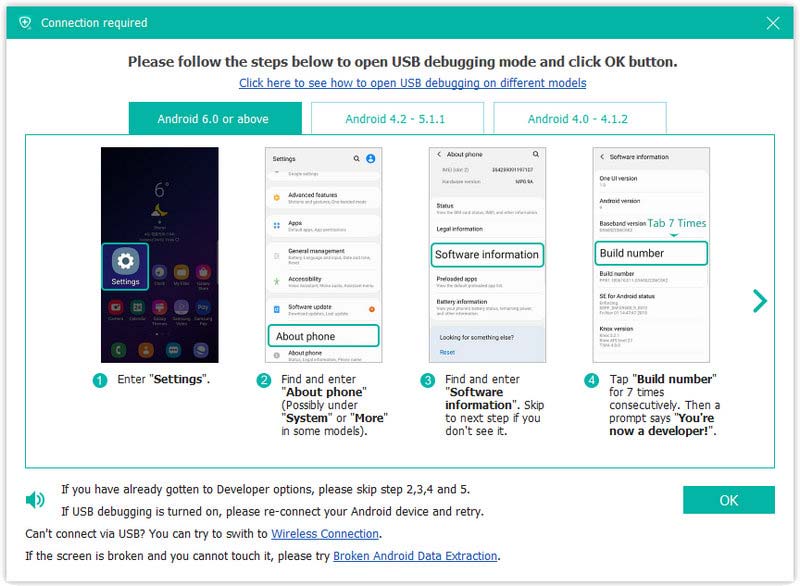

Как загрузить резервную копию iPhone на жесткий диск?
Чтобы загрузить резервную копию iPhone на жесткий диск, подключите iPhone к компьютеру и запустите iTunes. Нажмите кнопку iPhone и перейдите в раздел «Сводка». Нажмите «Создать резервную копию сейчас», чтобы создать новую резервную копию вашего iPhone. После завершения резервного копирования перейдите в папку ~/Library/Application Support/MobileSync/Backup/ на Mac или C:\Users\[имя пользователя]\AppData\Roaming\Apple Computer\MobileSync\Backup\ в Windows, чтобы найти файл резервной копии. . Затем скопируйте папку резервной копии в нужное место на жестком диске.
Как мне извлечь все данные с моего iPhone?
Чтобы извлечь все данные вашего iPhone, вы можете положиться на рекомендуемую Aiseesoft. Восстановление данных iPhone. Он может анализировать и составлять список всех файлов iOS на вашем iPhone. Вы можете легко просматривать, выбирать и копировать их на свой компьютер или другое устройство iOS.
Как извлечь резервную копию Android с Google Диска?
Перейдите в приложение Google Drive, чтобы извлечь резервную копию Android с Google Drive. Нажмите на значок меню, чтобы открыть боковое меню. Прокрутите вниз и нажмите «Резервные копии». Вы увидите список резервных копий вашего устройства Android. Выберите резервную копию, которую вы хотите извлечь. Нажмите «Загрузить», чтобы начать процесс. Вы сможете получить доступ к файлам резервных копий Android после загрузки резервной копии на ваш телефон.
Заключение
Регулярное резервное копирование вашего iPhone и телефона Android необходимо для защиты ценных данных. В этом посте в основном говорилось о как извлечь резервную копию телефона. Следуя приведенному выше руководству, вы сможете эффективно извлечь резервные копии и обеспечить безопасность и доступность ваших данных.

Лучшее программное обеспечение для восстановления данных iPhone, позволяющее пользователям безопасно восстанавливать потерянные данные iPhone / iPad / iPod с устройства iOS, резервное копирование iTunes / iCloud.
100% безопасность. Без рекламы.
100% безопасность. Без рекламы.