Когда дело доходит до экспорта и рендеринга видеоклипов, есть много программ, которые вы можете выбрать. Если у вас есть Photoshop на вашем компьютере, это может быть хорошим вариантом, так как Adobe ввела в программу основные инструменты для редактирования видео. Кроме того, вы можете найти целый диалог экспорта видео.
Проблема в том, что вам придется столкнуться с вариантами и ценностями, чтобы принять лучшее решение. В этом посте мы рассмотрим процесс экспорта видео из Photoshop и постараемся объяснить значение каждого параметра.
Если вы готовы, давайте начнем путешествие.

Экспорт / сохранение видео в фотошопе
Photoshop - это профессиональный редактор изображений, так какие видео форматы он может создавать?
Согласно Adobe, Photoshop позволяет импортировать видео в 3GP, AVI, AVC, F4V, FLV, MOV, MP4, MTS, MXF, TS, VOB и R3D, а также сохранять видео в Photoshop в MOV и MP4, а также экспортировать видео в формате GIF из Photoshop.
Другими словами, Photoshop может загружать часто используемые форматы видео, но выводить только видео MP4 и QuickTime MOV.
Как только вы закончите редактирование и будете удовлетворены своим проектом, вы можете экспортировать видео из Photoshop. Это означает, что Photoshop собирается объединить части вместе и создать целый файл.
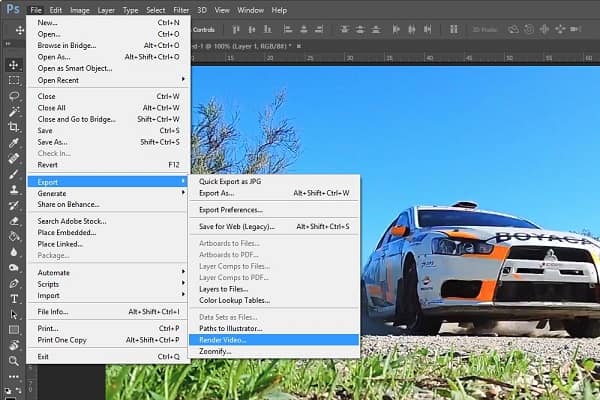
Шаг 1 Три метода могут помочь вам открыть диалоговое окно Render Video. Сначала зайдите в File -> Export и нажмите Render Video. Это самый очевидный способ. Второй способ - найти правую часть области временной шкалы, нажать значок меню и выбрать «Рендеринг видео». Небольшой значок стрелки в левом нижнем углу панели «Таймлайн» также может активировать диалоговое окно рендеринга видео.
Шаг 2 Перейдите в раздел «Расположение» в диалоговом окне «Отрисовка видео», введите имя своего видео, нажмите кнопку «Выбрать папку» и выберите место для сохранения видео в Photoshop.
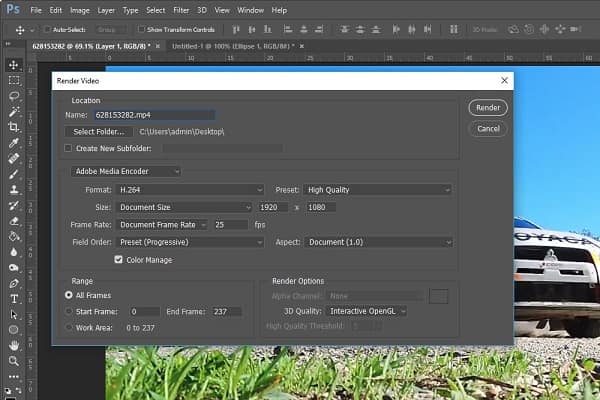
Шаг 3 Перейти к следующему разделу, мы предлагаем вам выбрать Adobe Media Encoder из выпадающего списка. Затем выберите подходящий формат и качество видео из опций «Формат» и «Предустановка» в соответствии с вашими потребностями. Вы можете оставить значения по умолчанию для других опций в этом разделе. Photoshop оптимизирует их на основе формата видео и качества.
Шаг 4 Следующий раздел - Range. Если вы хотите сохранить все видео, выберите «Все кадры». В противном случае экспортируйте часть видео, установив Начальный кадр и Конечный кадр. Например, у вас есть более 200 кадров в вашем видео. Выберите «Начать кадр» и «Конец кадра», введите 100 и 150 в поля, Photoshop выведет кадры между 100 и 150.
Шаг 5 Параметры рендеринга — это последний раздел диалогового окна. Если вы случайный редактор, вам не нужно ничего менять в этой области. Наконец, нажмите кнопку Render и подождите, пока Photoshop сохранит видео в соответствии с вашими настройками.
Примечание: Для полной визуализации и экспорта видео из Photoshop может потребоваться некоторое время, в зависимости от вашей машины и продолжительности видео.
По-видимому, Photoshop - не единственный способ редактирования и экспорта видео на компьютер, и если вы хотите сохранить видео в форматах AVI, MKV или других видео, вам нужно искать альтернативу Photoshop.
С этого момента мы рекомендуем Aiseesoft Видео конвертер Ultimate так как он предлагает больше преимуществ.
Короче говоря, это лучший альтернативный способ редактирования и сохранения видео в Photoshop.
Как использовать лучшую альтернативу Photoshop

Шаг 1 Установить Конвертер Видео Ultimate
Скачайте и установите лучший видеоредактор на свой компьютер и запустите его. Есть два способа импортировать видео, добавить видеофайлы с жесткого диска, щелкнув меню «Добавить файл», и меню «Загрузить диск», чтобы импортировать видео с вашего DVD.
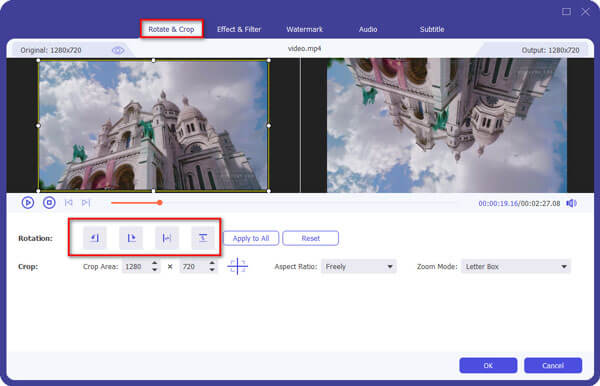
Шаг 2 Редактировать видео с помощью видеоредактора
Затем выберите видео, которое вы хотите отредактировать, и щелкните меню «Правка», чтобы открыть его в окне «Редактор видео». Здесь вы можете использовать Поворот, Crop, 3D, Effect, Watermark инструменты для полировки вашего видео. Чтобы обрезать видео, выберите меню «Клип» в главном интерфейсе.

Шаг 3 Экспорт нескольких видео без фотошопа
После редактирования видео выберите все из них в области библиотеки мультимедиа. Затем найдите нижнюю область, выберите правильный формат видео или целевое устройство из раскрывающегося списка «Профиль». Затем нажмите кнопку «Обзор», чтобы выбрать место для сохранения видео.
Нажмите кнопку «Настройки», чтобы открыть диалоговое окно «Настройки», после чего вы сможете найти другие пользовательские параметры, такие как битрейт и другие.
После того, как вы нажмете кнопку «Преобразовать», редактор видео начнет экспортировать ваши видео.
Примечание: Согласно нашему тесту, на экспорт дюжины видеоклипов ушло всего несколько секунд.
Photoshop - самое профессиональное программное обеспечение для редактирования изображений, но многие люди избегают его из-за сложности. В этой статье мы сосредоточимся на том, как экспортировать видео из Photoshop, чтобы помочь вам понять весь процесс. Как вы можете видеть, расширенные опции в диалоге Render Video усложняют сохранение видео в Photoshop. Мы надеемся, что наше пошаговое руководство будет полезным для вас.
Кроме того, мы также поделились альтернативным способом редактирования и экспорта видео, Aiseesoft Video Converter Ultimate. Он не только прост в использовании, но и способен экспортировать видео в большом количестве форматов. Теперь вы можете свободно редактировать видео и сохранять его в соответствии со своими потребностями.