Вы когда-нибудь видели привлекательные GIF-файлы на сайтах социальных сетей? Вы хотите стать одним из творческих создателей GIF, чтобы выразить свои мысли и чувства по всему миру? Что касается случая, вам нужно знать, как сделать GIF в Photoshop. Независимо от того, превращаете ли вы серию фотографий в циклический анимированный GIF или конвертируете видео в GIF, подробный процесс можно найти в руководстве. Чтобы быть продвинутым участником социальных сетей, вы можете выполнить действия по созданию анимированных GIF-файлов в Photoshop прямо сейчас.

Конвертировать PDF в GIF
Преобладает создание короткометражных анимационных фильмов. GIFs из видео или фильмов для обмена с друзьями на форумах в социальных сетях. Как делать гифки? С некоторыми анимированными функциями в ближайшей версии Adobe Photoshop мы рекомендуем Photoshop для создания файлов GIF. Вот два способа создания GIF в Photoshop. Один из них - это преобразование изображений, которые вы снимаете с камеры или iPhone, другой - преобразование видео, которое вы загружаете с сайтов социальных сетей, в GIF. Теперь мы разделили эти две ситуации, чтобы вы могли очистить свои методы создания GIF-файлов в Photoshop.
Для того, чтобы сделать анимированный GIF в Photoshop, вы должны подготовить фотографии в первую очередь. Это должно быть сложной задачей, если вам нужно создать потрясающие эффекты. Просто изучите подробный процесс, чтобы получить нужные файлы GIF.
Шаг 1 Загрузить изображения в фотошоп
Удобно сохранить все изображения в одной папке, а затем нажать «Файл»> «Сценарий»> «Загрузить файлы в стек», чтобы сначала загрузить все изображения в Photoshop. Вы также можете выбрать «Слой»> «Новый»> «Слой» для создания изображений в Photoshop.
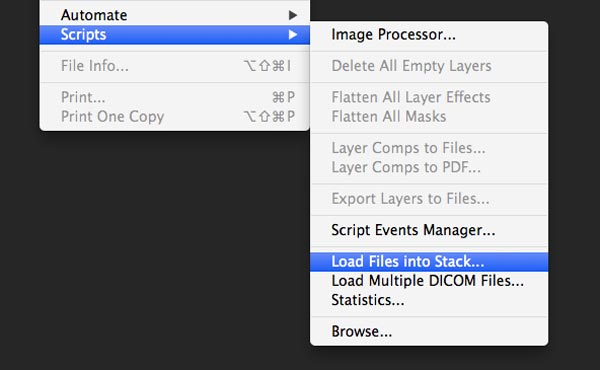
Шаг 2 Просматривайте и объединяйте изображения
Нажмите «Обзор» и выберите изображения, которые вы хотели бы сделать в GIF-анимации в Photoshop. Photoshop создает отдельный слой для каждого изображения. Вы также можете нажать Shift + Command + Option + E (Mac) или Shift + Ctrl + Alt + E (Windows), чтобы объединить их в один файл.
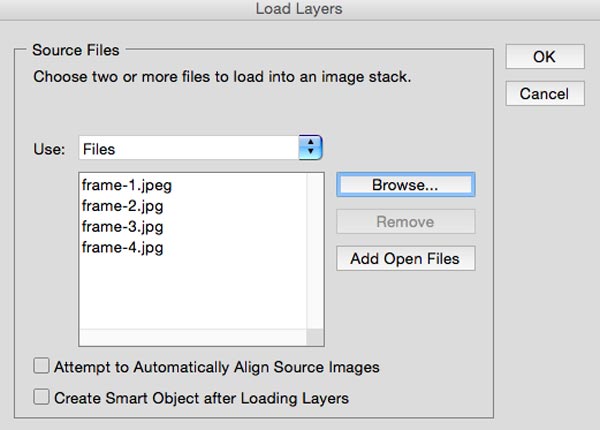
Шаг 3 Запустите панель времени для GIF
Вы можете нажать «Окно»> «Временная шкала», чтобы запустить временную шкалу и настроить кадры файлов GIF. После этого нажмите стрелку на кнопке в центре панели и выберите «Создать анимацию кадра». Затем нажмите кнопку, чтобы создать новую рамку анимации.
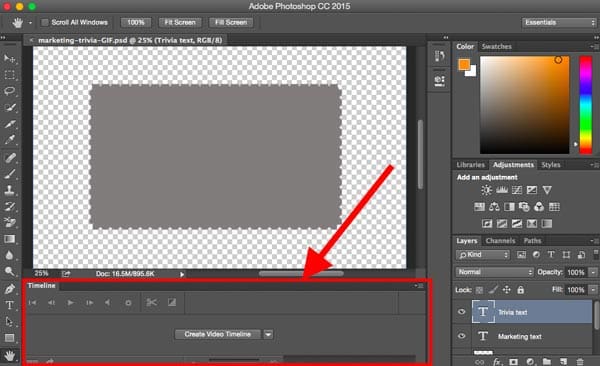
Шаг 4 Сделайте каждый слой рамкой
Сначала вы должны выбрать все слои, выбрав «Выбрать»> «Все слои». После этого вы можете щелкнуть значок меню, чтобы выбрать «Создать новый слой для каждого нового кадра» и «Создать кадры из слоев», чтобы сделать каждый слой кадром из файла GIF.
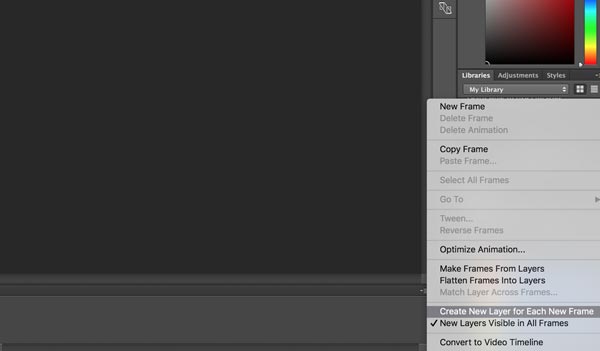
Шаг 5 Конвертировать слои в кадры анимации
Нажмите время для каждого кадра и выберите продолжительность. Вы также можете нажать «Повторить» в меню, чтобы выбрать «Один раз», «3 раза» или «Навсегда» зациклить кадры или настроить повторы с определенным номером соответственно.
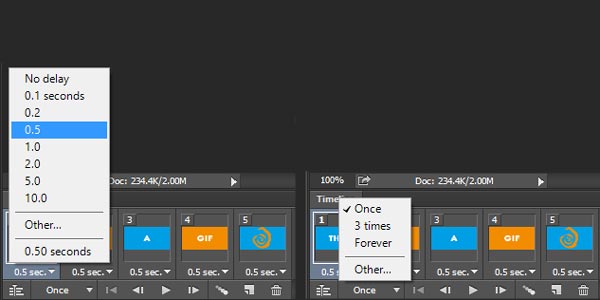
Шаг 6 Сделать GIF в фотошопе
Предварительный просмотр файлов GIF перед экспортом. Вы можете нажать «Файл»> «Экспорт»> «Сохранить для Web (Legacy)», чтобы создать анимированный GIF-файл в Photoshop. Выберите нужный тип в выпадающем меню «Preset». После этого нажмите «Сохранить» внизу, чтобы сохранить файл на свой компьютер.
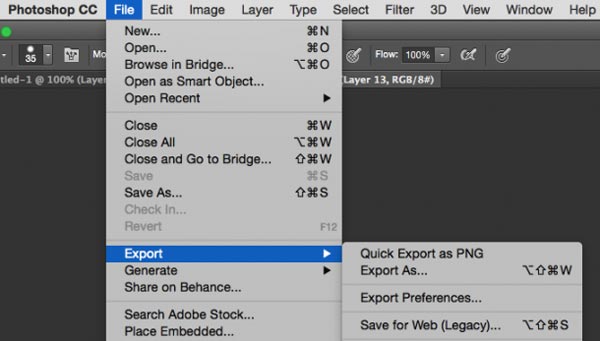
Шаг 1 Импортировать видео в Фотошоп
Photoshop может читать различные видеоформаты, такие как MOV, AVI, MPG, MPEG, MP4 и M4V. Перейдите в «Файл»> «Открыть», затем выберите видеофайл и нажмите «Открыть», чтобы загрузить видеофайлы в Photoshop.
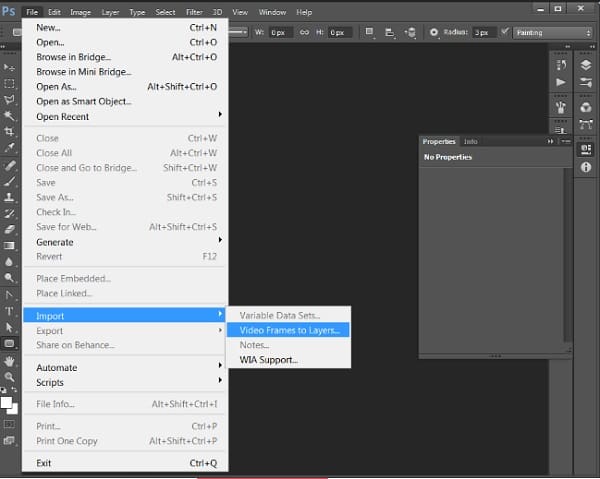
Шаг 2 Отрегулируйте продолжительность и скорость
Откройте палитру анимации из «Windows»> «Временная шкала», в которой вы можете увидеть временную шкалу вашего видео. Установите начальную и конечную точки клипов, чтобы сделать GIF в Photoshop. Отрегулируйте продолжительность и скорость файла GIF.
Шаг 3 Сделать анимированный GIF из видео в фотошопе
Перейдите в «Файл»> «Сохранить для Web и устройств»
Закончив все шаги, вы можете самостоятельно конвертировать видео в GIF-файлы в Photoshop.
Вот два способа сделать GIF из Photoshop. Одним из них является конвертировать видео в GIF; другой делает фотографии в формате GIF. Просто выберите правильный путь, который вы хотите.
Aiseesoft Видео в конвертер GIF должны быть лучшими альтернативами Photoshop для создания файлов GIF. Он способен конвертировать различные форматы видео в файлы GIF с высоким качеством как на Windows, так и на Mac. Более того, это абсолютно бесплатный конвертер видео в GIF, с помощью которого вы всегда можете делать GIF-файлы в высоком качестве и с высокой скоростью.
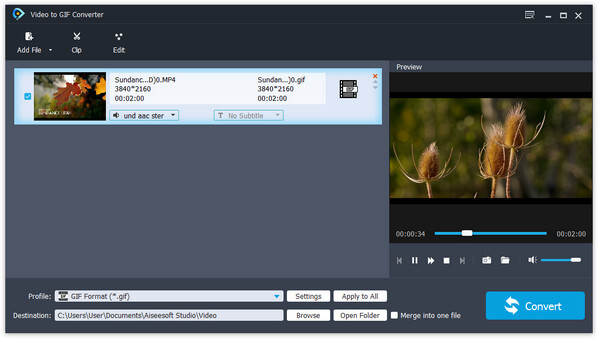
Кроме создания файла GIF в Photoshop, вы также можете использовать бесплатный конвертер видео в GIF, чтобы с легкостью создавать GIF. Просто изучите подробный процесс создания файла GIF с помощью Aiseesoft Video to GIF Converter соответственно.
Шаг 1 Добавление видеофайлов в программу
После загрузки и установки последней версии Aiseesoft Video to GIF Converter вы можете запустить программу. А затем нажмите «Добавить файл», чтобы добавить видеофайлы, которые вы хотите преобразовать в формат GIF.
Шаг 2 Видео в формате GIF
Выберите формат вывода из «Профиль» как GIF, который является форматом вывода по умолчанию для преобразования видео в GIF. И тогда вы также можете настроить выходные параметры для того, чтобы получить желаемый результат.
Шаг 3 Сделать GIF из видео
Выберите папку назначения для сохранения файла GIF, а затем нажмите кнопку «Преобразовать», чтобы создать файл GIF из видео формата. Преобразование видео в формат GIF, которое вы можете использовать для социальных сетей, занимает несколько секунд.
Не пропустите: Как записать экран в GIF
Есть два способа сделать гифки в Photoshop. И две программы для вас, чтобы сделать GIF. Если вы хотите стать профессиональным производителем GIF-файлов, чтобы поделиться своим творчеством, просто выполните вышеуказанные шаги и сделайте это сами. Если у вас есть какие-либо вопросы, которые вы хотели бы задать, пожалуйста, поделитесь своим мнением в наших комментариях. Спасибо за ваши взгляды.