С помощью вертикальный редактор видео мы добавили сюда, что редактирование — это не просто вращение кадра. Кроме того, речь идет о понимании нюансов этого формата и их использовании для создания привлекательного и визуально привлекательного контента. Независимо от того, оказывает ли ваша работа влияние или нет, овладение искусством редактирования видео, расположенных вертикально, улучшит ваши навыки рассказывания историй и выделит ваш контент среди остальных. В следующих разделах мы научим вас использовать Aiseesoft Video Converter Ultimate, Premier Pro, Final Cut Pro и DaVinci Resolve для редактирования видео в вертикальном формате.
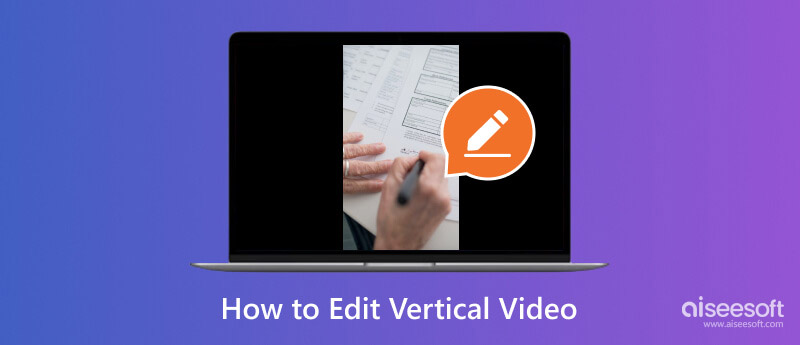
Среди четырех Aiseesoft Video Converter Ultimate в первую очередь известен как видеоконвертер, но он также предлагает расширенные возможности редактирования видео, например редактирование вертикального видео. Он позволяет пользователям выполнять точное редактирование видео, расширенные переходы, цветокоррекцию и редактирование аудио. Благодаря интуитивно понятному интерфейсу, даже если у вас нет продвинутых навыков редактирования, вы все равно сможете выполнить это с помощью этого приложения. Если вы хотите его использовать, выполните следующие действия.
100% безопасность. Без рекламы.
100% безопасность. Без рекламы.
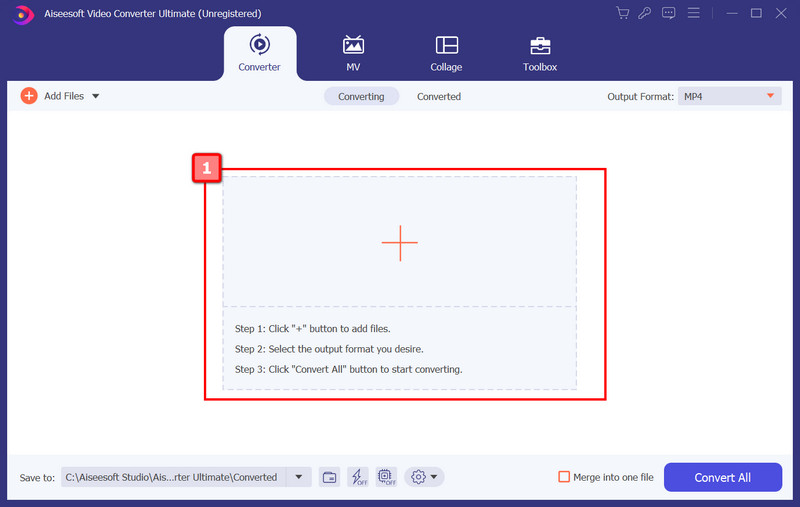
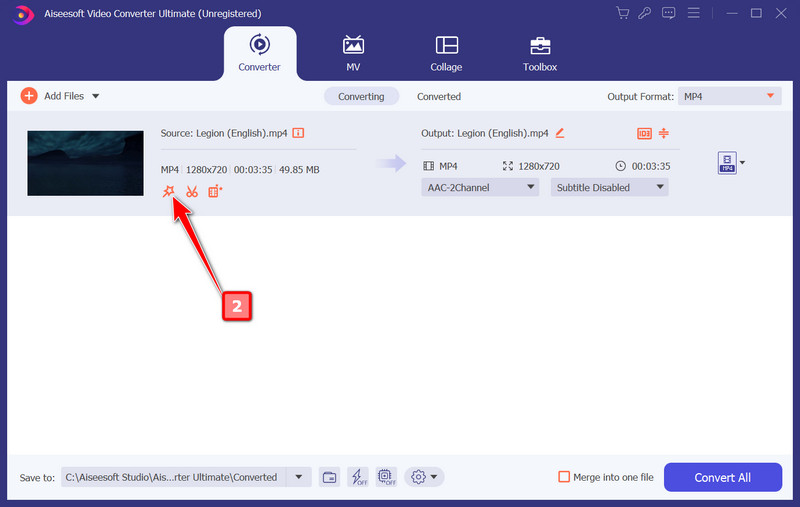
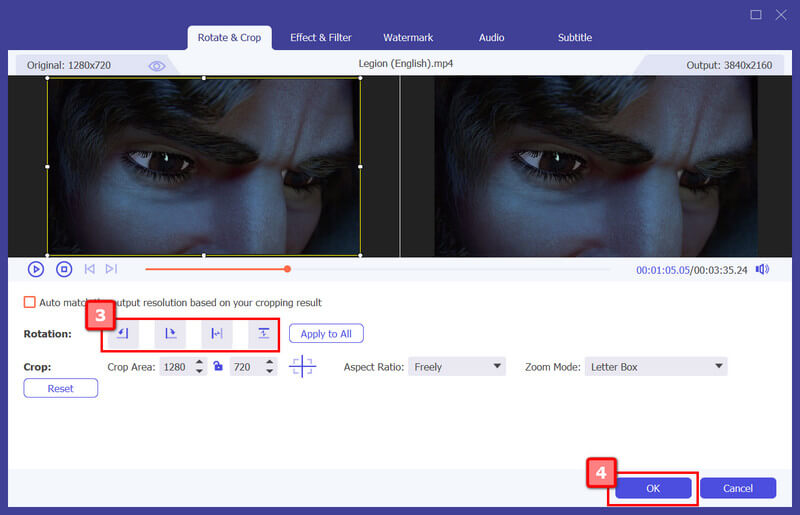
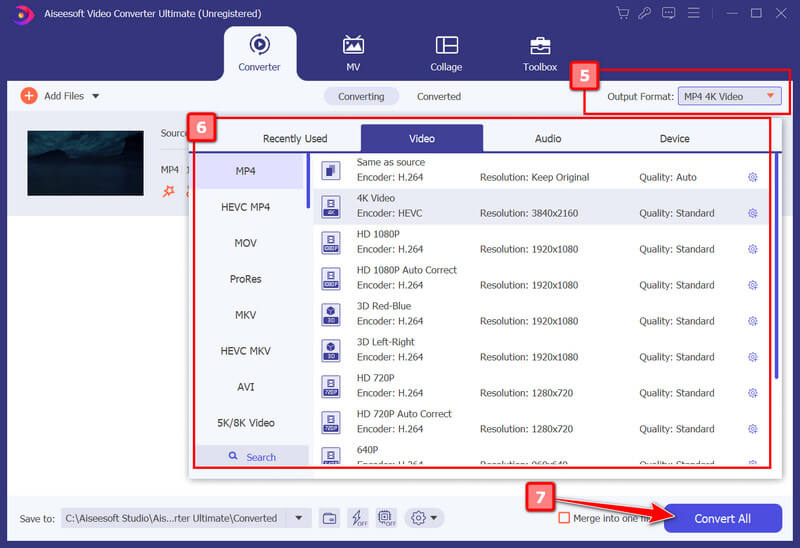
Adobe Premiere Pro — это программное обеспечение для редактирования профессионального уровня, предоставляющее мощный инструмент для редактирования вертикального видео. Оно позволяет выполнять точное редактирование, расширенные переходы, цветокоррекцию и редактирование звука в одном приложении. Интуитивный интерфейс и обширные функции делают приложение подходящим выбором для большинства профессионалов. Приложение позволяет редактировать и оптимизировать видео для различных платформ социальных сетей, сохраняя при этом высокое качество вывода. Итак, как редактировать вертикальное видео в Premiere Pro? Внимательно прочитайте шаги ниже.
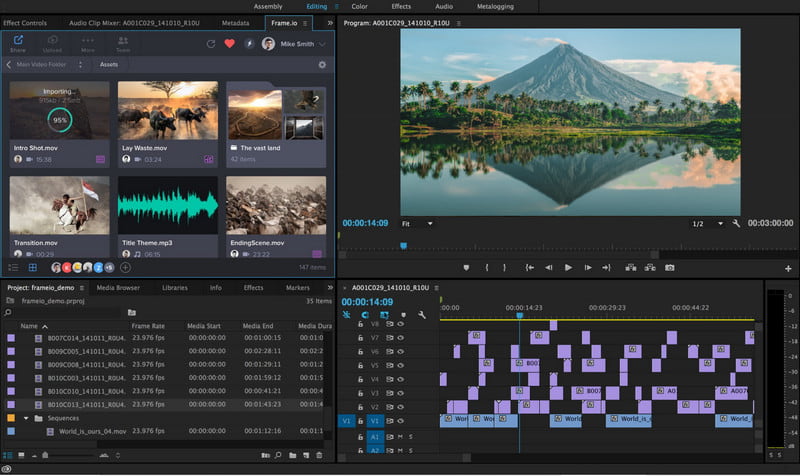
Вы ищете флагманское программное обеспечение для редактирования видео, предназначенное для пользователей Mac? Затем, Final Cut Pro это. Приложение предлагает расширенные функции редактирования, включая магнитную временную шкалу, надежную организацию мультимедиа и полную интеграцию с другими продуктами Apple. Благодаря превосходному подходу к редактированию вертикальных видео приложение обеспечивает плавное и эффективное редактирование. Его производительность и удобный интерфейс делают его лучшим выбором для Mac, но цена слишком высока. Прочтите приведенные ниже инструкции, чтобы узнать, как работает редактирование вертикального видео в Final Cut Pro.
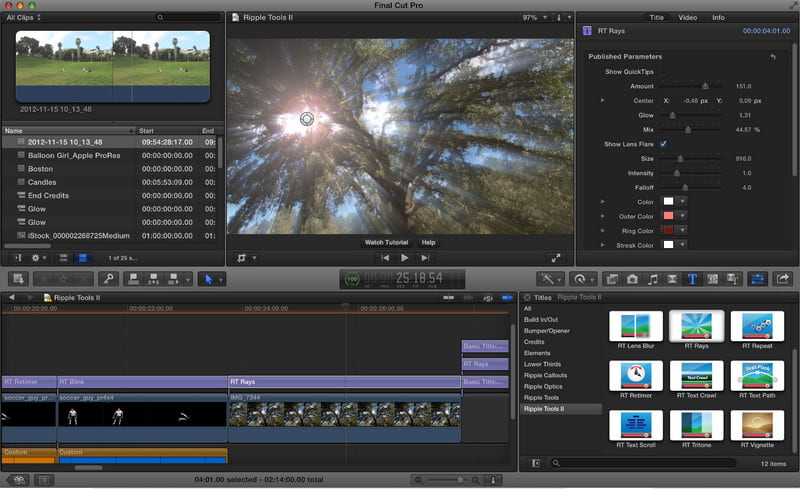
Благодаря функциям профессионального уровня и универсальности, как мы можем забыть DaVinci Resolve? Приложение предлагает бесплатную версию с мощными инструментами редактирования, что делает его доступным как для новичков, так и для профессионалов. Благодаря такому подходу редактирование вертикальных видео стало проще для любого пользователя, и вы можете мгновенно добавлять эффекты и экспортировать их. Еще одно преимущество — это инструменты цветокоррекции, которые он предлагает. Узнайте, как редактировать вертикальное видео в DaVinci Resolve, используя руководство ниже.
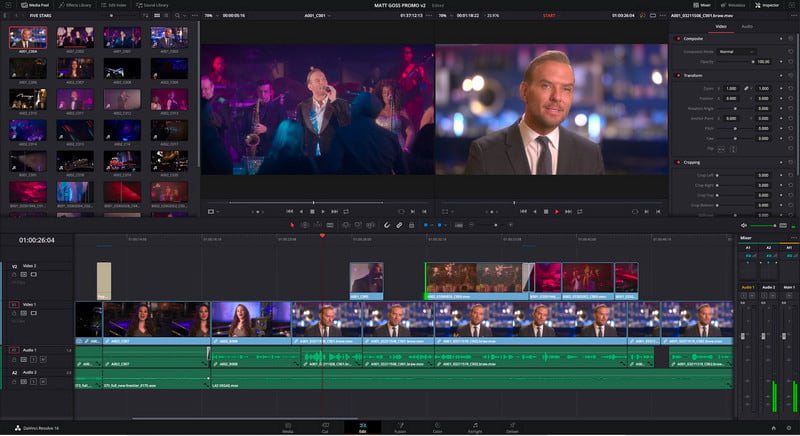
Как редактировать вертикальное видео в iMovie?
Откройте приложение и импортируйте видео, которое хотите отредактировать; загрузка будет зависеть от вашей ОС. После этого настройте параметры проекта, нажав кнопку «Настройки» и выбрав «Свойства фильма». Измените соотношение сторон на 9:16, чтобы оно соответствовало вертикальной ориентации, и нажмите «ОК». Теперь вы можете редактировать видео так, как вам нравится.
Как исправить вертикальное видео на горизонтальное?
Вы должны использовать приложение для переворачивания видео чтобы превратить вертикальное видео в горизонтальный формат. Вы можете использовать Aiseesoft Video Converter Ultimate в качестве образца и нажать кнопку вращения вправо или влево, чтобы повернуть его по горизонтали.
Как обрезать видео вертикально?
Обрезать видео по вертикали можно только с помощью редактор видеообрезки чтобы изменить соотношение сторон в соответствии с вашими потребностями. Но когда вы обрезаете видео, вам нужно помнить, что вы настраиваете его общий вид, и есть некоторые области, которые удаляются после экспорта обрезанного видео.
Могу ли я добавить музыку и звуковые эффекты к вертикальным видео?
Да, вы можете легко добавлять или импортировать музыку в свои вертикальные видео с помощью соответствующего прикладного программного обеспечения, которое у нас есть.
Как избежать черных полос по бокам вертикальных видео?
Чтобы избежать появления черных полос, убедитесь, что настройки вашего проекта соответствуют соотношению сторон по вертикали. Импортируйте вертикальные кадры напрямую, не поворачивая их, и редактируйте в пределах необходимого размера, чтобы избежать появления черных полос.
Заключение
Это приложения для редактирования портретных или вертикальных видеороликов, которые вы можете легко использовать. С помощью прилагаемого руководства вы можете следовать ему в качестве руководства для редактировать вертикальные видео хранится на вашем компьютере. Если у вас есть другие вопросы относительно этой статьи, укажите их в разделе комментариев ниже.

Video Converter Ultimate — отличный видео конвертер, редактор и энхансер для преобразования, улучшения и редактирования видео и музыки в 1000 и более форматах.
100% безопасность. Без рекламы.
100% безопасность. Без рекламы.