Все социальные платформы в основном показывают вертикальные видео, включая TikTok, Instagram и Facebook. Даже на YouTube вы можете увидеть видео, которые поместятся на вашем экране по вертикали. Поскольку это тенденция, вам придется адаптировать монтаж видео к тому, что нравится зрителям. Имея это в виду, вы можете научиться как использовать iMovie для вертикальных видео и лучшая альтернатива профессиональному редактированию.
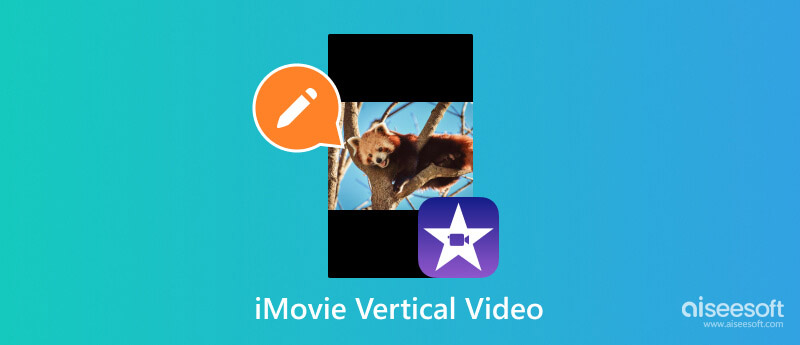
Если вы не знали, редактирование вертикального видео в iMovie по умолчанию невозможно. В некоторых случаях видео пользователя обрезалось, потому что приложение могло экспортировать клип только с соотношением сторон 4:3 с черными полосами слева направо. Однако с помощью следующего глубокого метода вам не понадобится какое-либо дополнительное программное обеспечение, и вы сможете легко редактировать вертикальные видео с помощью iMovie на своем iPhone.
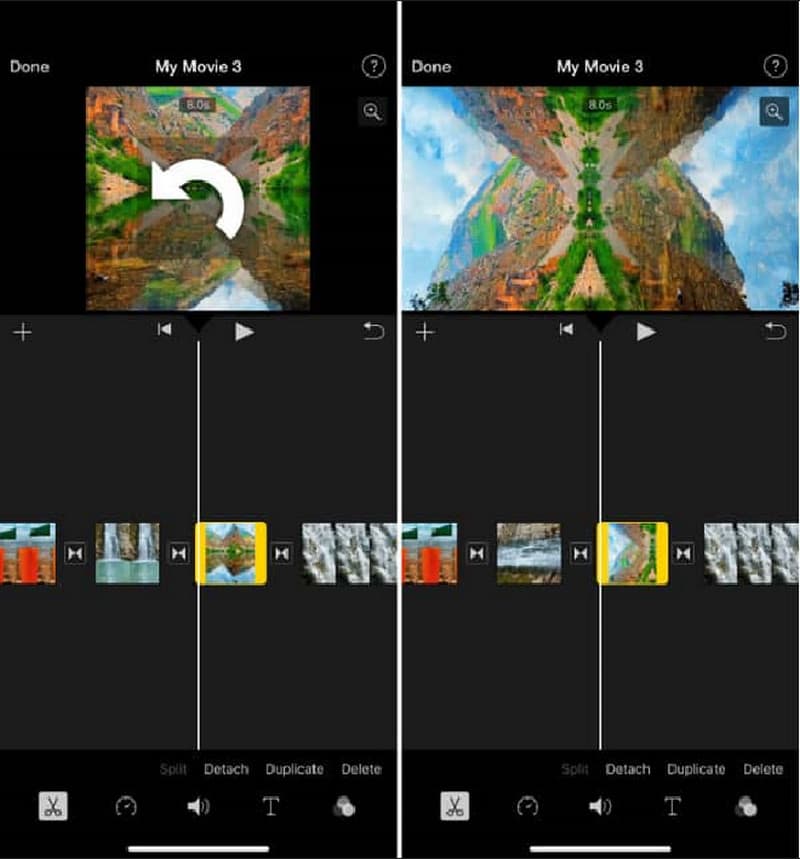
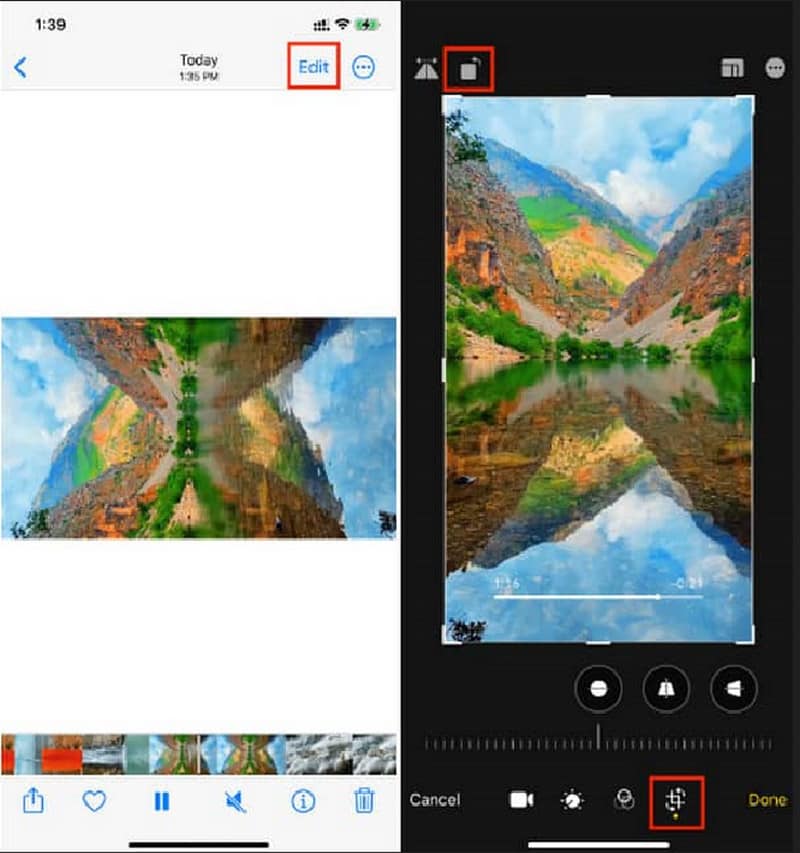
По умолчанию iMovie может редактировать и создавать видео только горизонтально. Если вы не загрузите портрет, iMovie все равно превратит его в формат 4:3 с черными пространствами с обеих сторон. Единственный способ сделать это — использовать функцию обрезки в iMovie. Для начала выполните следующие действия, чтобы изменить соотношение сторон и получите вертикальное видео с помощью iMovie на Mac:
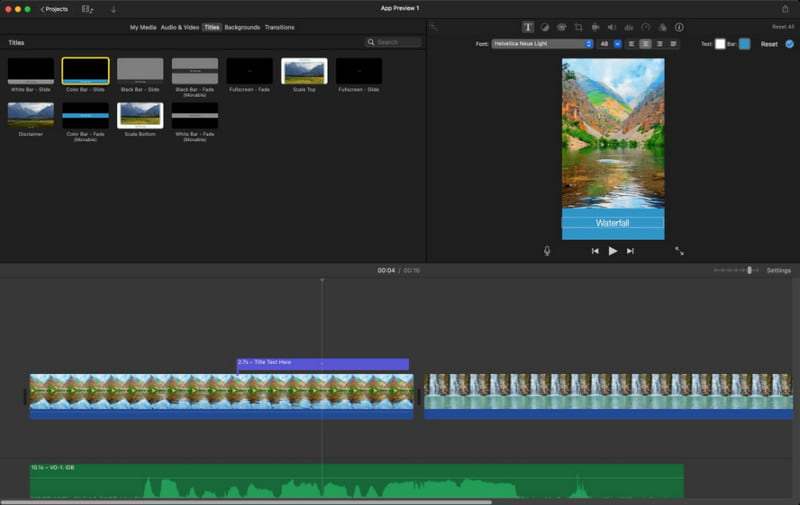
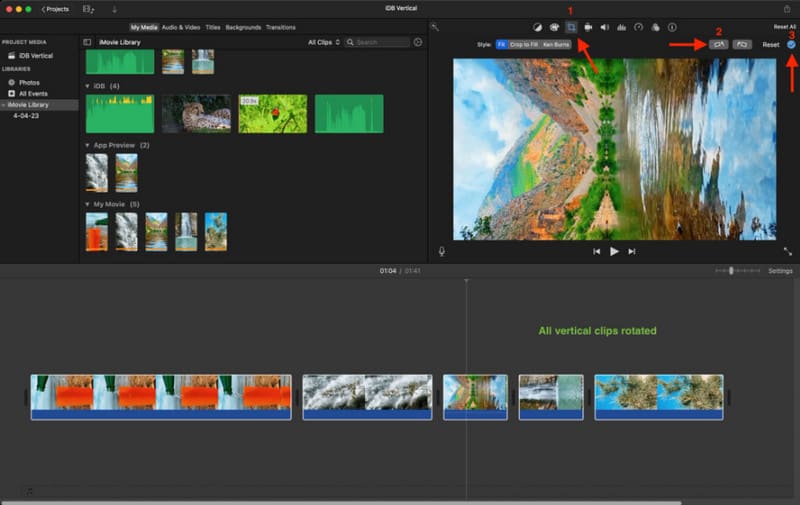
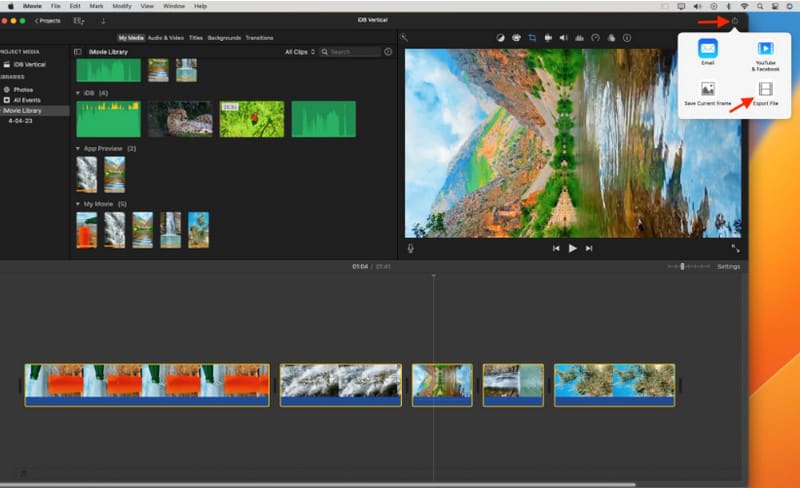
Примечание: Если вы не знаете, как экспорт iMovie в MP4 после редактирования, вот небольшой совет. Вы можете найти кнопку «Поделиться» и выбрать «Экспортировать файл», с помощью которого вы можете легко получить выходное видео в формате MP4 в любое время.
Если работы над iMovie слишком много, вы можете использовать Aiseesoft Video Converter Ultimate как альтернативный видеоредактор. Он способен выполнять все виды редактирования видео, включая конвертирование, сжатие, применение фильтров и многое другое. Изменить соотношение сторон видео в этом конвертере легко с помощью пользовательских или фиксированных параметров, таких как 9:16, 16:9, 4:3, 1:1 и т. д. Самое приятное в использовании Video Converter Ultimate — это высококачественный результат отредактированного видео. видео, подходящие для размещения в Интернете.

Скачать
Video Converter Ultimate — отличный редактор вертикального видео
100% безопасность. Без рекламы.
100% безопасность. Без рекламы.
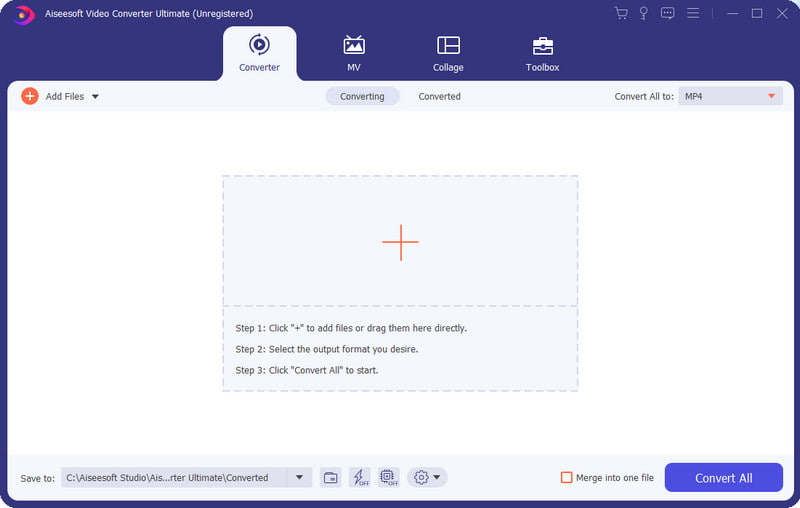
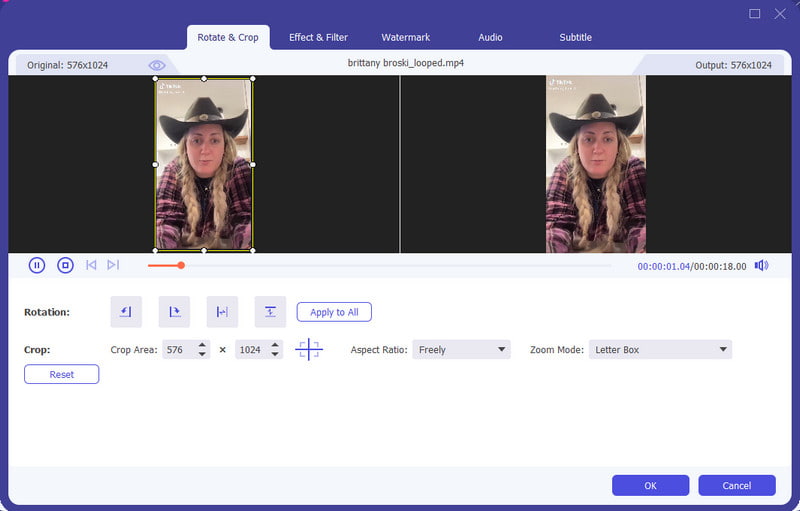
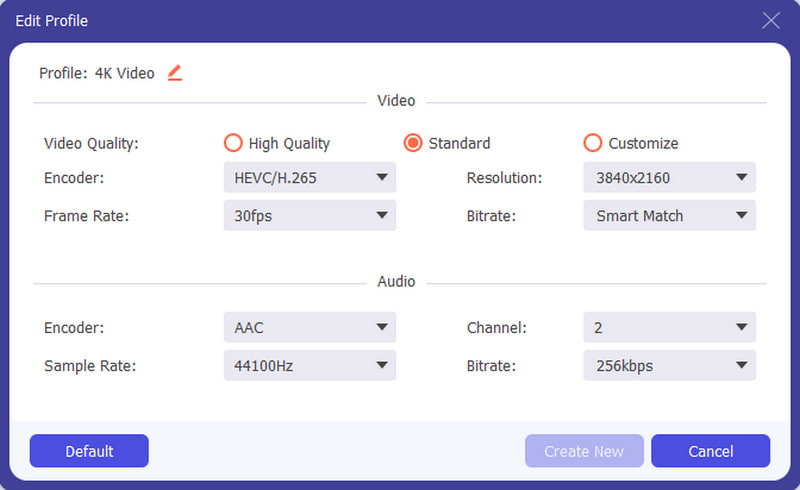
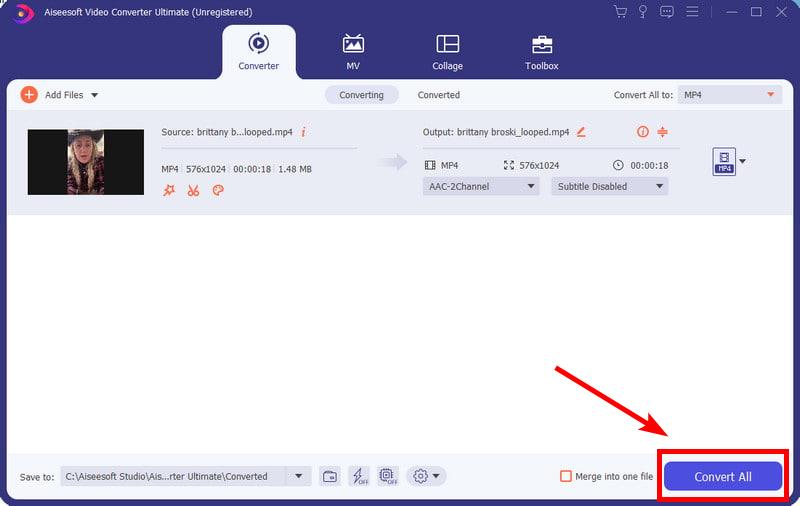
Как изменить соотношение сторон по вертикали в iMovie?
В iMovie нет возможности изменить соотношение сторон. Он может поместить видеоклип только в ландшафтном режиме. Однако вы можете использовать метод, описанный в этом посте, чтобы изменить соотношение сторон с помощью приложения «Фотографии».
Как изменить видео с книжной ориентации на альбомную в iMovie на iPhone?
Чтобы отредактировать видео, импортируйте его в iMovie. Используйте функцию «Поворот», чтобы разместить видео в альбомной ориентации. Приступайте к редактированию, затем экспортируйте. В приложении «Фотографии» нажмите кнопку «Редактировать» и снова поверните видео до вертикального положения.
Почему iMovie обрезает мое вертикальное видео?
Приложение видеоредактора запрограммировано на горизонтальное редактирование видео. Поэтому, когда вы загружаете вертикальное видео в iMovie, оно автоматически обрезает его. В результате получается квадратное соотношение сторон с черными полосами с обеих сторон.
Какое приложение лучше для редактирования вертикальных видео, кроме iMovie?
Если вы любите публиковать сообщения в Интернете, вы можете использовать TikTok для редактирования вертикальных видео. Как вы, возможно, знаете, на платформе есть миллионы видеоклипов в портретном режиме, поэтому отредактировать один из них не так уж сложно. Приложение также имеет широкий спектр эффектов и фильтров, а также инструменты для вырезания, объединения или поворота отснятого материала.
Какие бесплатные приложения для создания вертикальных видео на iPhone?
Проверьте App Store на наличие других видеоредакторов. Попробуйте PowerDirector, CapCut, InShot, YouCut, Canva и KineMaster.
Заключение
iMovie — отличный видеоредактор, но использовать его отдельно для портретных видео довольно затруднительно. К счастью, вы все равно можете добиться этого, следуя приведенному выше методу и научившись как редактировать вертикальное видео в iMovie. Кроме того, Aiseesoft Video Converter Ultimate — еще один отличный вариант, позволяющий без особых усилий создать отличное вертикальное видео на Windows и Mac. Если вы предпочитаете более простой способ выполнения этой задачи, не пропустите эту программу и начните с безопасной загрузки ее здесь.

Video Converter Ultimate — отличный видео конвертер, редактор и энхансер для преобразования, улучшения и редактирования видео и музыки в 1000 и более форматах.
100% безопасность. Без рекламы.
100% безопасность. Без рекламы.