Обзор
У вас есть интересные кадры GoPro в HD или 4K и вы ищете лучший способ их отредактировать? Вы пришли в нужное место! Эта статья покажет вам как редактировать видео GoPro шаг за шагом.
Обзор
У вас есть интересные кадры GoPro в HD или 4K и вы ищете лучший способ их отредактировать? Вы пришли в нужное место! Эта статья покажет вам как редактировать видео GoPro шаг за шагом.
GoPro становится популярным. Все больше людей начинают держать камеру GoPro, например GoPro Hero 4, и выходить туда, чтобы что-то сделать. Но так как потрясающие кадры GoPro обычно в высоком разрешении или 4K, не всегда легко найти отличный метод для редактирования видео GoPro. В связи с этим мы хотели бы порекомендовать вам лучшее программное обеспечение для редактирования видео GoPro и способы редактирования видео GoPro с помощью простых кликов.

Как редактировать видео GoPro
Для редактирования видео GoPro вы можете попробовать Видео конвертер Ultimate- продвинутое приложение для редактирования видео для ПК / Mac с широким набором функций, которое сделает ваш фильм GoPro по-настоящему профессиональным.
Теперь бесплатно загрузите эту программу для редактирования видео GoPro на ПК или Mac и следуйте инструкциям ниже, чтобы узнать, как редактировать видео GoPro.
Шаг 1Загрузить видео GoPro
Подключите камеру GoPro к компьютеру и перенесите видеофайлы на локальный диск. Откройте Video Converter Ultimate, нажмите «Добавить файлы» в верхней строке меню, а затем загрузите видео GoPro. Вы также можете перетащить файлы в интерфейс.
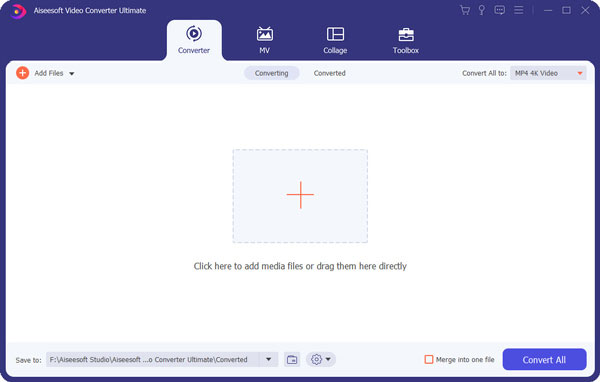
Шаг 2Грубая обрезка
Перед тем, как приступить к редактированию видео, вы можете грубо обрезать видео GoPro, чтобы избавиться от ненужных частей. Выберите видео GoPro, нажмите кнопку «Клип» в верхней строке меню и войдите в окно «Клип». Обрежьте видео, перетащив начальную и конечную точки на индикатор выполнения. Когда он установлен, нажмите «ОК».
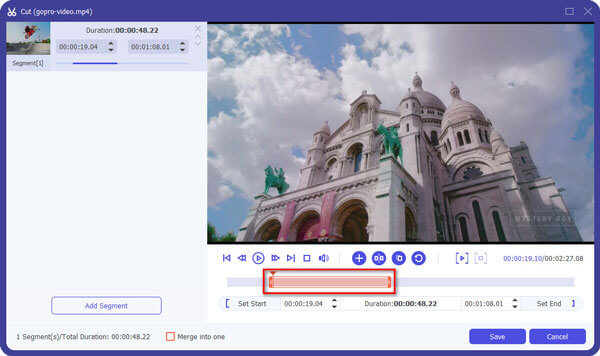
Шаг 3Редактировать видео GoPro
Video Converter Ultimate дает вам возможность редактировать видео GoPro и извлекать из него максимум пользы. Выберите видео, которое вы хотите отредактировать, и нажмите кнопку «Редактировать», чтобы войти в интерфейс редактирования, вы увидите общие функции редактирования, как показано ниже:
Повернуть видео GoProПараметр «Повернуть» предоставляет четыре способа перевернуть видео GoPro под прямым углом, например «Повернуть на 90 по часовой стрелке», «Вертикальное отражение» и т. Д.
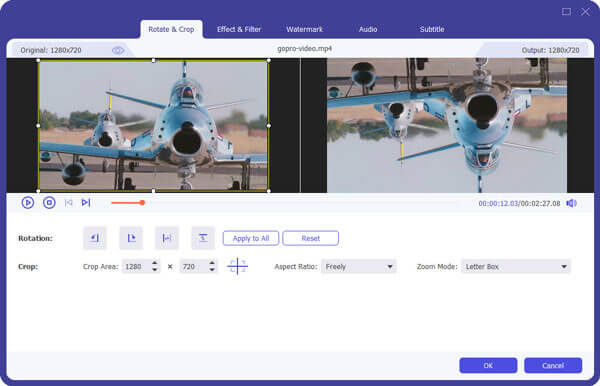
Обрезать видео GoPro: Вы можете избавиться от нежелательных краев в функции обрезки.

Водяной знак: Если вы хотите поделиться своим видео GoPro в социальных сетях, вы можете добавить свой личный водяной знак, чтобы защитить авторские права и позволить людям узнать вас лучше.
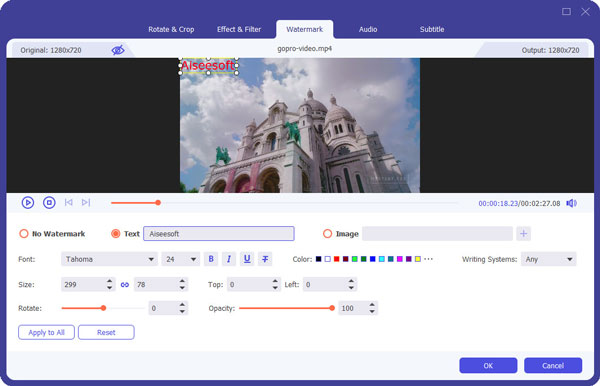
Добавить фоновую музыку
Вы можете добавить внешние звуковые дорожки, чтобы оживить видео GoPro. Для этого вернитесь в основной интерфейс, нажмите кнопку «Добавить аудио» и загрузите фоновую музыку на локальный диск. Вы также можете добавить субтитры к видео, нажав «Добавить субтитры» рядом с ним.
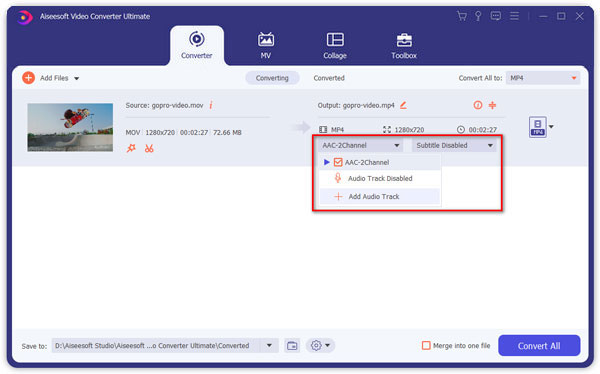
Функция панели инструментов также позволяет конвертировать 2D в 3D, улучшать качество видео, сжимать большие видеофайлы и редактировать видеоинформацию.
Эффект 3D: Сделайте свое видео GoPro 3D и получите ощущение домашнего кинотеатра

Улучшение качества видео: Есть несколько способов улучшить качество видео GoPro. Вы можете стабилизировать видео GoPro, удалить видео шум, высококлассное разрешение и т. д.
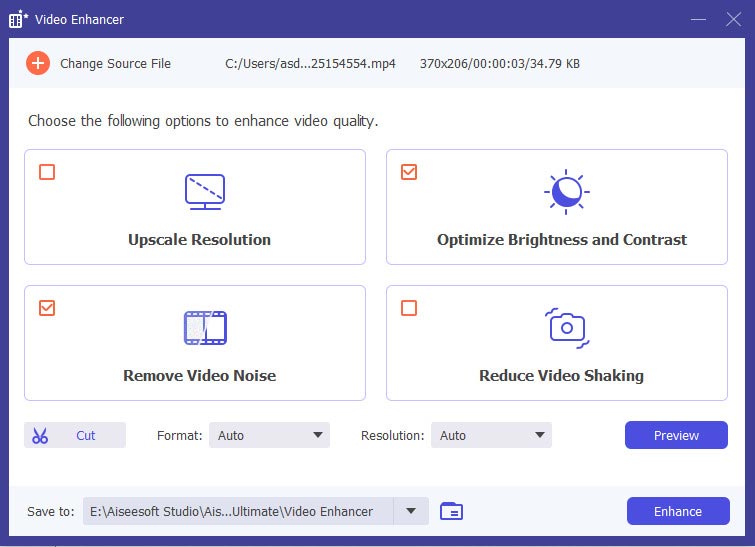
Шаг 4Более интересные функции видео
Помимо функций редактирования видео GoPro, которые мы упоминали выше, вы также можете применить замедленное движение or промежуток времени эффект, чтобы сделать ваше видео GoPro выглядеть круче. Если у вас есть более одного материала GoPro, вы можете вставить анимированные переходы между видео сегментами.
Шаг 5Сохранить проект
После редактирования видео GoPro нажмите кнопку «Конвертировать все в» и выберите любой видеоформат, в котором вы хотите сохранить видео GoPro, например MP4, MOV, AVI и т. Д. (Включая 4K), затем нажмите «Преобразовать все». ", чтобы сохранить проект.
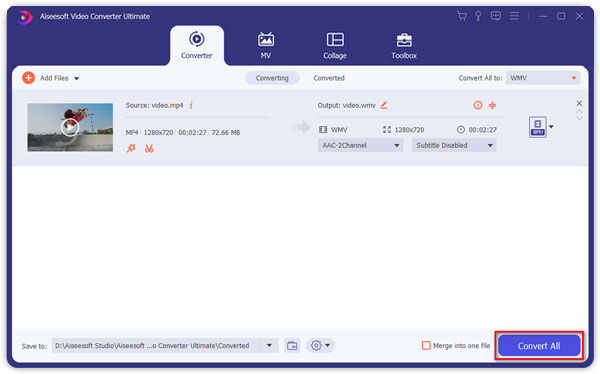
Если вы хотите выбрать камеру GoPro, вы можете прочитать этот пост, чтобы проверить Сравнение GoPro и альтернативы.
В этой статье мы в основном научили вас редактировать видео GoPro с помощью лучшее программное обеспечение для редактирования видео GoPro, Еще есть вопросы? Не стесняйтесь оставлять свои комментарии внизу.

