В сегодняшней статье мы поговорим об интересной теме - удалить рыбий глаз из GoPro.
Как мы все знаем, Видеокамеры GoPro известны своим широким углом зрения рыбий глаз. Это приносит вам большое поле зрения (FOV), давая вам ощущение погружения. Если это то, что вы ищете, вы будете удивлены. Тем не менее, взгляд рыбий глаз не всегда то, что вы хотите. В некоторых ситуациях эффект «рыбий глаз» может сильно мешать изображениям / видео, так как прямые линии сгибаются, а центральные рамки становятся больше. В этом случае было бы лучше убрать искажения типа «рыбий глаз».
Затем, как снять объектив GoPro "рыбий глаз"? В следующей статье мы дадим вам учебники по удалению искажений «рыбий глаз» из видео и фотографий GoPro.

Удалить Рыбий глаз из GoPro
Для видео GoPro Studio включает опцию «убрать рыбий глаз», которая запекается как часть процесса конвертации отснятого материала. Вы можете удалить эффект «рыбий глаз», чтобы применить «корректировку объектива» к преобразованному файлу GoPro CineForm, увеличивая FOV. Вот как вы это делаете:
Шаг 1Откройте GoPro Studio. В разделе «Просмотр и обрезка» выберите клип GoPro и нажмите Дополнительные настройки.

Внимание: Помните, что файл должен исходить с камеры GoPro с оригинальным соглашением об именовании файлов.
Шаг 2В окнах «Дополнительные настройки» проверьте Удалить рыбий глаз вариант, затем нажмите «ОК».
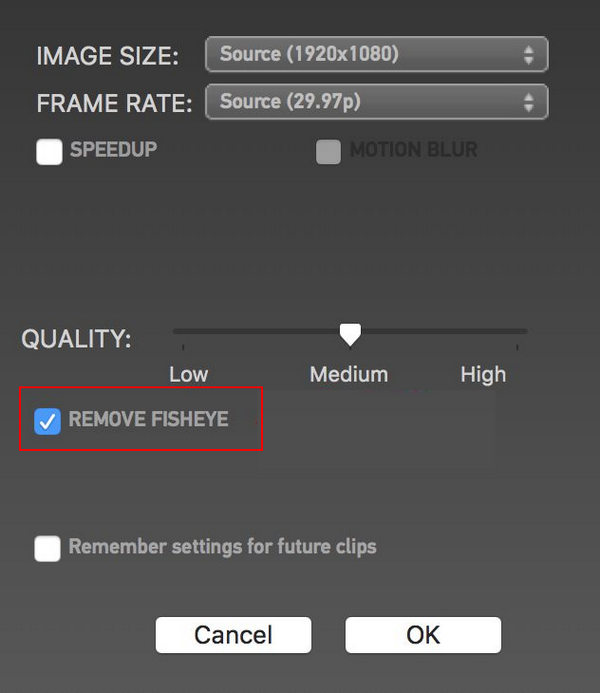
Шаг 3Добавьте клип в «Список конверсий», а затем конвертируйте его. Эффект «рыбий глаз» будет удален. Вы можете перейти к разделу редактирования видео и проверить окончательное видео удаления рыбьего глаза.

Функции: Вам необходимо знать, что «Эффект« Рыбий глаз »» не будет работать для камер GoPro HERO5. Подходящий обходной путь должен использовать Линейный FOV режим, который поставляется с GoPro Hero 5 в качестве новой функции.
Вы можете использовать коррекцию «рыбий глаз» для фотографий в Photoshop, Lightroom, Adobe Premiere Pro и т. Д. Здесь я хотел бы взять Lightroom в качестве примера и показать, как исправить искажение «рыбий глаз» на фотографиях GoPro. Вы можете найти подобную функцию в другом программном обеспечении для редактирования видео, которое я упомянул выше.
Шаг 1Откройте Lightroom, перейдите к Разработать модульи выберите изображение, с которого хотите удалить «рыбий глаз». На панелях справа прокрутите вниз до Коррекция объектива панели.
Шаг 2В разделе «Коррекция объектива» проверьте Включить коррекцию профиля, он должен автоматически определять камеры «Марка» и «Модель» по метаданным изображения.
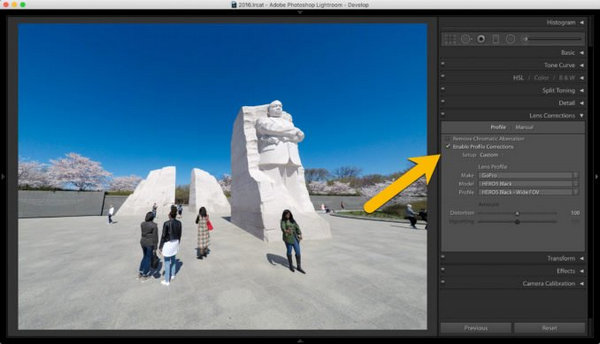
Шаг 3Выберите профиль, который хотите исправить, например, «Линейное поле зрения», «Среднее поле зрения», «Узкое поле зрения» и т. Д.
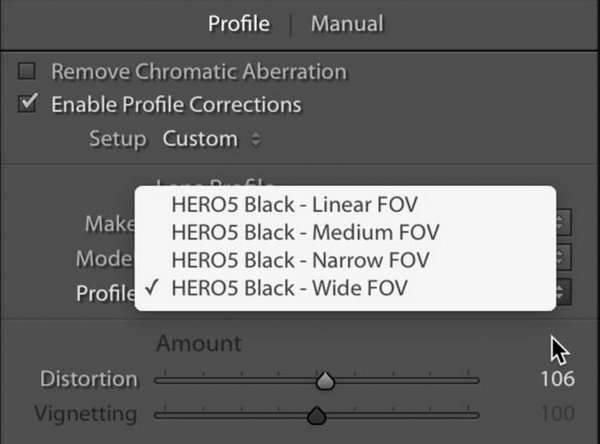
Шаг 4Отрегулируйте величину искажения, чтобы удалить GoPro рыбий глаз. Вы можете использовать ползунок, который начинается посередине на 100. Чтобы применить меньшую коррекцию, сдвиньте его влево, пока вы не будете довольны эффектом.
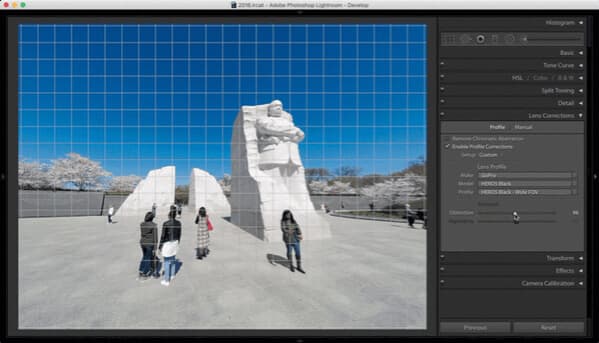
Хотя существует много профессиональных инструментов для редактирования видео или изображений, таких как GoPro Studio, Adobe Premier и Final Cut Pro и т. д., которые могут помочь в коррекции "рыбьего глаза", большинство из них имеют сложный пользовательский интерфейс и сложны в эксплуатации. Здесь мы рекомендуем вам один простой, но мощный видеоредактор, который может помочь вам удалить рыбий глаз в GoPro с помощью простых кликов.
В этой статье мы показали, как убрать эффект «рыбий глаз» из GoPro. Еще есть вопросы о GoPro fisheye? Не стесняйтесь оставлять свои комментарии внизу.
GoPro studio - это в основном законченное программное обеспечение для редактирования видео, которое позволяет вам создавать видео GoPro и применять потрясающие видеоэффекты, В этой части мы расскажем, как использовать GoPro studio шаг за шагом. Прежде чем начать, убедитесь, что вы загрузили последнюю версию GoPro Studio на свой ПК или Mac.
Откройте GoPro Studio, и вы увидите синюю кнопку с надписью «Импортировать новые файлы» на левой панели. Нажмите на него, а затем выберите видеофайлы, которые вы хотите включить.

После импорта видео GoPro вы можете найти множество бесполезных необработанных видеороликов, которые вы не хотите использовать для окончательной версии видео. В этом случае вы можете выполнить черновую обрезку или обрезку перед фактическим редактированием.
Выберите эскиз видео и нажмите кнопку «Воспроизвести». В левом нижнем углу окна есть две кнопки обрезки, которые можно использовать для обрезки передней или задней части.

Если вы хотите изменить любую настройку, такую как количество кадров в секунду, размер видео, изменить формат, увеличить скорость или любой другой параметр; Вы можете перейти к расширенным настройкам и внести изменения. Эти настройки определяют, как ваши сырые ваши видео файлы будут конвертированы.

Для начала вам нужно конвертировать все видеофайлы в один. Для этого выберите клип и выберите «Добавить клип в список конверсий». После того, как вы добавили все клипы в список конвертации, конвертируйте их, нажав кнопку «Преобразовать все». Затем вы можете войти в редактирование видео.
На этом этапе вы также можете добавлять новые видео, обрезать / поворачивать / переворачивать видео, как вы хотите. После процесса конвертации нажмите кнопку «Перейти к шагу 2», которая заменена кнопкой «Конвертировать все». Это приведет вас в режим редактирования видео.

GoPro Studio предлагает вам 2 варианта на следующем экране: создать новое видеоили использовать один из шаблонов в программном обеспечении для редактирования видео.

Если вы выберете вариант шаблона, все, что вам нужно сделать, это заменить видео своими файлами.
Для создания нового видео нажмите кнопку «Пустой» с левой стороны, а затем «Создать» в правом нижнем углу. Теперь нажмите на кнопку «Заголовок» и введите желаемое название заголовка. Вы также можете изменить размер шрифта, цвет и некоторые другие функции заголовка.

Выберите видео, которое вы хотите импортировать, перетащите его на временную шкалу. В правом столбце вы можете настроить скорость, время затухания, яркость, уровень громкости, добавить переходы видео или эффекты замедленного движения, разделить видео и т. Д.

Вы можете добавить музыку к своему видео GoPro, если хотите. Нажмите кнопку «Медиа» в левом верхнем углу, а затем выберите музыку, которую вы хотите импортировать. Затем перетащите аудиофайл на временную шкалу, где вы видите «Перетащите свой заголовок» сюда.
После завершения редактирования вы можете экспортировать видео в желаемый формат. GoPro Studio предоставляет множество способов экспортировать видеофайл. Вы можете напрямую загрузить его или сохранить для просмотра позже на своем ПК или установить другие параметры, выбрав индивидуальные параметры. Выбрав конкретный вариант, нажмите кнопку «Экспорт».

Как вы можете видеть, GoPro Studio - это простое и простое редактирование видео для ваших видео GoPro. Если вы ищете более продвинутый Студия ГоПро Альтернативная программа для редактирования видео с мощными функциями, вы можете попробовать Видео конвертер Ultimate, Это позволяет вам конвертировать / редактировать / объединять / вырезать видео с экшн-камеры за один клик.
В этой статье мы мирно показали вам как пользоваться GoPro Studio, Еще есть вопросы по этому учебнику GoPro Studio? Не стесняйтесь оставлять свои комментарии внизу.

