Если вы больше не хотите использовать раздел Windows или систему Mac в других версиях, вам лучше удалить разделы на Mac, чтобы использовать больше места. Разделы могут занимать слишком много места на жестком диске, что также снижает скорость обработки. Читая дальше, вы узнаете, как удалить раздел на Mac с помощью 3 эффективных методов.
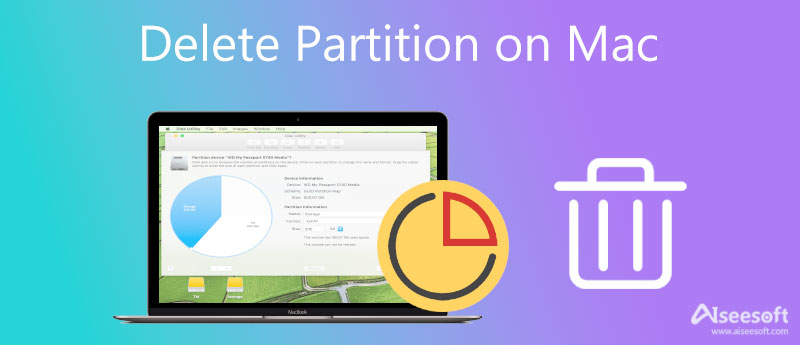
Есть два способа по умолчанию удалить раздел на Mac. Но помните, что это приведет к удалению данных, хранящихся в разделе. Итак, первое, что вам нужно сделать, это создать резервную копию ваших данных на других разделах.
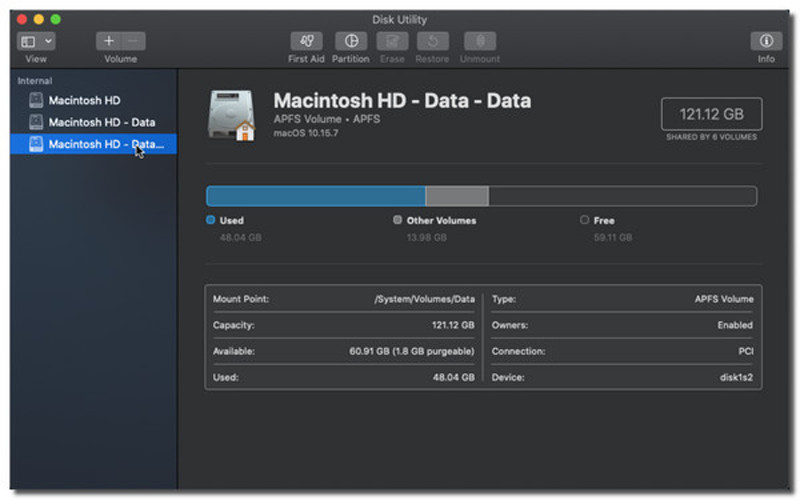
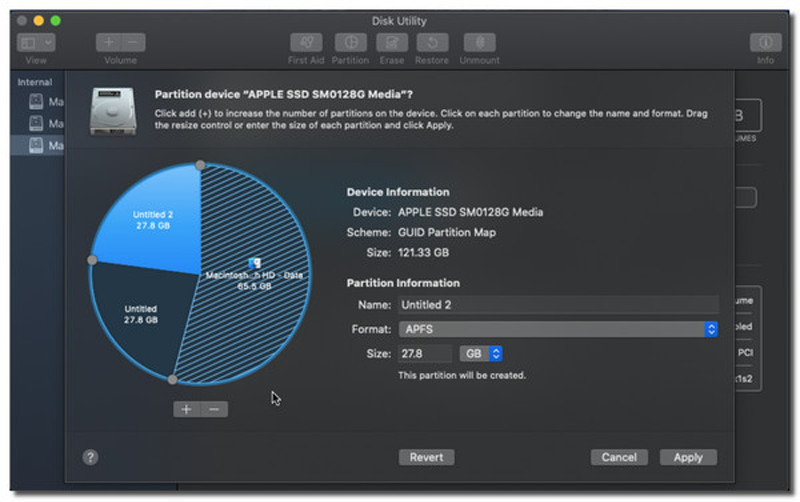
Вы также можете удалить раздел на Mac через Терминал. Поскольку это относительно сложно, вы можете выполнить следующие шаги:
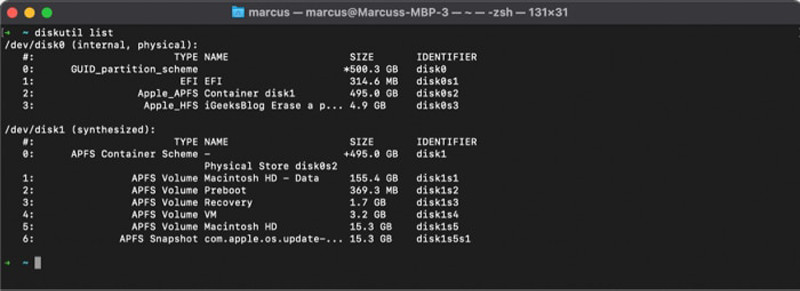
Даже с двумя фантастическими стандартными методами удаления раздела на Mac нельзя сказать, что ими легко пользоваться. Однако с Aiseesoft Mac Cleaner, Вы можете очистить дубликаты фотографий в несколько кликов. Вам не нужно беспокоиться об остаточном удалении, так как Mac Cleaner удалит раздел на Mac и полностью удалит ненужные файлы.

154,940 Скачать
100% безопасность. Без рекламы.
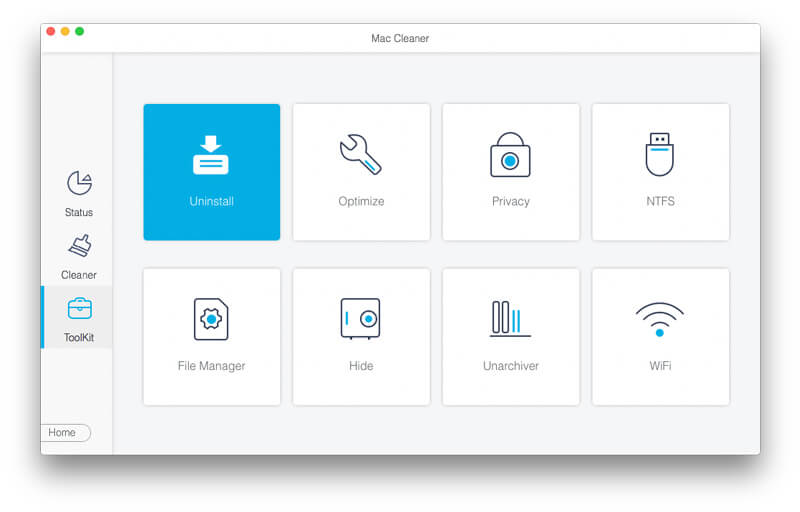

1. Что такое раздел на Mac?
Раздел Mac — это отдельный объект, который отображается в операционной системе как логическая область жесткого диска Mac. Он использует определенную часть физического пространства на жестком диске. Он разделяет диск Mac как иерархическую структуру с уровнем диска и уровнем раздела в инструменте Дисковой утилиты.
2. Что происходит, когда вы удаляете раздел на Mac?
Удаление раздела на Mac может эффективно удалить все данные, хранящиеся на нем, и освободить место для хранения. Если вы не уверены, какие файлы хранятся на разделе, не удаляйте его по рассеянности. Или лучше сделать резервную копию всех ваших данных, прежде чем выполнять процесс удаления раздела на Mac.
3. Нужен ли раздел на Mac?
Это зависит от ваших потребностей. С разделом на Mac вы можете переключаться между версиями OS X, устранять проблемы с дисками, использовать Boot Camp, делиться библиотекой iPhoto и отлично управлять резервными копиями. И если вы не хотите его использовать, вы можете напрямую удалить раздел на Mac.
Заключение
С помощью методов, упомянутых в этой статье, вы можете свободно использовать их для удалить раздел на вашем Mac устройство эффективно. Просто будьте осторожны, так как вы можете потерять некоторые важные файлы, если внимательно не проверите, какой раздел вы должны удалить, а какой отделить. Однако вам не нужно рисковать потерей файлов с помощью Aiseesfot Mac Cleaner, потому что он безопасно сканирует и освобождает место на вашем диске. Попробуйте программу прямо сейчас и испытайте более простой способ сэкономить место на вашем Mac.

Mac Cleaner - это профессиональный инструмент управления Mac, который удаляет ненужные файлы, беспорядок, большие / старые файлы, удаляет дубликаты файлов и отслеживает производительность вашего Mac.
100% безопасность. Без рекламы.