Список для чтения — полезная функция в Safari. Он может сохранять веб-страницы, которые вы посетили, и позволяет вам читать их в позднее время. В отличие от закладок, Список для чтения должен работать при подключении к Интернету. Кроме того, элементы могут синхронизироваться с вашим iPhone через iCloud, чтобы вы могли получать доступ к веб-страницам на разных устройствах. Это также может привести к утечке вашей интернет-активности. Это руководство покажет вам, как удалить список для чтения на Mac.
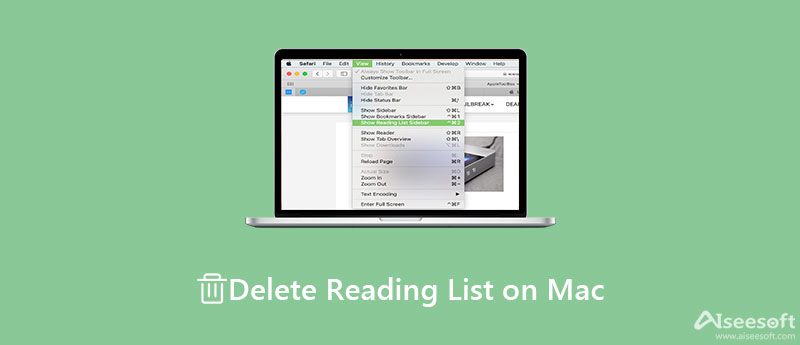
Список для чтения — не новая функция на Mac, но Apple продолжает улучшать ее в новых системах. В результате процедуры избавления от списка чтения на Mac отличаются. Поэтому мы опишем их соответственно ниже.
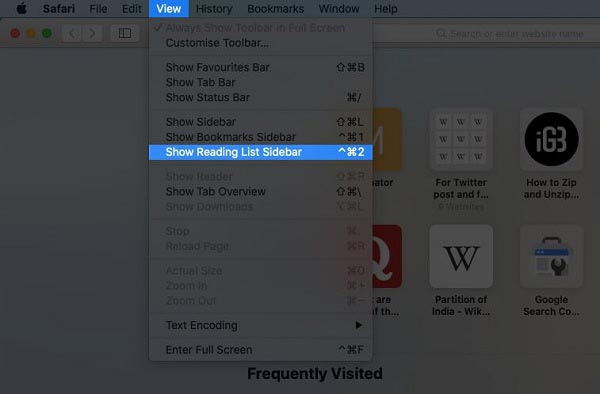
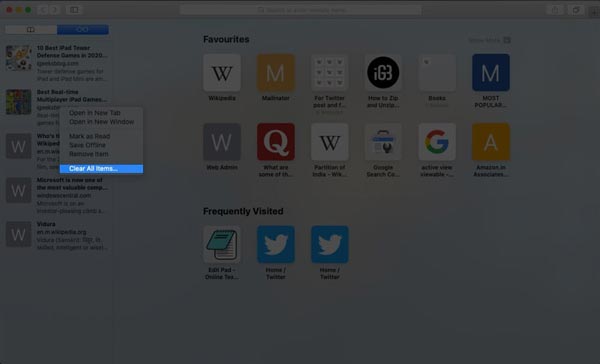
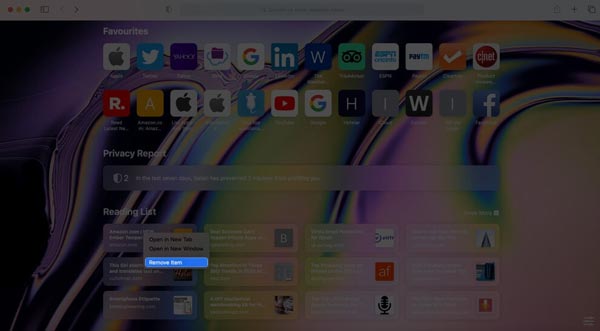
Примечание: Если вы хотите очистить весь список для чтения на Mac, отобразите полный список, выбрав Показать боковую панель списка чтения в Вид меню. Щелкните правой кнопкой мыши в любом месте и выберите Очистить все элементы, При появлении запроса нажмите Сбросить на коробке.
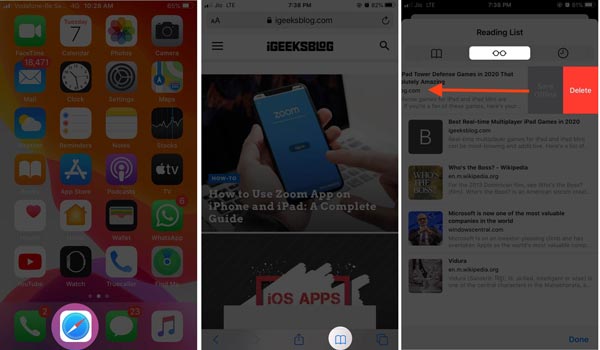
Поскольку Список для чтения синхронизируется на всех ваших устройствах Apple, вы можете удалять веб-страницы на своем iPhone и синхронизировать их с Mac. Затем список для чтения на Mac косвенно удаляется.
Помимо удаления списка для чтения на Mac, Safari также сохраняет историю поиска и других действий в Интернете. Чтобы защитить вашу конфиденциальность, вам также лучше удалить их. Aiseesoft Mac Cleaner это мощный инструмент, который поможет вам навсегда очистить кеш Safari. Более того, он оснащен функциями профессионального уровня, которые каждый может освоить за несколько секунд.

161,522 Скачать
Aiseesoft Mac Cleaner — лучший очиститель кэша Safari
100% безопасность. Без рекламы.
Установите Mac Cleaner на свой компьютер. Он доступен практически для всех компьютеров и ноутбуков Mac, таких как MacBook Pro/Air и iMac. Запустите его после удаления списка для чтения на Mac. Теперь вы получите три кнопки. Нажмите на Статус: кнопку и проверьте состояние процессора, памяти и т. д.
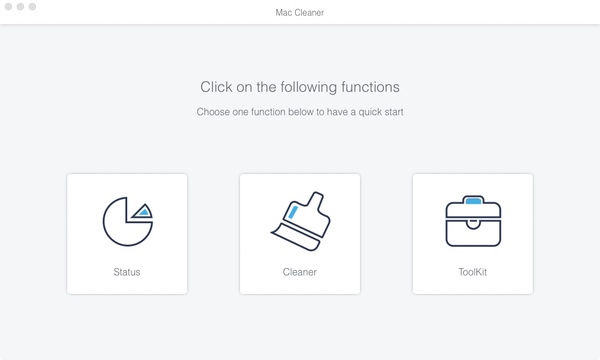
Чтобы очистить кеш Safari на Mac, перейдите на очиститель вкладку на левой боковой панели и щелкните значок Системный мусор кнопка. нажмите Сканировать кнопку, чтобы начать поиск кеша Safari. Это может занять некоторое время, если на вашем жестком диске много ненужных файлов. Когда это будет сделано, нажмите кнопку Вид кнопку для входа в окно очистки. Установите флажок рядом с Кэш приложения на средней панели. Затем найдите файлы и папки, связанные с кешем Safari.
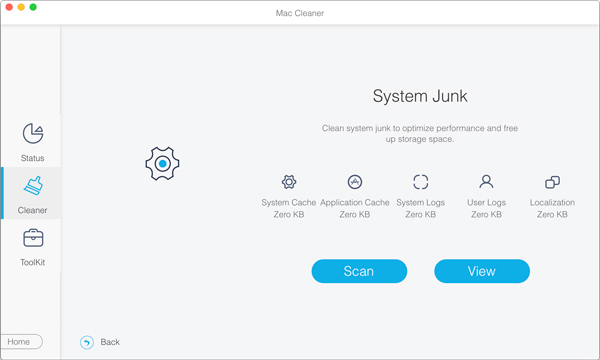
Убедитесь, что выбраны все кеш-память Safari и ненужные файлы, и нажмите кнопку Чистка кнопку в правом нижнем углу. При появлении запроса нажмите кнопку «Подтвердить», чтобы начать процесс.
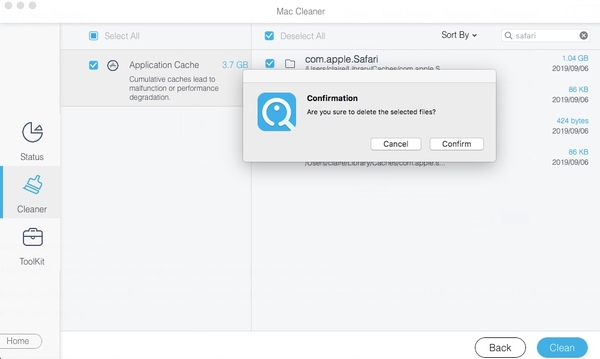
Примечание:Если вы не можете найти файлы кеша Safari, введите safari в поле Поиск поле в правом верхнем углу и нажмите клавишу возврата. Затем быстро проверьте целевые файлы в списке.
Расширенное чтение:
1. Как добавить веб-страницу в список для чтения на Mac?
Если вы хотите перечитать веб-страницу позже, нажмите кнопку Команда + Shift + Д клавиши на клавиатуре, чтобы добавить его в список для чтения. Вы также можете нажать кнопку закладки значок и нажмите Добавить в список для чтения.
2. Как удалить список для чтения из Chrome?
Нажмите Больше кнопку со значком из трех точек в правом верхнем углу Chrome, выберите «Закладки» и выберите Показать панель закладок. Теперь вы увидите Список Чтения вариант под Больше . Нажмите на Список Чтения чтобы увидеть все элементы в списке. Выделите ненужный элемент и нажмите кнопку X значок, чтобы удалить его.
3. Как автоматически создавать резервные копии веб-страниц в списке чтения Safari?
Откройте браузер, нажмите кнопку Safari Меню, выберите Настройки и дополнительные, Найдите Список Чтения раздел и установите флажок рядом с Автоматическое сохранение статей для чтения в автономном режиме.
Заключение
В этом руководстве говорилось о том, как избавиться от списка чтения на Mac. Ноутбуки Apple позволяют добавлять посещенные веб-страницы в список для чтения для последующего чтения в автономном режиме. Конечно, вы можете очистить отдельные элементы или весь список для чтения вручную. Для обычных людей Aiseesoft Mac Cleaner — это простое решение для быстрой очистки Safari или сторонних браузеров на Mac. Другие вопросы? Пожалуйста, не стесняйтесь оставлять сообщение под этим постом.

Mac Cleaner - это профессиональный инструмент управления Mac, который удаляет ненужные файлы, беспорядок, большие / старые файлы, удаляет дубликаты файлов и отслеживает производительность вашего Mac.
100% безопасность. Без рекламы.