У пользователей есть много файлов, фотографий, документов и приложений на их ноутбуках и компьютерах Mac. Кроме того, даже на самых дорогих компьютерах Mac объем жесткого диска ограничен. Из-за этого место для хранения быстро заканчивается. В результате ваша машина будет становиться все медленнее и медленнее. Многие пользователи Mac жаловались, что не могут найти ненужные файлы или легко удалить их из-за уникальной навигации. В этом руководстве рассказывается, как удалить файлы на Mac.
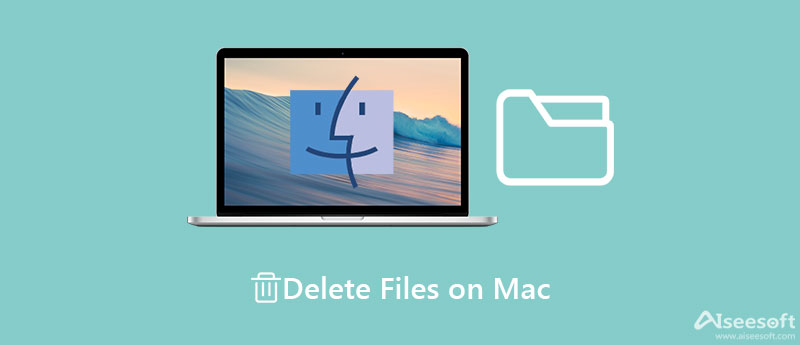
Aiseesoft Mac Cleaner это самый простой способ безвозвратно удалить файлы на Mac. Он сканирует все файлы на вашем Mac и отображает их по размеру, типу и другим параметрам. Так что вы можете быстро удалить ненужные файлы с жесткого диска.

154,940 Скачать
Aiseesoft Mac Cleaner — лучший очиститель файлов для Mac
100% безопасность. Без рекламы.
Как навсегда удалить файлы на Mac
Запустите лучший очиститель файлов для Mac после того, как установите его на свой компьютер или ноутбук. Нажмите на очиститель кнопку, и вам будут представлены основные функции. Выбрать Большие & Старые файлы возможность входа в основной интерфейс. Если вы хотите очистить временные файлы на Mac, выберите Системный мусор .

Нажмите Сканировать кнопку, чтобы начать поиск файлов и документов на вашем Mac. Это может занять некоторое время, если на жестком диске много файлов. Дождитесь окончания сканирования файлов и нажмите кнопку Вид чтобы двигаться дальше.

Теперь вы можете просматривать свои файлы по размеру и дате, например, более 100 МБ, более одного года и т. д. Вы также можете найти конкретный файл, введя ключевое слово в Поиск полоса в правом верхнем углу. Установите флажок рядом с каждым файлом, который вы хотите удалить, и нажмите кнопку Чистка Кнопка внизу справа.

Дальнейшее чтение
Существует несколько способов удалить файлы, документы или папку на Mac вручную, в зависимости от обстоятельств и ваших предпочтений. Мы подробно объясним каждый из них, чтобы вы могли выбрать свой любимый метод и четко изучить шаги.
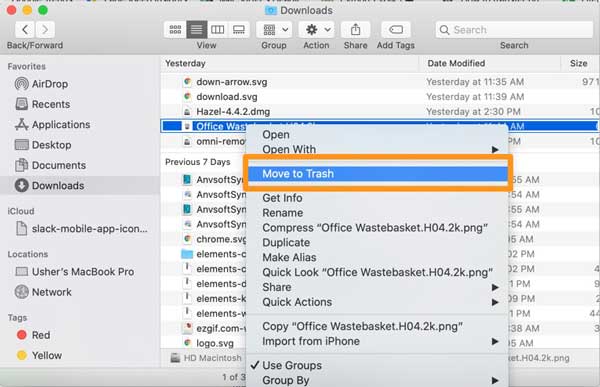
1. Щелкните его правой кнопкой мыши и выберите Переместить в корзину. Перейдите в папку «Корзина» в Dock, щелкните правой кнопкой мыши удаленный файл и выберите Удалить немедленно.
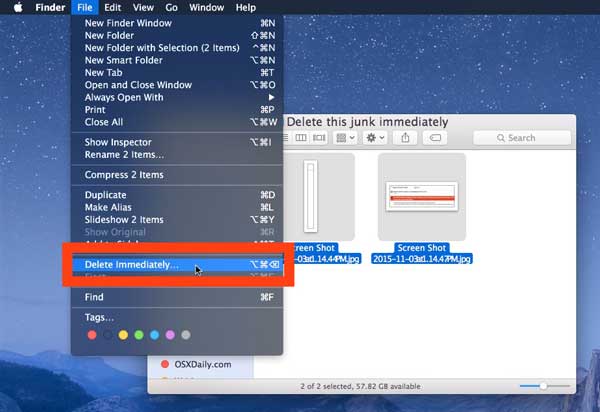
2. Удерживайте Опция клавишу на клавиатуре и перейдите к Файл меню одновременно. выберите Удалить немедленнои нажмите Удалить кнопку во всплывающем диалоговом окне.
3. Нажмите Опция + Команда + Удалить ключи одновременно. При появлении запроса нажмите кнопку Удалить .
Примечание:Чтобы выбрать несколько файлов, продолжайте нажимать Command ключ и выберите файлы по одному.
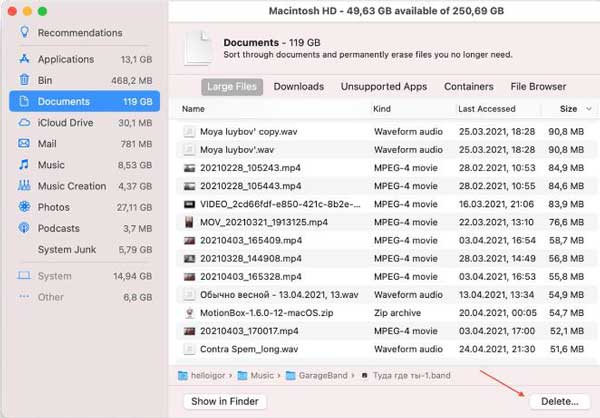
1. Почему я не могу удалить файлы на Mac?
Есть несколько причин, по которым вы не можете удалить файл на Mac. Например, когда приложение или процесс использует файл, вы не можете переместить или удалить его. Более того, заблокированный или зашифрованный файл нельзя удалить напрямую.
2. Что такое клавиша удаления на Mac?
На последних машинах нет клавиши Delete. При удалении файла можно использовать обычную клавишу Delete, удерживая Функция или фн ключ. Более того, Возврат на одну позицию в некоторых случаях работает как клавиша Delete.
3. Могу ли я удалить файлы с моего Mac без пароля администратора?
Если вы просто удалите файл в Корзину папку и удалите ее, вам не нужен пароль. Однако для других действий может потребоваться вход или пароль администратора.
Заключение
Теперь вы должны научиться быстро удалять файлы, папки или документы на Mac. Конечно, вы можете сделать это вручную в приложении Finder, Storage Manager или с помощью приложения Terminal. Для начинающих и обычных людей Aiseesoft Mac Cleaner — это самый простой способ очистить ненужные файлы с жесткого диска. Если у вас возникнут другие вопросы по этой теме, пожалуйста, оставьте свое сообщение под этим сообщением, и мы ответим на него как можно быстрее.

Mac Cleaner - это профессиональный инструмент управления Mac, который удаляет ненужные файлы, беспорядок, большие / старые файлы, удаляет дубликаты файлов и отслеживает производительность вашего Mac.
100% безопасность. Без рекламы.