Вырезать музыку, искусство манипулирования найденными звуками и их повторной сборки доступно не только профессиональным продюсерам. С помощью подходящих инструментов и небольшого руководства любой сможет легко обрезать аудио и удалить ненужные клипы. Этот пост поможет вам обрезать музыку на настольных компьютерах, мобильных телефонах и в Интернете.
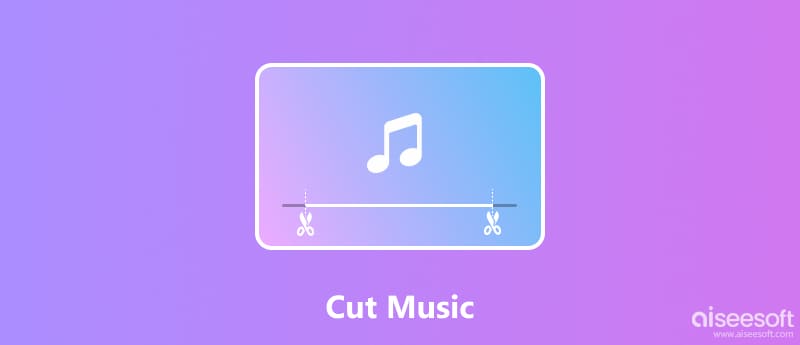
Хотите вырезать идеальный фрагмент любимой песни для рингтона или проекта? Онлайн-резчики музыки упрощают процесс, устраняя необходимость загрузки программного обеспечения и сложных инструментов редактирования. Лучшие рекомендации включают Audio Trimmer, Media.io, Aiseesoft. Бесплатный аудио конвертер онлайн, CloudConvert, Convertio и Kapwing.
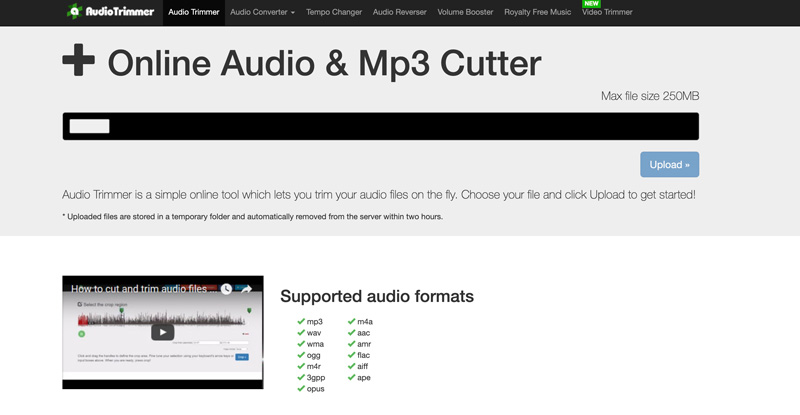
При выборе онлайн-инструмента для резки музыки учитывайте такие функции, как поддерживаемые форматы, сложность пользовательского интерфейса и уровень предлагаемой настройки. Кроме того, не забудьте проверить возможные ограничения на размер файла или комиссию за конвертацию. Просто загрузите свой музыкальный файл на веб-сайт конвертера, выберите выход, а затем с легкостью начните преобразование.
Хотя онлайн-конвертеры удобны, настольные программы, такие как Видео конвертер Ultimate обеспечивает больший контроль и точность при резке музыкальных файлов. Он предлагает расширенные возможности резки для точного выбора начальной и конечной точек. Он поддерживает аудиоформаты с потерями и без потерь, такие как MP3, WAV, OGG, FLAC, AAC, WMA и другие.

Скачать
100% безопасность. Без рекламы.
100% безопасность. Без рекламы.
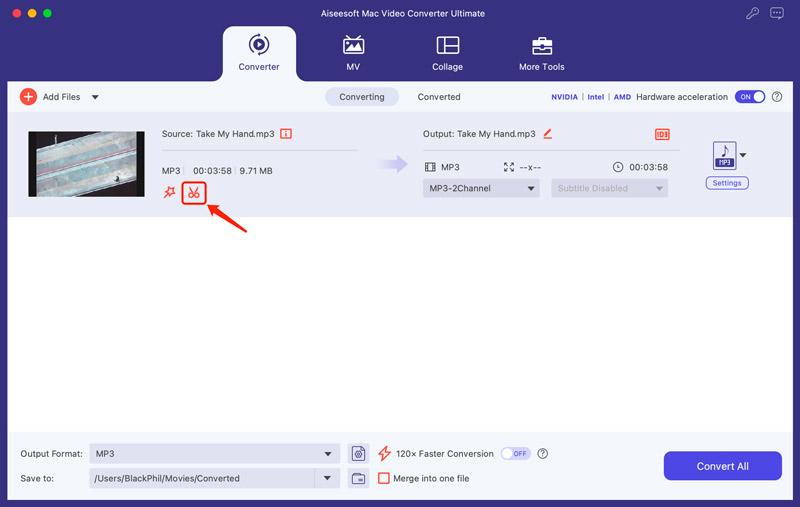
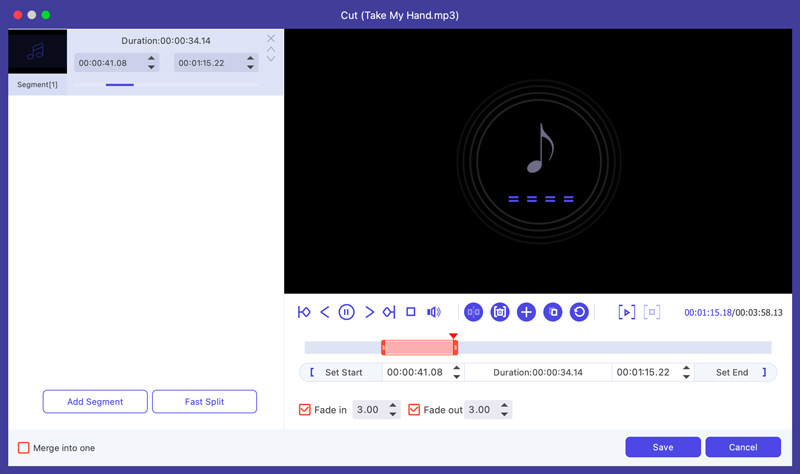
GarageBand — бесплатное приложение Apple, предлагающее необходимые функции для редактирования и управления звуком. Вырезание музыки — это фундаментальный навык в GarageBand, и в этой части рассказывается, как вырезать звук с его помощью.
Если вы работаете над новым проектом, нажмите «Создать» и выберите «Аудиофайл». Если у вас есть существующий проект, откройте его и найдите музыкальную дорожку, которую хотите вырезать. Если на вашем компьютере есть музыкальный файл, нажмите «Файл» > «Импорт» и выберите файл.
Каждая дорожка в GarageBand разделена на регионы, представляющие разные фрагменты аудио. Используйте указатель воспроизведения и элементы управления масштабированием, чтобы найти точную точку, в которой вы хотите сделать разрез.
В GarageBand существует два распространенных способа вырезания музыки. Вы можете нажать кнопку «Ножницы» на панели инструментов и щелкнуть нужную точку сигнала. Кроме того, вы можете перейти в меню «Правка» и выбрать «Разделить регионы в курсоре воспроизведения». Выберите ненужные разделы и нажмите «Удалить», чтобы удалить их.
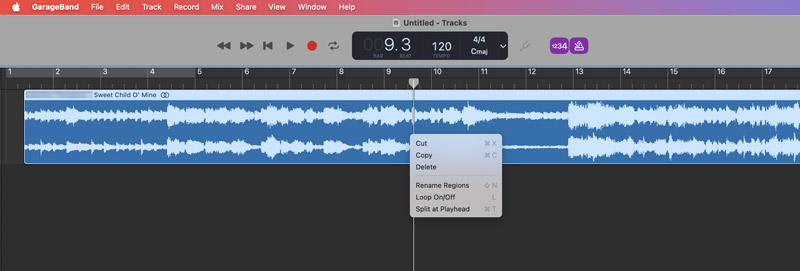
Если вы довольны внесенными изменениями, перейдите в раздел «Поделиться» и выберите «Экспортировать песню на диск». Выберите желаемый аудиоформат и при необходимости отрегулируйте настройки качества. Нажмите «Экспорт», чтобы сохранить обрезанный музыкальный файл.
Audacity — бесплатный аудиоредактор с открытым исходным кодом, известный своими мощными инструментами и простотой использования. Нарезка музыки — базовый, но важный навык в Audacity. И это позволяет вам сжимать аудиофайлы.
Запустите Audacity и добавьте свой музыкальный файл. Используйте элементы управления масштабированием или колесо прокрутки, чтобы увеличить изображение сигнала для более точного просмотра. Выделите нужный фрагмент музыки. Чтобы установить точные начальную и конечную точки, используйте курсор и найдите время, отображаемое в нижней части интерфейса.

Нажмите кнопку «Ножницы» на панели инструментов. Перетащите края остальных регионов, чтобы отрегулировать их длину. После этого откройте меню «Файл» и выберите «Экспорт аудио». Audacity позволяет точно редактировать отдельные семплы, что идеально подходит для сложных монтажей.
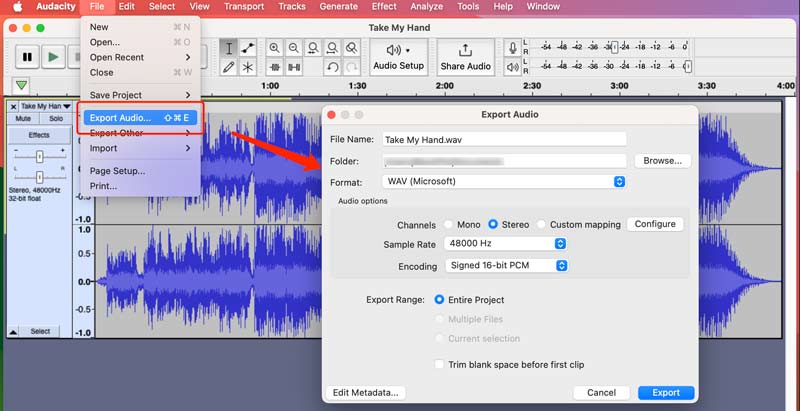
Нарезка музыки в iMovie — простой процесс, независимо от того, используете ли вы ее на своем iPhone или Mac. Кроме того, вы можете затухание звука с помощью iMovie.
Запустите iMovie и создайте новый проект. Нажмите «Импорт мультимедиа», чтобы загрузить музыкальный файл. Перетащите его на временную шкалу для последующей обрезки. Нажмите музыкальный клип на временной шкале, чтобы выделить его. В начале и конце музыкального клипа появятся два желтых маркера. Перетащите их внутрь, чтобы выбрать ту часть, которую хотите сохранить. Если вы довольны своим выбором, вы можете удалить ненужный раздел. Нажмите «Поделиться» и выберите желаемый формат экспорта и настройки.
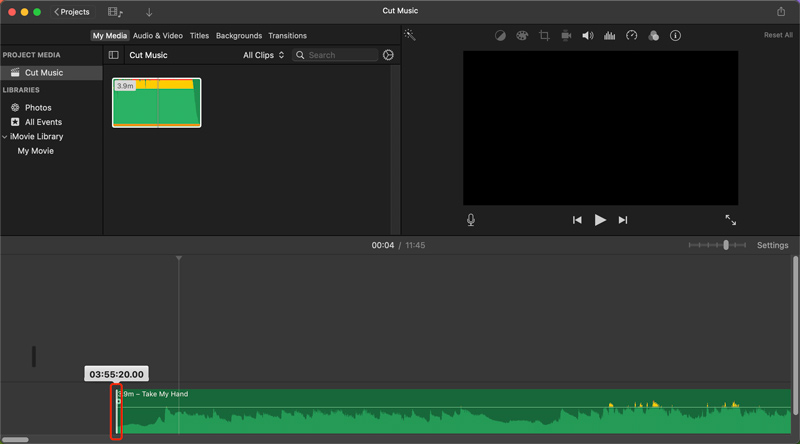
Запустите приложение iMovie и получите доступ к существующему проекту или начните новый. Нажмите кнопку + и выберите «Аудио», чтобы добавить музыкальный файл. Разместите музыкальный клип над видео на временной шкале. Коснитесь музыкального клипа, чтобы на обоих концах появились желтые ручки. Перетащите их внутрь, чтобы выбрать нужный раздел. После этого вы можете поделиться и экспортировать отредактированное аудио.
И iMovie для Mac, и iPhone предлагают дополнительные функции и эффекты, которые вы можете использовать для улучшения редактирования аудио.
Как обрезать музыку на iPhone без приложений?
К сожалению, не существует встроенного способа напрямую обрезать музыку на вашем iPhone без использования каких-либо приложений. Собственные приложения Apple для управления музыкой и файлами не предлагают такие функции редактирования аудио, как обрезка. Вы можете использовать iMovie, чтобы создать проект короткометражного фильма с вашей музыкой, а затем обрезать видео до желаемой продолжительности музыки.
Есть ли способ обрезать музыку без потери качества?
К сожалению, добиться действительного редактирования звука без потерь практически невозможно, особенно со сжатыми форматами, такими как MP3. Вырезание музыки без потери качества возможно только в том случае, если вы работаете с аудиоформатом без потерь, таким как WAV, FLAC или ALAC. Потому что эти форматы хранят аудиоданные точно так, как они были записаны, без какого-либо сжатия.
Как я могу вырезать музыку в iTunes?
Сам iTunes не имеет встроенной функции для прямого вырезания музыки. Однако вы можете добиться аналогичного эффекта, регулируя время начала и окончания песни. Найдите песню, которую хотите вырезать, в iTunes. Щелкните его правой кнопкой мыши и выберите «Получить информацию». В окне «Получить информацию» перейдите на вкладку «Параметры». В разделе «Время начала» введите конкретную точку песни, с которой вы хотите, чтобы она началась. Вы можете ввести время вручную или использовать ползунок ниже. В разделе «Время остановки» введите точку, в которой вы хотите, чтобы песня закончилась. Нажмите ОК, чтобы сохранить изменения.
Этот метод фактически не удаляет какую-либо часть исходного аудиофайла. Он только сообщает iTunes начинать и останавливать воспроизведение в указанных точках. Таким образом, полный файл песни останется на вашем компьютере нетронутым.
Заключение
Вы можете узнать пять полезных методов, вырезать музыку для разных нужд. В сокращенной музыке нет неправильных ответов. Примите неожиданное и получайте удовольствие.

Video Converter Ultimate — отличный видео конвертер, редактор и энхансер для преобразования, улучшения и редактирования видео и музыки в 1000 и более форматах.
100% безопасность. Без рекламы.
100% безопасность. Без рекламы.