Обрезка изображения — это простой, но важный шаг, который следует учитывать при ретушировании фотографий. Есть много причин, по которым вам нужно обрезать фотографии. Например, вам нужно удалить отвлекающие элементы и заставить аудиторию сосредоточиться на главном объекте ваших фотографий. Это также поможет вам изменить ориентацию или соотношение сторон ваших изображений. Если вы собираетесь увеличить объект на изображении, обрезка изображения также может быть полезна. Этот туториал расскажет вам о самых простых способах сделать это на ПК и мобильных устройствах.
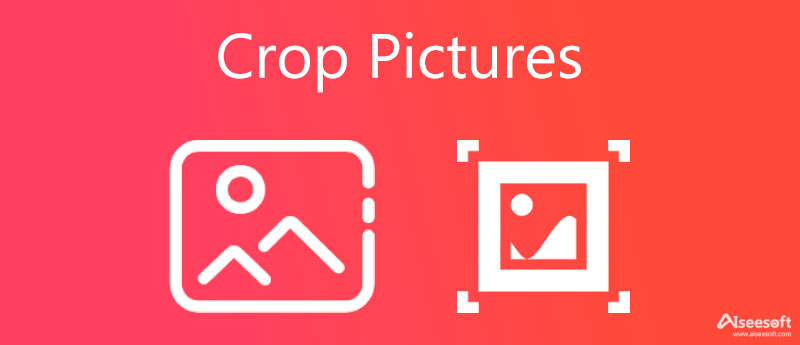
Самый простой способ обрезать изображение на Mac или ПК — найти онлайн-редактор фотографий. Согласно нашим исследованиям, большинство из них имеют какие-то ограничения, такие как размер изображения, наличие водяного знака и многое другое. Бесплатная программа для удаления фона Aiseesoft онлайн, с другой стороны, является исключением. Во-первых, это бесплатно. Что еще более важно, он не имеет никаких ограничений. Вам даже не нужно входить в систему с вашей личной информацией.
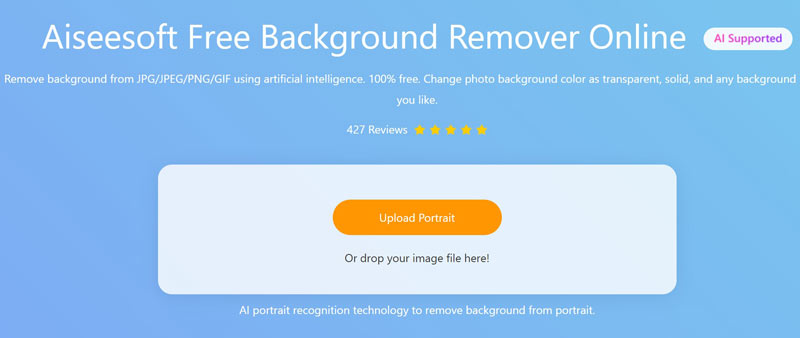
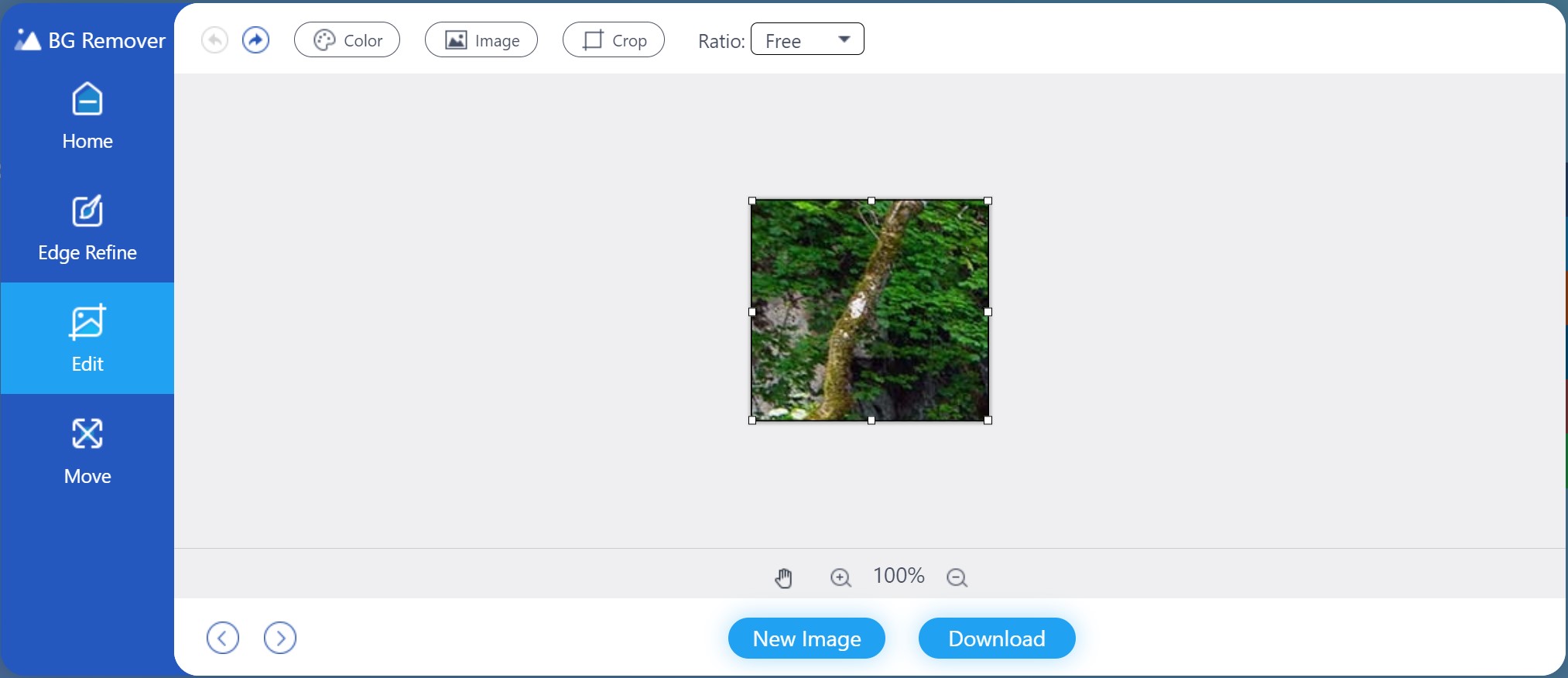
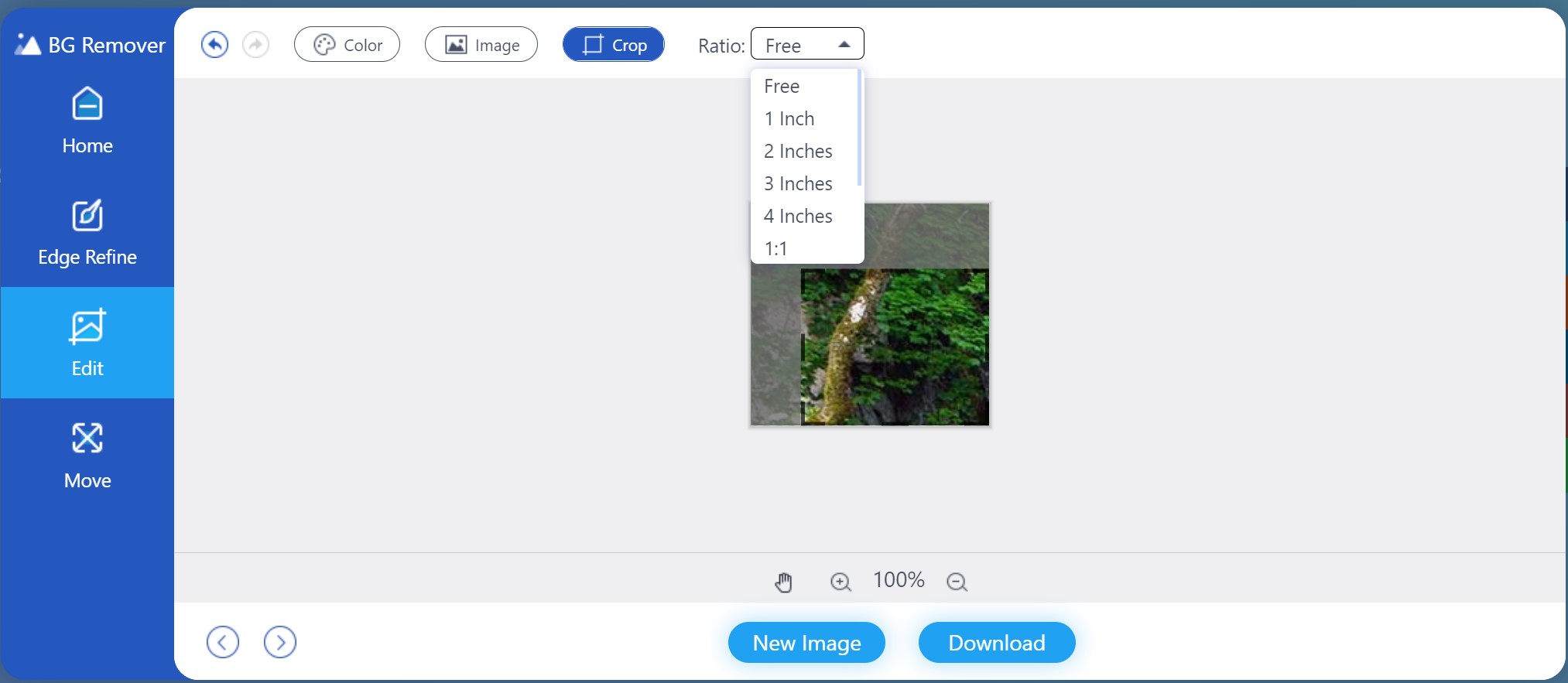
Если у вас нет хорошего подключения к Интернету, программное обеспечение для редактирования фотографий на рабочем столе — это еще один способ обрезать изображение на ПК и Mac. Photoshop, например, является одним из самых популярных фоторедакторов на рынке. Это позволяет вам обрезать или изменить размер изображения в соответствии с вашими потребностями. Поскольку процедура немного сложна, вы можете выполнить следующие шаги.
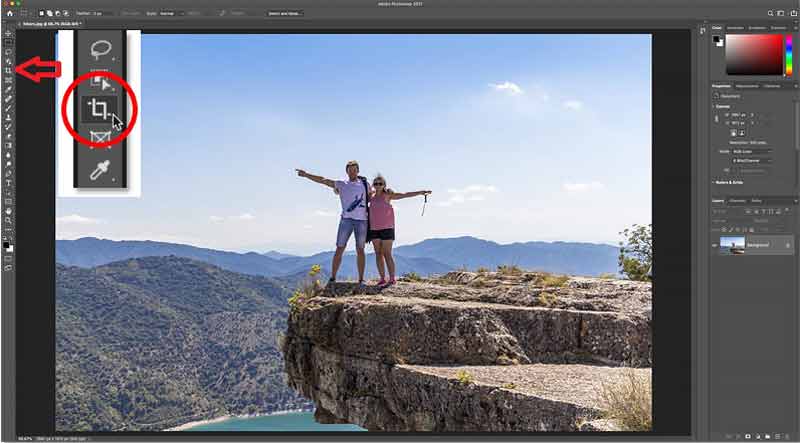
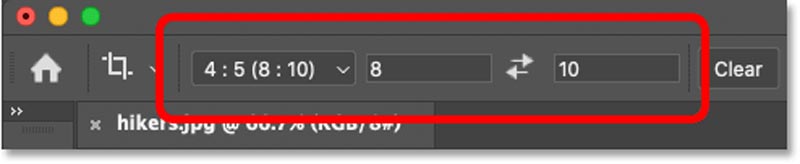
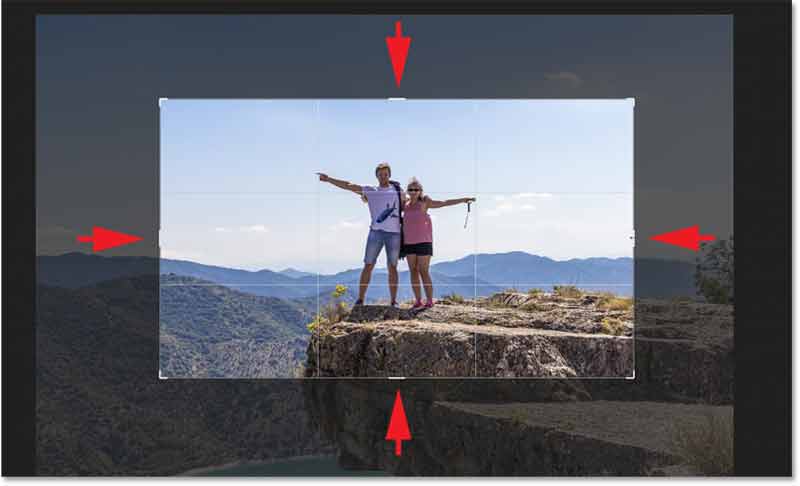
Примечание: Если вы хотите сохранить исходное соотношение сторон при кадрировании изображения в Photoshop, нажмите Shift при перемещении рамки обрезки.
Сегодня все больше и больше людей предпочитают мобильные устройства, которые в основном используют мобильные устройства для выполнения любых задач, таких как съемка и редактирование фотографий. Встроенное приложение «Фотографии» на iPhone позволяет обрезать изображение PNG. Что касается пользователей Android, истории могут различаться в зависимости от производителя. К счастью, приложение Google Фото, включающее фоторедактор, доступно практически для всех устройств Android.
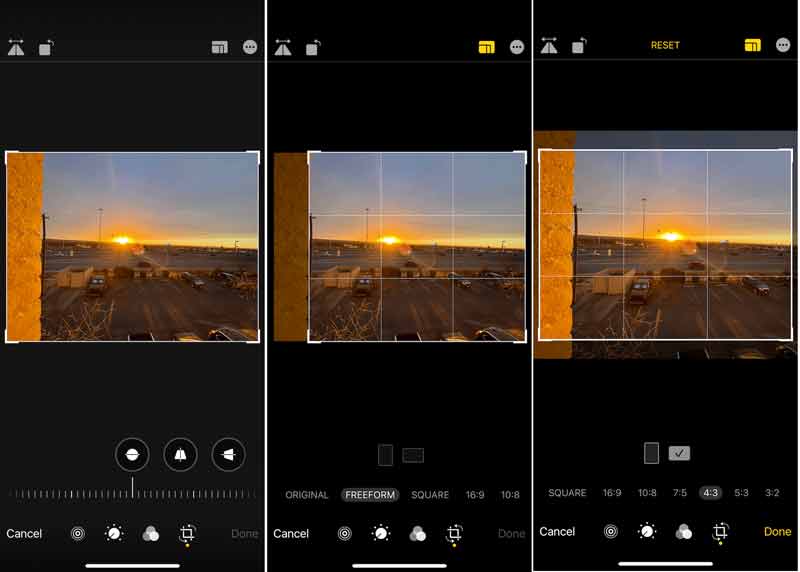
Примечание: Помните, что исходное фото будет заменено обрезанным изображением, поэтому перед редактированием лучше сделать копию.
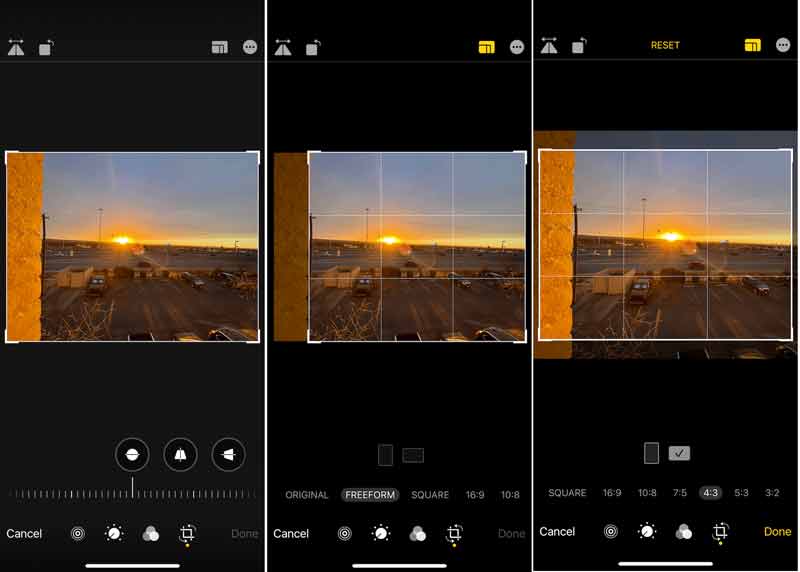
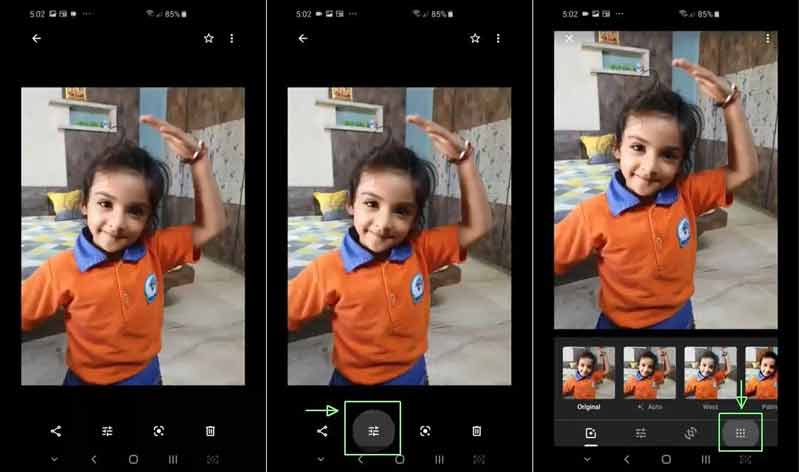
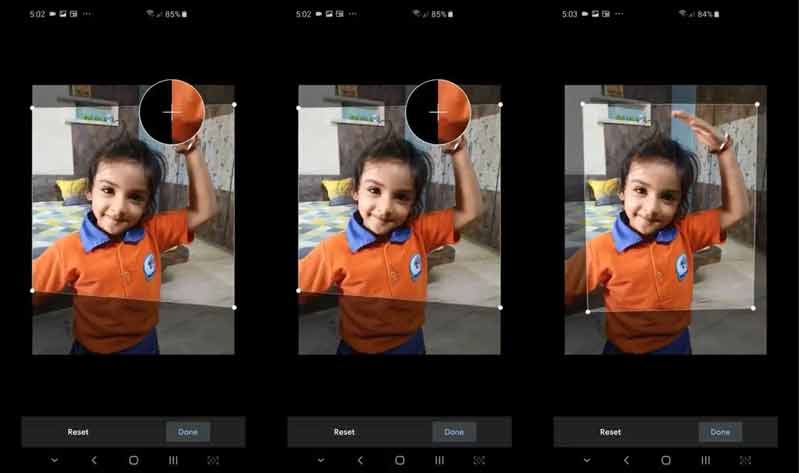
Как обрезать изображение в PowerPoint?
Чтобы обрезать изображение в PowerPoint, откройте презентацию, найдите и выберите изображение. Тогда вы увидите Формат изображения вкладку в строке меню. Перейдите к нему, нажмите кнопку урожай в Размер сгруппируйся и выбери урожай. Теперь вы можете обрезать изображение, изменив на нем границу обрезки.
Почему мой iPhone не позволяет обрезать фотографии?
Прежде всего, вы можете редактировать и обрезать только изображение, сохраненное на вашем iPhone. Иногда изображения, которые вы находите в приложении «Фотографии», копируются в iCloud. В таком случае их нельзя обрезать. Кроме того, iPhone не может редактировать поврежденные фотографии.
Как выглядит кнопка кадрирования?
Кнопку инструмента обрезки очень легко идентифицировать. Обычно это выглядит как два наложенных друг на друга прямых угла или квадрат с перекрывающимися углами. Иногда он также имеет возможность вращаться.
Заключение
Как продемонстрировано в этом руководстве, обрезать изображение не очень сложно, независимо от того, используете ли вы компьютеры или мобильные устройства, если у вас есть подходящий инструмент. Aiseesoft Free Background Remover Online — это самый простой способ удалить ненужные объекты с картинки онлайн. Если у вас уже есть Photoshop на рабочем столе, он может удовлетворить ваши потребности с помощью инструмента «Кадрирование». Для мобильных устройств приложение для редактирования фотографий — это простой выбор, например, встроенный редактор фотографий в приложении «Фотографии» и приложении «Google Фото». Больше вопросов? Пожалуйста, оставьте свое сообщение ниже.
Добавляйте эффекты к изображениям
Копировать текст с изображения Преобразование изображения в черно-белое Изменить изображение на пиксель-арт Преобразовать изображение в оттенки серого Преобразовать изображение в мультфильм Изображение в STL Преобразование изображения в эскиз
Video Converter Ultimate — отличный видео конвертер, редактор и энхансер для преобразования, улучшения и редактирования видео и музыки в 1000 и более форматах.
100% безопасность. Без рекламы.
100% безопасность. Без рекламы.