Во многих случаях, когда вы хотите улучшить композицию изображения PNG, уменьшить нежелательную часть или подчеркнуть фокус и т. Д., Крайне необходимо научиться кадрировать изображение PNG. Если честно, весь процесс обрезки действительно прост и может быть выполнен довольно быстро, особенно когда вы используете инструмент обрезки PNG.
В этом уроке будет обсуждаться, как обрезать изображение в формате PNG с 3 различными решениями. Попробуйте сами, продолжайте читать и изучите подробные шаги.

Обрезать PNG
Onlinepngtools, как следует из его названия, представляет собой онлайн-обрезку изображений для Portable Network Graphics. Он назван самым простым PNG-инструментом в мире. Просто загрузите выбранное изображение PNG в редактор слева, а справа вы получите только что обрезанный файл PNG.
Шаг 1 Откройте свою веб-страницу
Загрузите официальный веб-сайт Onlinepngtools с помощью своего браузера или вы можете напрямую зайти на onlinepngtools.com.
Шаг 2 Импортировать файл PNG
Щелкните поле «Исходный PNG», чтобы выбрать изображение со своего компьютера, или перетащите его с рабочего стола. Кроме того, вы можете удерживать Ctrl + V, чтобы добавить из буфера обмена.
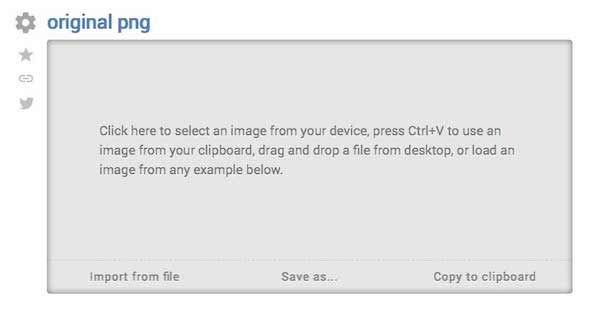
Шаг 3 Обрезать изображение PNG
Затем вы можете выбрать область обрезки с помощью изменяющих размеров в этом онлайн-инструменте или использовать точные размеры обрезки в параметрах инструмента для точной настройки выбранной области.
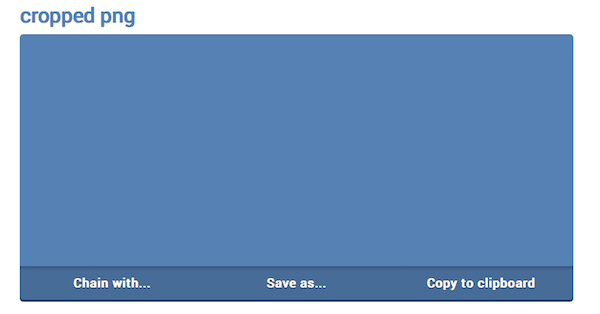
Шаг 4 Включить кнопку обрезки
Как только вы включите опцию «Обрезать», обрезанное изображение PNG займет место исходного.
ImageSplitter - еще один онлайн-инструмент для обрезки PNG, который вы должны принять во внимание. Он предлагает швейцарский армейский нож для простой обработки изображений, включая изменение размера, обрезку, разделение и даже преобразование. Легко, бесплатно и мощно! ImageSplitter будет вашим хорошим компаньоном.
Шаг 1 Ищите и находите Imagesplitter
Перейдите на веб-страницу ImageSplitter с помощью Google или любого другого браузера на вашем компьютере.
Шаг 2 Выгрузить файл PNG
Затем вы можете добавить изображение PNG со своего компьютера или определенного веб-сайта. Однако максимальный размер составляет до 20 МБ на изображение.
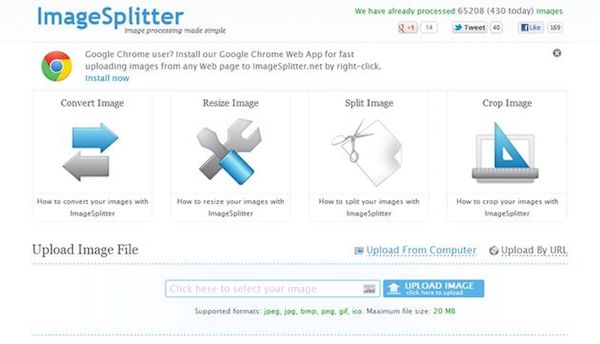
Шаг 3 Выберите прямоугольный инструмент обрезки
Через пару секунд ImageSplitter отобразит добавленный PNG в окне браузера, где вы можете разделить, изменить размер, обрезать и преобразовать изображение PNG.
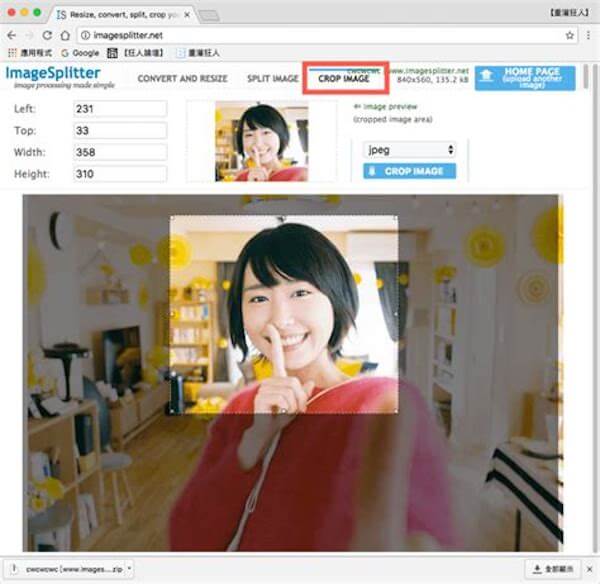
Шаг 4 Сохранить обрезанный PNG
После того, как вы настроили изображение PNG по своему вкусу, нажмите кнопку «Обрезать изображение», чтобы загрузить только что созданный PNG на свое устройство.
Этот кроппер изображения также работает как GIF кроппер избавиться от ненужных частей анимированного мага.
Если вы пользователь Mac, вам повезет, что вам не нужна внешняя программа для выполнения обрезки PNG, поскольку встроенный в Mac инструмент предварительного просмотра позволяет обрезать изображение PNG.
Шаг 1 Запустить предварительный просмотр на Mac
Найдите и найдите PNG-изображение, которое вы хотите обрезать на Mac, и выберите его для предварительного просмотра.
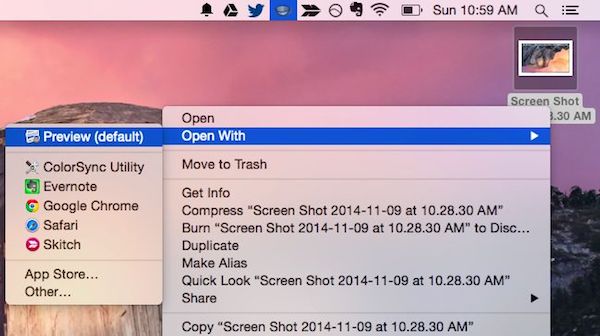
Шаг 2 Обрезать изображение PNG
Затем нажмите кнопку «Редактор», которая выглядит как карандаш в правой части панели инструментов изображения, и выберите инструмент «Прямоугольное выделение» в раскрывающемся меню.
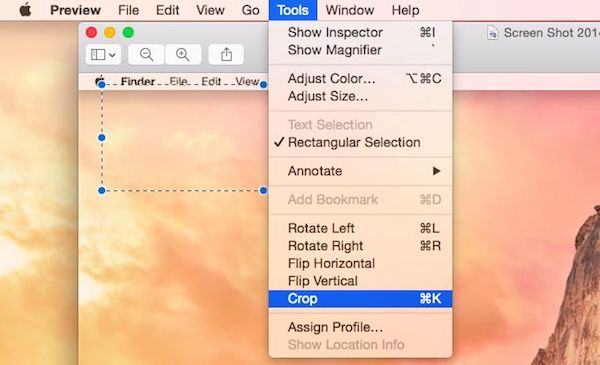
Шаг 3 Завершить обрезку
На желаемом изображении в формате PNG нарисуйте область обрезки и нажмите «Обрезать». Удерживайте Command + K, чтобы завершить процесс кадрирования.
Шаг 4 Сохраните файл PNG
Наконец, перейдите в меню «Файл» и нажмите «Сохранить», чтобы сохранить обрезанный файл PNG в локальную папку вашего Mac.
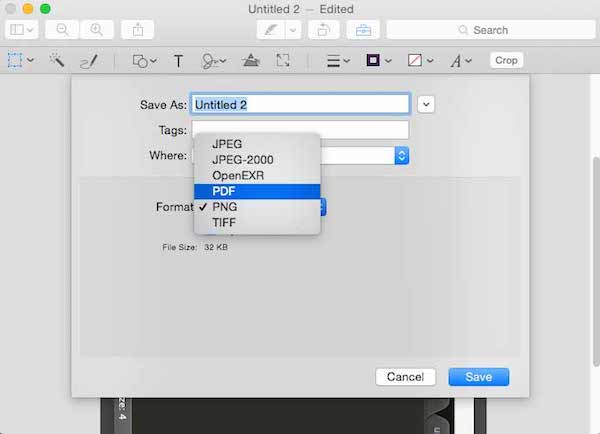
Что касается пользователей Windows, вы также можете использовать Windows Paint, встроенное в Windows 7 программное обеспечение для рисования, для редактирования, изменения размера и обрезки файлов PNG. Научиться этому легко, если следовать приведенному ниже пошаговому руководству.
Шаг 1 Запустите Windows Paint
Запустите приложение Paint из средства просмотра фотографий Windows и выберите параметр «Файл», чтобы добавить изображение PNG.
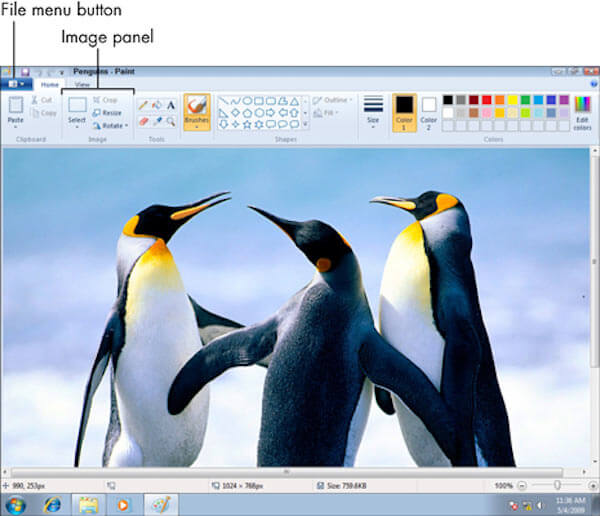
Шаг 3 Выберите область обрезки
Чтобы обрезать файл PNG, просто нажмите кнопку «Выбрать» на панели «Изображение». Здесь вы можете нарисовать прямоугольник на изображении.

Шаг 4 Завершите процесс обрезки
Как только вы нажмете кнопку «Обрезать», все, что находится за пределами прямоугольника, будет удалено, и вы сможете сохранить новый обрезанный файл PNG, нажав кнопку «Сохранить».
Здесь 3 способа обрезки файла PNG можно сделать онлайн или на Windows / Mac. Надеюсь, этот пост поможет вам точно обрезать файл PNG. Если вы считаете этот пост полезным, не стесняйтесь поделиться им с друзьями.