"У меня есть отсканированный документ, который сохранен как изображение, как я могу извлечь из него текст?" Есть много причин, по которым вам нужно извлечь текст из изображения, но хорошая новость заключается в том, что доступно множество инструментов, позволяющих делать это как на смартфоне, так и на компьютере. В этом руководстве будет определен самый простой способ выполнить работу на iOS 17, Windows и Mac, а также подробно продемонстрируется рабочий процесс.
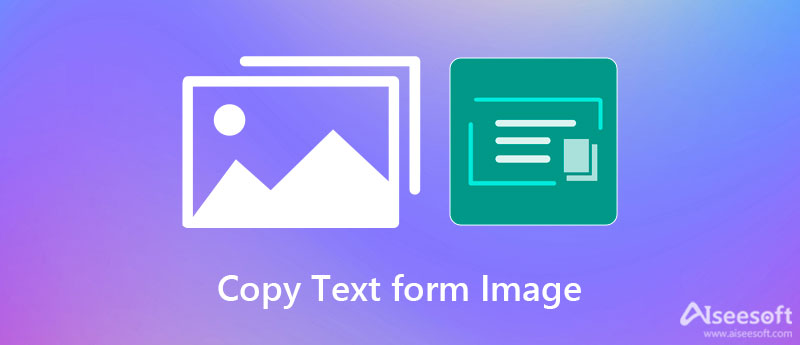
Apple регулярно выпускает обновления для пользователей iPhone. Например, в последней версии iOS 17 появилось несколько новых функций. Один из них, Live Text, использует искусственный интеллект для анализа содержимого изображения. Это означает, что вы можете копировать текст с картинки на iOS 17 без дополнительных приложений.
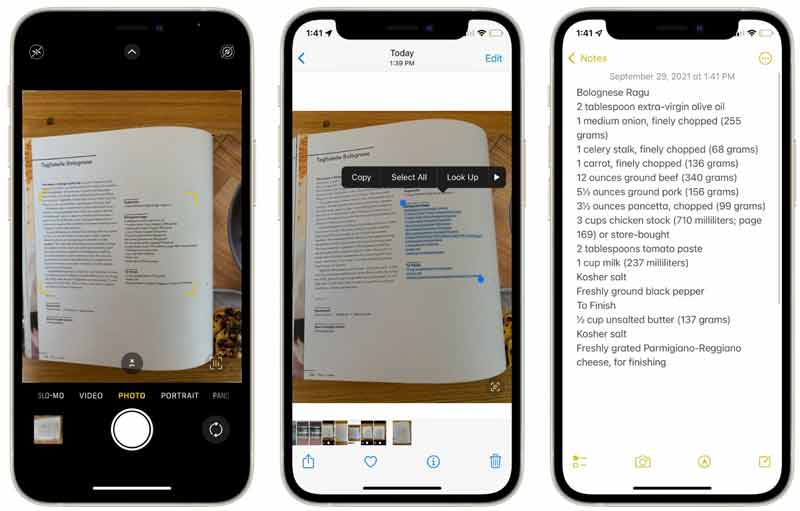
Функции: чтобы извлечь весь текст из изображения, коснитесь Выбрать все для инструмента выделения.
Внимание: функция Live Text также доступна в macOS Sonoma. На данный момент он работает только в Safari, «Фото», встроенном инструменте создания снимков экрана и «Быстрый просмотр».
Microsoft Office Word может преобразовывать изображение в документ PDF, а затем косвенно извлекать текст из изображения. Хотя этот способ немного сложен, это хороший выбор для выполнения этой работы, если он уже установлен на вашем ПК или Mac.
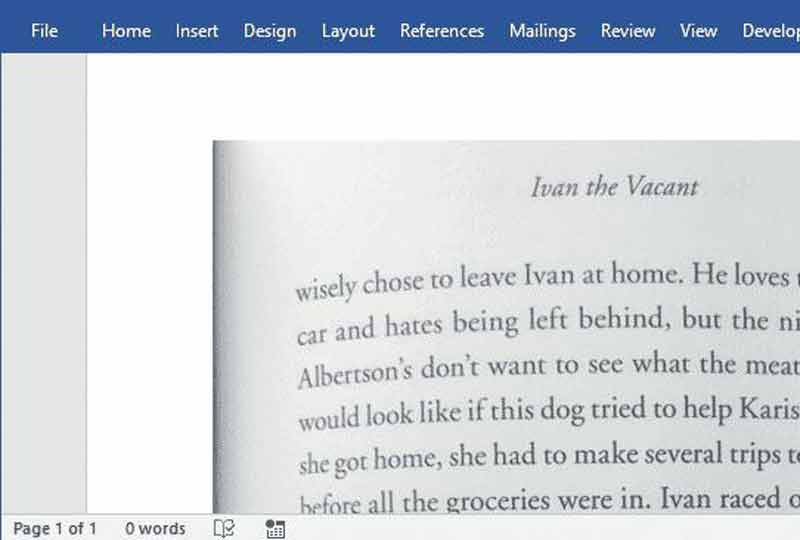
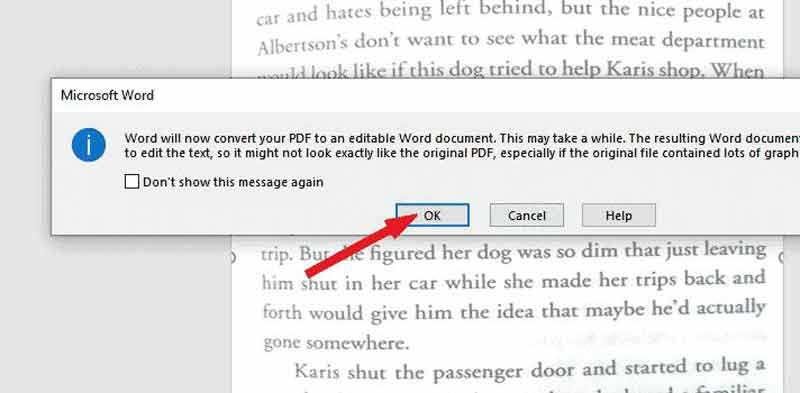
Внимание: чтобы повысить вероятность успеха, во время фотосъемки следует класть бумагу или книгу как можно ровнее.
Расширенное чтение:
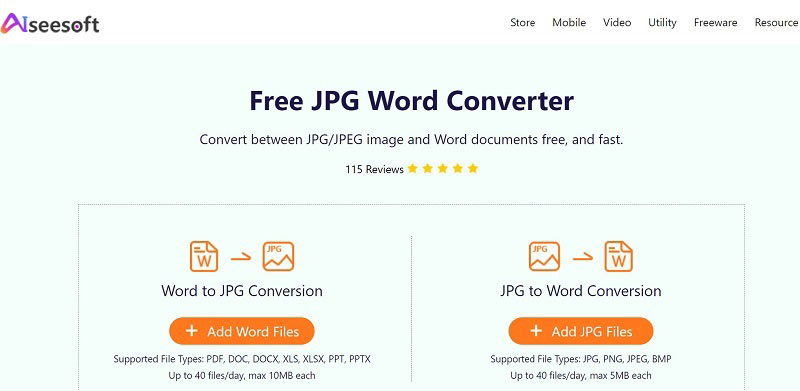
Если вам не нравится преобразовывать изображение в PDF или документ с помощью Word, Бесплатный конвертер слов в формат JPG от Aiseesoft хорошее решение. Он полностью работает онлайн, поэтому вам не нужно устанавливать на диск никакого дополнительного программного обеспечения. В отличие от других онлайн-приложений, оно не требует оплаты и не имеет ограничений.
Aiseesoft Free JPG Word Converter — лучший конвертер изображений в PDF/Word
Еще один способ получить текст с изображения — это онлайн-приложения. Для этой задачи доступно несколько веб-приложений, но большинство из них не бесплатны. К счастью, Online-convert предоставляет бесплатный инструмент. Конечно, у него также есть ограничение на размер файла. Если вы не возражаете, попробуйте выполнить следующие действия.
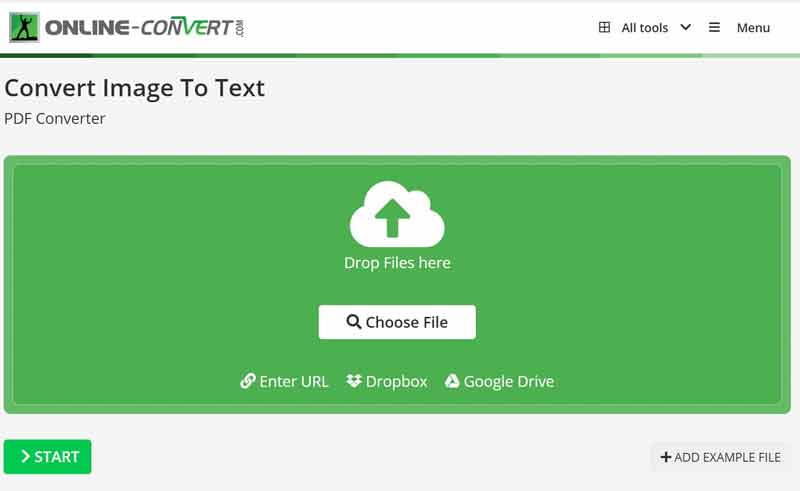
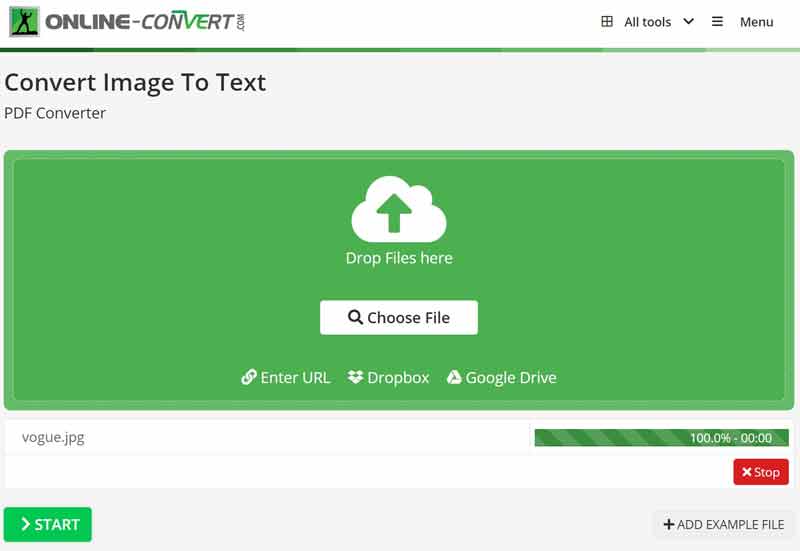
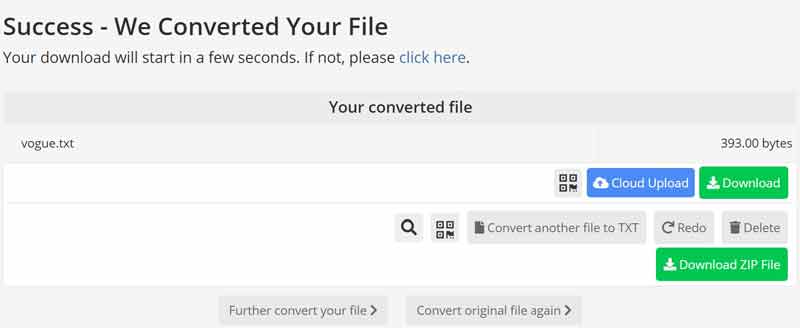
Внимание: Согласно нашим исследованиям, онлайн-приложение в большинстве случаев может копировать текст с изображений. Однако точность не очень хорошая. Таким образом, это просто бесплатный способ сделать работу.
Могу ли я скопировать текст с изображения в PowerPoint?
Нет, PowerPoint не включает эту функциональность. Если вы собираетесь извлечь текст из изображения, вы можете открыть изображение в OneNote и выбрать Копировать текст с картинки возможность сохранить текст в буфер обмена. Затем откройте PowerPoint и вставьте текст.
Что такое OCR?
OCR — это сокращение от «Оптическое распознавание символов». Это называется распознаванием текста. Программа OCR может извлекать текст, слова и символы из отсканированных документов, изображений с камеры и PDF-файлов, содержащих только изображения. Например, функция Live Text в iOS 17 использует технологию OCR для распознавания текста.
Почему я не могу преобразовать изображение в текст?
Чтобы успешно преобразовать изображение в текст, у вас должно быть четкое изображение. Кроме того, вам также понадобится мощный инструмент, способный распознавать и извлекать текст из изображения, например MS Word.
Заключение
Теперь вы должны понимать, как читать текст с изображения на iPhone, Windows и Mac. Встроенная функция Live Text — это самый простой способ выполнить работу на iOS 17 или более поздней версии. Если вы собираетесь преобразовать изображение в текст с помощью компьютера, MS Word — хороший выбор. Чтобы просто преобразовать изображение в Word, Aiseesoft Free JPG Word Converter может удовлетворить ваши потребности. Больше вопросов? Пожалуйста, не стесняйтесь обращаться к нам, оставив сообщение ниже.
Редактировать изображение и GIF
Зеркальное селфи с iPhone Уменьшить размер GIF Изменение размера GIF Изменить размер GIF Циклическое изображение Средство для удаления дефектов фото Приложение для восстановления старых фотографий Сделать OOTD Сделать эмодзи из себя Размытие изображения Tinder Изменить скриншот
Video Converter Ultimate — отличный видео конвертер, редактор и энхансер для преобразования, улучшения и редактирования видео и музыки в 1000 и более форматах.
100% безопасность. Без рекламы.
100% безопасность. Без рекламы.