Safari является браузером по умолчанию для продуктов Apple, и он встроен в ваш MacBook. Если Safari работает медленно, перестает отвечать на запросы, неожиданно падает или не может загрузить страницы на Mac, это будет настоящей головной болью.
Многие пользователи жаловались на Safari не работает на Mac вопрос. Вы один из них?
Фактически, многие факторы будут вызывать эти проблемы, такие как сетевое соединение, кеши, куки, интернет-плагин, расширение Safari, надстройка и многое другое.
Этот пост показывает 4 эффективных решения, которые помогут вам исправить Safari не работает на Macработает ли он медленно, зависает, работает неправильно или падает.
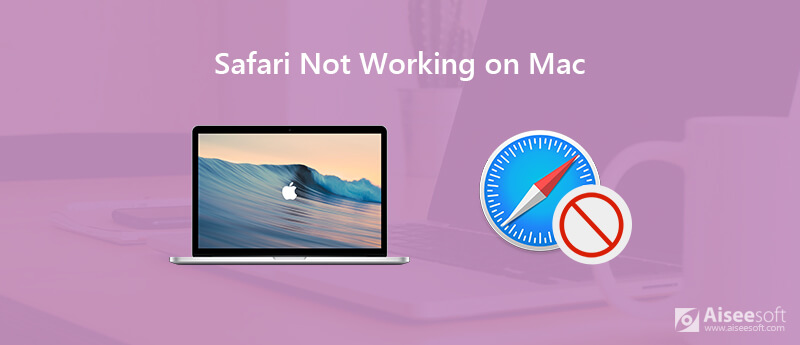
Если Safari не может открыть страницы на вашем MacBook, вам следует сначала проверить подключение к Интернету. Вам нужно убедиться, что URL-адрес правильный, а затем обновить страницу, чтобы проверить, сохраняется ли проблема.
Если Safari по-прежнему не работает должным образом на Mac, вы можете перезагрузить MacBook. Вы можете продолжать нажимать кнопку питания, пока не появится диалоговое окно. Затем нажмите кнопку «Перезагрузить», чтобы перезагрузить Mac. Или вы можете выбрать комментарий «Перезагрузить» в меню Apple. После перезагрузки вы можете вернуться в Safari и снова попробовать открыть сайт.
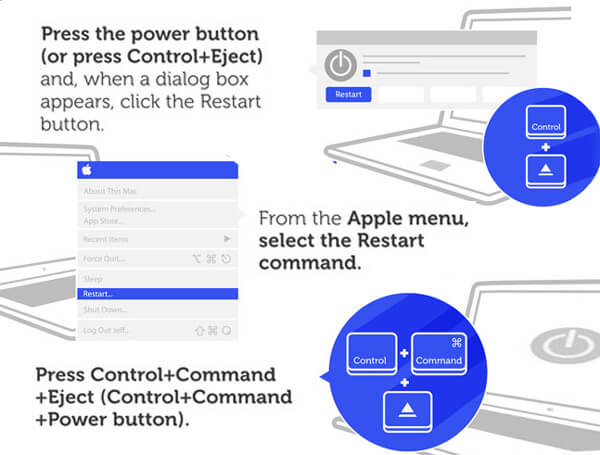
В большинстве случаев Safari не может работать должным образом на Mac из-за кеша, файлов cookie и данных веб-сайта. Временные данные или кэши браузера Safari могут помочь вам быстро загрузить сайт. Но в то же время они могут вызвать сбои Safari или медленное открытие. Поэтому вам нужно часто удалять некоторые истории сайтов, кеши и куки.
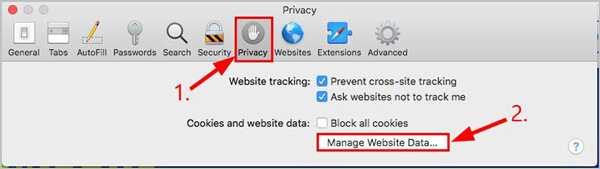
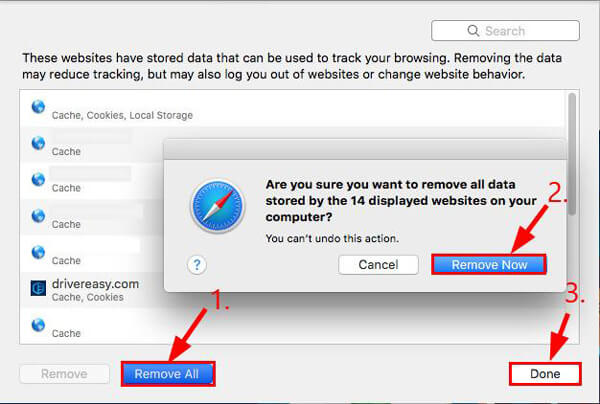
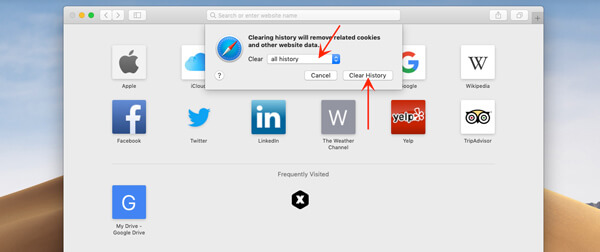
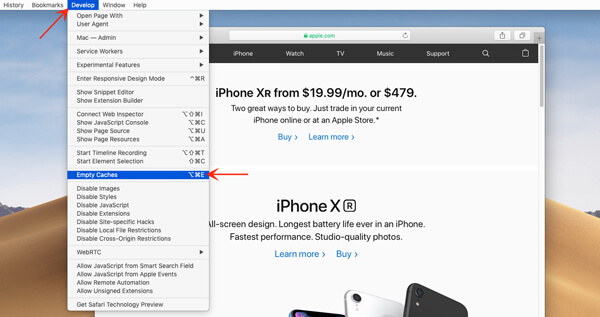
С помощью методов выше, вы можете удалить Safari кеши и прочие бесполезные данные. Здесь мы познакомим вас с Mac Cleaner чтобы помочь вам лучше управлять этими файлами Safari.
100% безопасность. Без рекламы.





Обновление - это простое и эффективное решение для решения различных проблем. Иногда проблемы Safari вызваны ошибками. В этом случае вы можете попробовать обновить Safari до последней версии, чтобы решить проблемы.
Нажмите значок «Apple» в строке меню и выберите пункт «Обновление ПО». Эта операция запустит App Store и перенесет вас в раздел «Обновления». На самом деле Mac OS X будет регулярно и автоматически проверять наличие обновлений для Safari. Он автоматически подскажет вам в правом верхнем углу экрана, когда будет доступно обновление.
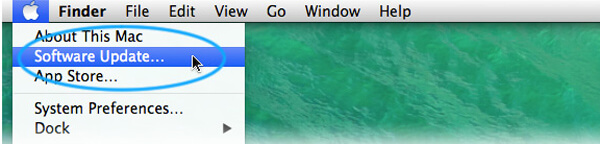
Предложения по поиску в Safari могут быть очень полезны для ускорения процесса поиска того, что вы хотите. Вы можете выбрать отключить поиск предложений когда ваш Safari выходит из строя или не может работать должным образом на Mac.
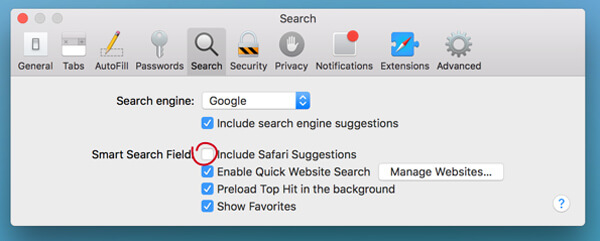
Если Safari перестает работать на вашем iPhone, вы можете прочитать пост, чтобы решить Safari не работает на iPhone вопрос.
Прочитав эту страницу, вы можете легко исправить xSafari не работает на Mac проблема. Мы показываем 4 простых способа, которые помогут вам решить проблемы, когда ваш Safari дает сбой, не может загружать страницы или работает медленно. Не стесняйтесь обращаться к нам, если у вас остались какие-либо вопросы.
Особенности не работают на Mac
1. Исправить скриншот на Mac не работает 2. Исправить iMessage перестает работать 3. Исправить звук Mac не работает 4. Исправить Bluetooth не работает на Mac 5. Исправить FaceTime не работает на Mac 6. Устраните неполадки и исправьте Safari, не работающий на Mac 7. Камера Mac не работает
Mac Cleaner - это профессиональный инструмент управления Mac, который удаляет ненужные файлы, беспорядок, большие / старые файлы, удаляет дубликаты файлов и отслеживает производительность вашего Mac.
100% безопасность. Без рекламы.