В нормальных условиях люди склонны ускорять просмотр видео на компьютерах. В то время как все больше и больше людей влюбляются в съемку видео на свои смартфоны. И они могут захотеть редактировать свои видео прямо на своих телефонах. Например, вы снимаете видео на свой iPhone и хотите ускорить его и поделиться им с друзьями, но не знаете, как это сделать. Таким образом, эта статья покажет вам два способа быстро перемотать видео на iPhone.
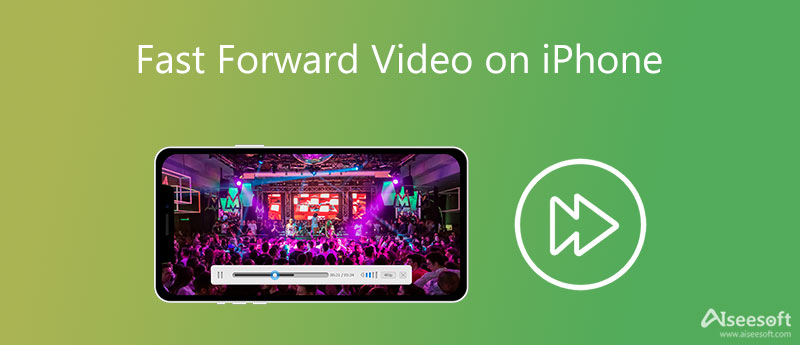
Первый способ ускорить воспроизведение видео на вашем iPhone - использовать Замедленное движение на экране особенность Фото приложение. Это может быть самый простой способ ускорить замедленное видео, потому что вам не нужно устанавливать стороннее приложение. Но для этого требуется, чтобы ваш iPhone работал под управлением iOS 13 или новее.
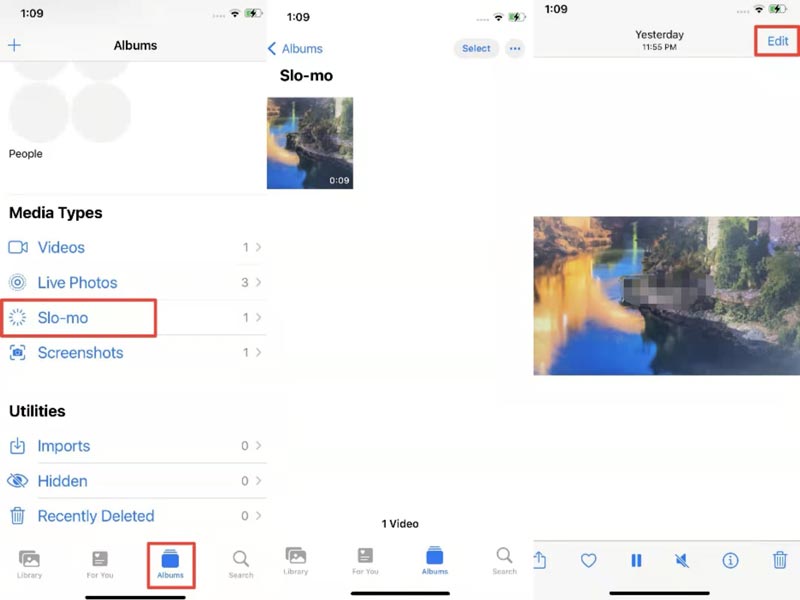
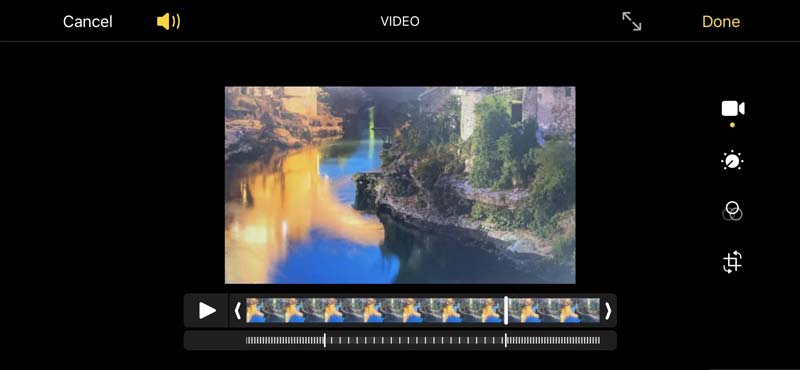
Если вы хотите ускорить видео с точным временем, iMovie может удовлетворить ваши потребности. Это профессиональный и практичный видеоредактор с множеством функций редактирования по сравнению с другими приложениями для редактирования видео на iPhone. Вот пошаговое руководство по ускорению воспроизведения видео на iPhone с помощью iMovie.
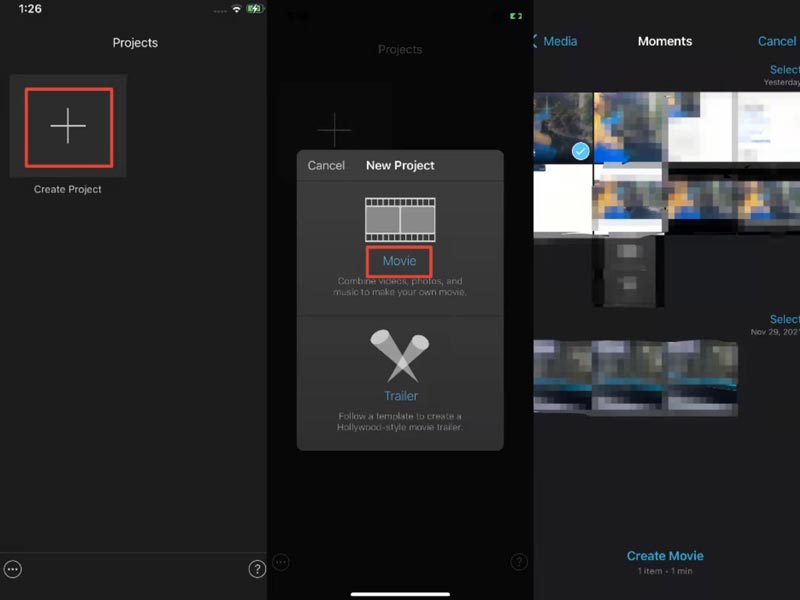
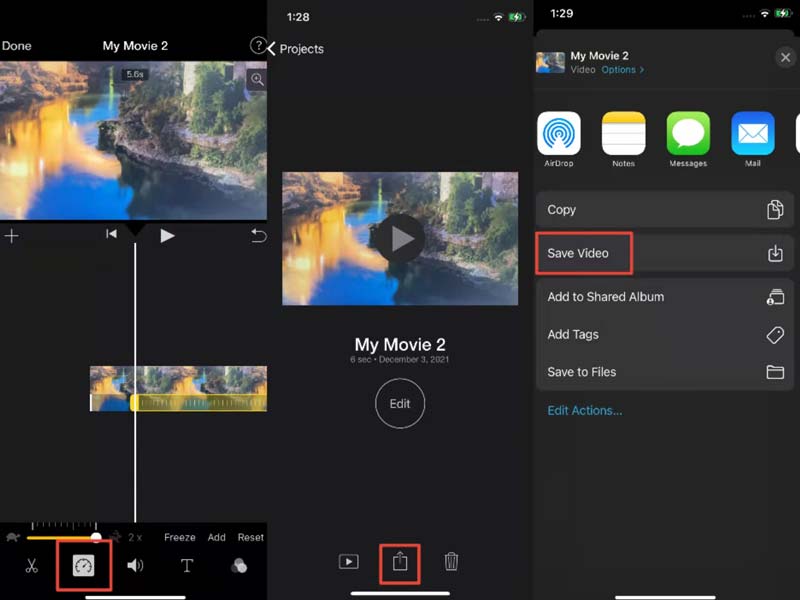
Хотя два приведенных выше решения удобны, вам будет проще редактировать видео на компьютере, если вы снимаете видео с помощью камеры. Итак, мы предоставляем лучшее регулятор скорости видео программное обеспечение на рабочем столе для вас: Aiseesoft Video Converter Ultimate. Это позволяет с легкостью ускорять или замедлять воспроизведение видео на компьютерах Windows и Mac. Кроме того, он предлагает другие практические функции для создания видео, включая редактирование видеоэффектов, вращение, переворачивание, обрезку и обрезку видео. Более того, с понятным интерфейсом вы можете очень быстро научиться использовать этот контроллер скорости видео.

Скачать
Aiseesoft Video Converter Ultimate - лучший контроллер скорости видео
100% безопасность. Без рекламы.
100% безопасность. Без рекламы.

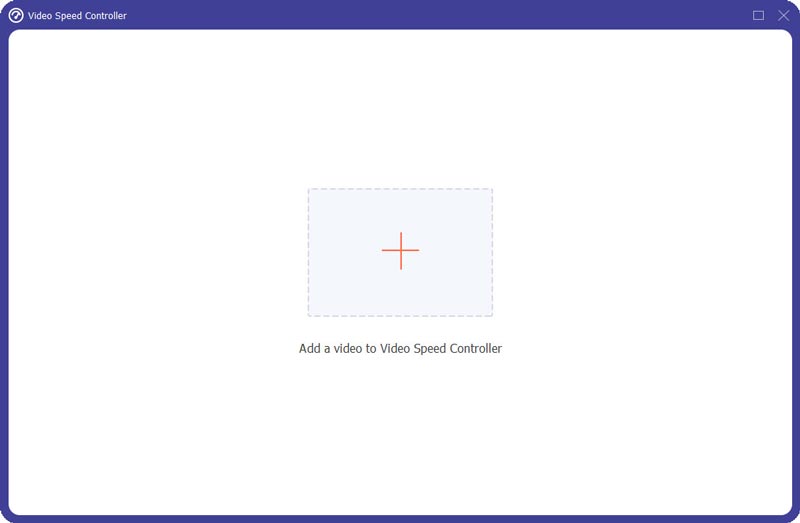

Где мои настройки воспроизведения видео на моем iPhone?
Перейдите в Настройки приложение на вашем iPhone и найдите Видео вариант. Здесь вы можете настроить воспроизведение видео на iPhone.
Есть ли приложение для замедленного видео для айфона?
Да, есть много приложений для замедленного видео для iPhone, например Videoshop, Slow Motion Fx Video Editor, SloPro и т. Д., Которые можно использовать.
Может ли видео замедляться после того, как оно снято на iPhone?
да. Открыть камера приложение на iPhone и переключитесь на Замедленное движение на экране режим. Затем вы можете снимать замедленное видео, нажав красную кнопку на вашем iPhone.
Заключение
В этом посте есть два простых метода быстрой перемотки видео на iPhone. Вы можете использовать их для создания видеороликов с ускоренным движением напрямую и легко делиться ими со своими учетными записями в социальных сетях, например в Instagram. Помимо этого, в этой статье рекомендуется отличный контроллер скорости видео под названием Aiseesoft Video Converter Ultimate. Если у вас есть другие вопросы, вы можете оставить свои комментарии под этим сообщением.

Video Converter Ultimate — отличный видео конвертер, редактор и энхансер для преобразования, улучшения и редактирования видео и музыки в 1000 и более форматах.
100% безопасность. Без рекламы.
100% безопасность. Без рекламы.