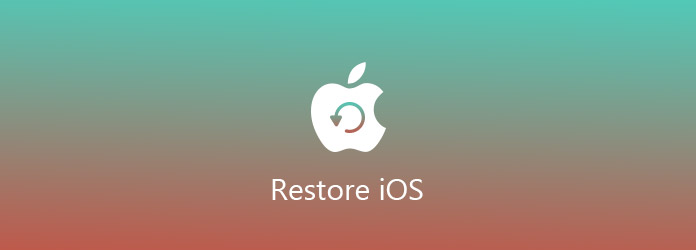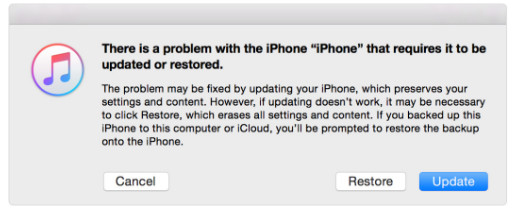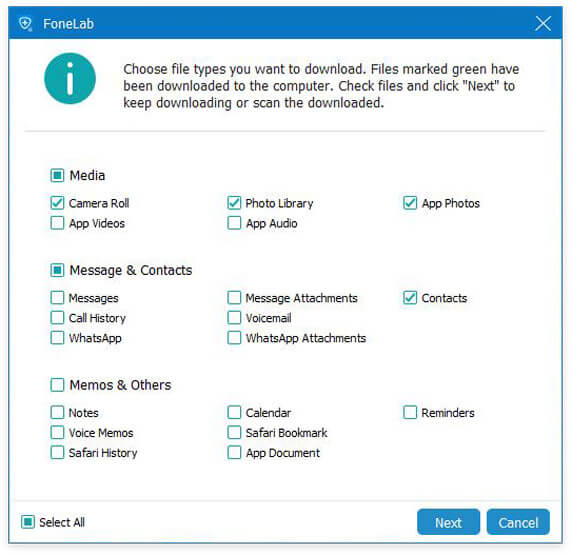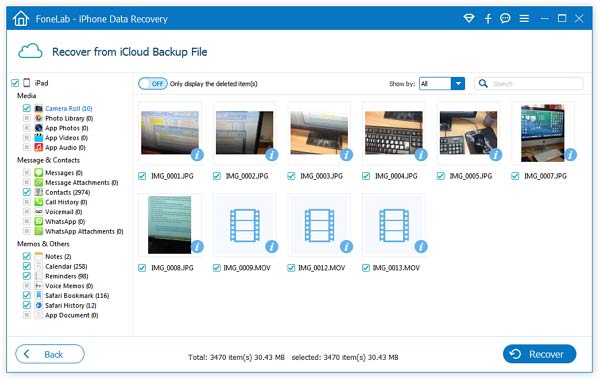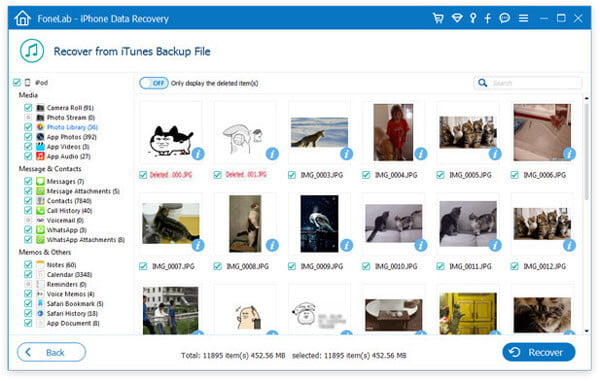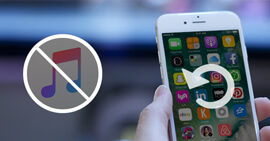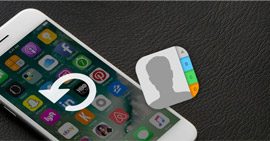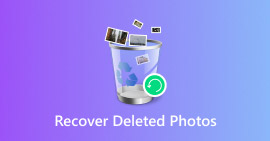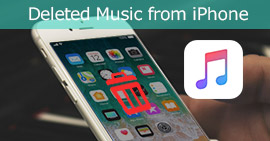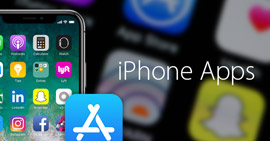Люди продвигают 6 навыков, чтобы восстановить iOS проще
Обзор
Когда вы застряли в проблеме восстановления iOS, эта публикация вас затянет. На этой странице показано 6 навыков, которые понадобятся вам для восстановления заводских настроек устройства iOS и восстановления данных iOS из резервной копии после сброса.
Когда у вас возникают проблемы с устройством iOS, первое решение, о котором вы можете подумать, - это восстановить iOS. На самом деле, восстановление iOS можно рассматривать как мощный способ сделать это. Тем не менее, вы действительно приобретаете все способы восстановления iOS? Как запросы, как показано ниже:
«Что делать, чтобы восстановить iOS, если вы забыли пароль от iPhone?»
"Как восстановить заводские настройки iPhone?"
«Как восстановить iPad без iTunes?»
«Как перейти с iOS 17 на iOS 16?»
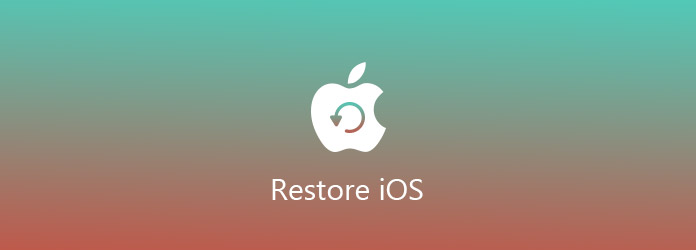
Восстановление ОС IOS
Вот что мы будем делать сегодня:
Показать полное руководство по восстановить iOS, используете ли вы iTunes или без iTunes, забыли пароль или зависли в режиме восстановления, даже понизьте версию iOS.
Часть 1. Что делает восстановление iOS
Восстановление iOS, как правило, является восстановлением заводских настроек, при котором информация и настройки на вашем устройстве iOS (iPhone iPad и iPod) будут удалены, а также будет установлена последняя версия программного обеспечения iOS или iPod.
Восстановление iOS будет полезно только в том случае, если с устройством iOS существует проблема, которую другие варианты не смогли устранить.
Так что здесь все очень ясно.
Для восстановления Для восстановления вашего устройства iOS, в следующей части, вам лучше сначала сделать резервную копию вашего устройства iOS, на случай потери данных.
Узнайте здесь, чтобы резервное копирование устройства iOS.
Часть 2. Как восстановить iOS до заводских настроек
В этой части мы собираем 4 ситуации, в которых вы можете восстановить iOS в соответствии с вашими реальными потребностями.
Как перезагрузить устройство iOS напрямую без компьютера / iTunes
Вот, возьмите iPad в качестве примера.
На iPad перейдите в «Настройки», выберите «Основные», прокрутите вниз, чтобы найти «Сброс», нажмите «Удалить все содержимое и настройки».

Очень просто, правда?
Здесь вам необходимо ввести свой Apple ID или пароль.
Тем не менее, для тех, кто забыл пароль, вы можете воспользоваться двумя другими способами для восстановления iOS.
Как восстановить iOS без пароля через iTunes
Прежде чем использовать iTunes для восстановления iOS без пароля, необходимо выключить Find My iPhone.
Шаг 1 Подключите ваше устройство iOS к компьютеру, с которым вы синхронизировались.
Шаг 2 Откройте iTunes и подождите, пока iTunes синхронизирует ваше устройство iOS.
Шаг 3 Нажмите «Восстановить устройство iOS» и следуйте инструкциям на экране, чтобы перейти к проекту.

К сожалению, если вы никогда не синхронизировали iTunes или не настроили Find My iPhone в iCloud с забытым паролем, просто перейдите в режим восстановления, чтобы восстановить ваше устройство iOS в следующей части.
Как восстановить iOS устройство без пароля через режим восстановления
Шаг 1 Подключите устройство iOS к компьютеру с помощью USB-кабеля.
Шаг 2 Перевести устройство iOS в режим восстановления
На iPhone X, iPhone 8 или iPhone 8 Plus: нажмите и быстро отпустите кнопку увеличения громкости. Нажмите и быстро отпустите кнопку уменьшения громкости. Затем нажмите и удерживайте боковую кнопку, пока не появится экран режима восстановления.
На iPhone 7 или iPhone 7 Plus: нажмите и удерживайте одновременно боковую и уменьшающую громкость кнопки. Держите их, пока не увидите экран режима восстановления.
На iPhone 6s и более ранних версиях, iPad или iPod touch: нажмите и удерживайте одновременно кнопки «Домой» и «Верхняя» (или «Боковая»). Держите их, пока не увидите экран режима восстановления.
Для iPad в режиме восстановления, просто посетите: Режим восстановления iPad.
Если вы используете iPod, просто перейдите на режим восстановления iPod.

Шаг 3 Тогда вы увидите опцию Восстановить или Обновить. Здесь вам нужно выбрать Restore.
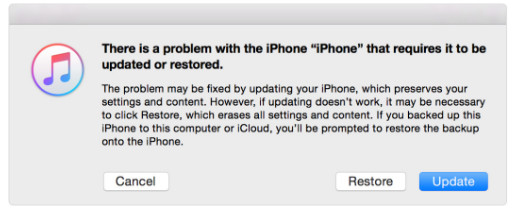
iTunes загрузит последнюю версию iOS со своего сервера, и вам просто нужно терпеливо ждать восстановления устройства iOS.
Как восстановить iOS для понижения с 14 до 13
Вы всегда можете получить больше удовольствия от последней версии iOS 17. Однако тем временем вы испытываете нарастающие проблемы, такие как не слишком стабильная ОС, короткое время автономной работы и т. Д.
Таким образом, возникает вопрос: возможно ли понизить iOS От 14 до 13?
Да, точно.
Проверьте шаги ниже:
Шаг 1 Загрузите образ восстановления старой версии iOS прямо с Apple. Вы можете выбрать именно ту версию iOS, которая вам нужна, например iOS 13.
Шаг 2 Подключите ваше устройство iOS к компьютеру. Извлеките ваше устройство iOS в режим восстановления (упомянутый выше).
Шаг 3 После перевода устройства iOS в режим восстановления iTunes предоставит вам возможность восстановить ваше устройство.
Вам просто нужно удерживать клавишу «Option» (Shift в Windows) и нажать «Нажать», чтобы выбрать ранее загруженный образ программного обеспечения iOS.
Тогда вам просто нужно дождаться установки и восстановления вашего устройства iOS.
Используя вышеуказанные 4 навыка, вы можете восстановить устройство iOS до последней версии iOS или перейти с iOS 17 на iOS 16.
Независимо от того, какими способами вы выберете, вы будете перенаправлены на восстановление вашего устройства iOS из резервной копии, если вы делали это раньше.
Тем не менее, этот способ позволит вам получить полную предыдущую резервную копию за один раз. Если вам нужны только файлы деталей из резервной копии, просто продолжайте читать.
Часть 3. Как восстановить iOS из резервной копии iTunes и iCloud без сброса
В этой части для восстановления iOS из резервной копии без сброса вам понадобится программа для извлечения резервных копий iOS, iPhone Data Recovery.
FoneLab - восстановление данных iPhone Для Mac
- Просмотр и восстановление iOS из резервной копии iTunes.
- Просмотр и доступ к устройству iOS из резервной копии iCloud.
- Восстановите удаленные элементы с iPhone iPad iPod без каких-либо резервных копий.
- Совместимо со всеми устройствами iOS, такими как iPhone 15/14/13/12/11/XS/XR/X/8/7/6/5/4, iPad Pro, iPod и т. д.
Изучите видеоурок по восстановлению iOS из iTunes и резервной копии iCloud.
Как восстановить iOS из резервной копии iCloud без сброса
В следующих шагах возьмите iPad в качестве примера.
Шаг 1 Войдите в iCloud
Загрузите, установите и запустите это программное обеспечение на своем компьютере. Нажмите Восстановить из файла резервной копии iCloud. Войдите в свою учетную запись iCloud.

Затем есть 2 способа сканировать данные из резервной копии iCloud.
1. Выберите такие типы данных, которые вы хотите восстановить из iCloud, как Контакты, Заметки, Напоминания, Фотографии, Календари и т. Д.

2. Другой вариант, который вам остается, - сканировать из «Резервной копии iCloud».

Затем нажмите «Пуск», чтобы начать сканирование резервной копии iCloud для варианта 1.
И вам нужно выбрать файл резервной копии iCloud, который вы хотите загрузить, из варианта 2.

Шаг 2 Сканирование резервной копии iCloud
Отметьте данные, которые вы хотите восстановить, и нажмите Далее, чтобы начать сканирование данных iCloud.
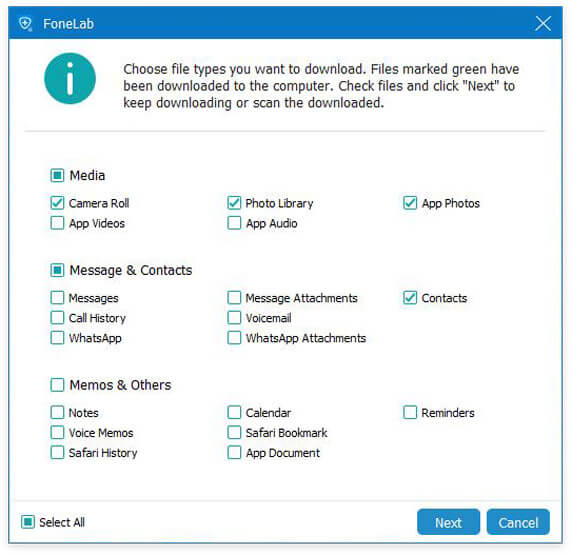
Шаг 3 Восстановить iOS из iCloud
По результатам сканирования вы можете просмотреть все типы данных на левой панели. Нажмите на нее, чтобы посмотреть детали. Отметьте и подтвердите данные, которые вы хотите восстановить, и нажмите кнопку Восстановить, чтобы сохранить резервную копию iCloud на компьютере.
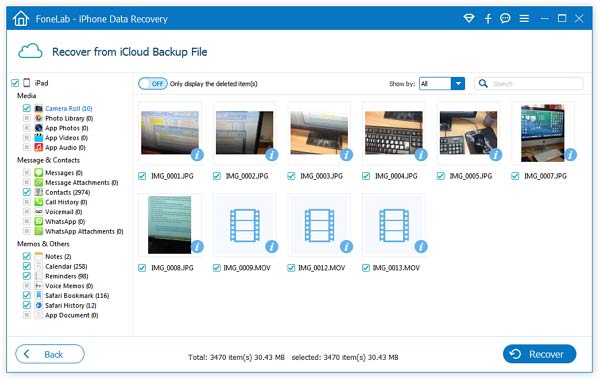
Как восстановить iOS из резервной копии iTunes без сброса
Тем не менее, вы можете использовать эту программу, чтобы помочь вам восстановить устройство iOS из резервной копии iTunes.
Шаг 1 Сканирование файла резервной копии iTunes
Загрузите, установите и запустите это программное обеспечение на своем компьютере, с которым вы синхронизировали свое устройство iOS. Нажмите Восстановить из файла резервной копии iTunes. Выберите одну резервную копию iTunes и нажмите «Начать сканирование» для сканирования резервной копии.

Шаг 2 Восстановите iOS из iTunes
После завершения сканирования резервной копии iTunes вы можете просмотреть детали данных, щелкнув тип данных на левой панели. Отметьте файлы, которые вы хотите восстановить, и нажмите Восстановить, чтобы начать извлекать файлы резервных копий iTunes на компьютер.
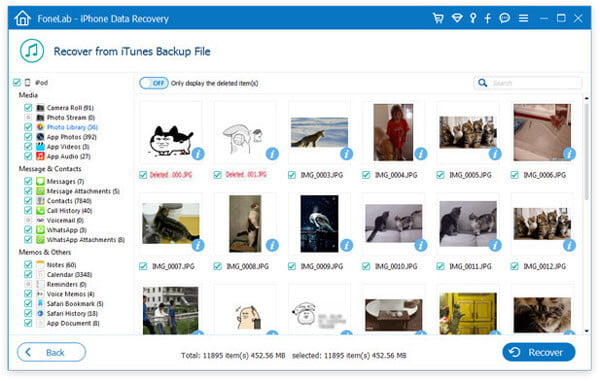
После сохранения файлов резервных копий на компьютер вы можете перенести файлы с компьютера на устройство iOS.
На этой странице показаны стратегии восстановления заводских настроек устройства iOS и восстановления iOS из резервной копии после сброса. Если есть предложения, просто не стесняйтесь оставлять свои комментарии ниже.