Это руководство покажет вам, как разместить видео на iPod с помощью Aiseesoft Конвертер фильмов для iPod, профессиональный инструмент поддержки преобразования MPG, MPEG, MPEG2, VOB, MP4, M4V, RM, RMVB, WMV, ASF, TS, MKV, AVI, 3GP, FLV, MPV, MOD, TOD, MP3, MP2, AAC, AC3, WAV, MID, MIDI, WMA, M4A, RA, RAM для видео и аудио файлов iPod.
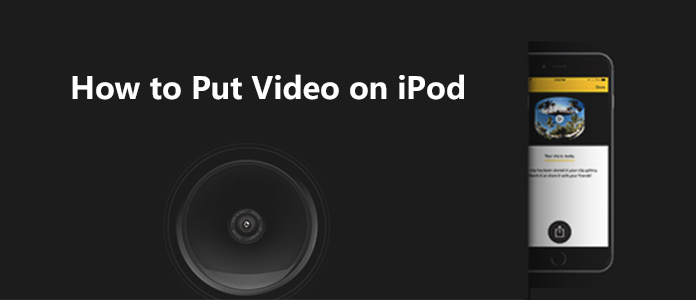
Шаг 1 Нажмите «Добавить файл» или большую кнопку с плюсом, чтобы загрузить нужное видео.
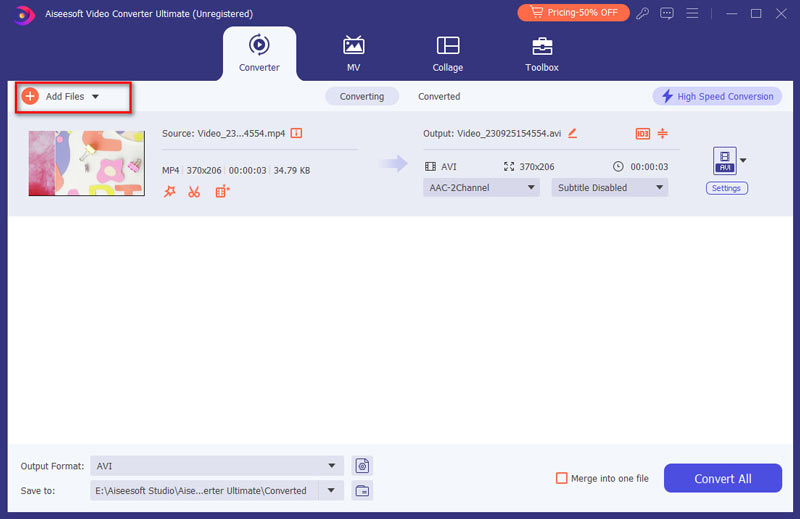
Шаг 2 Настройки вывода видео
Выберите нужный формат выходного видео из раскрывающегося списка «Преобразовать все в». Щелкните значок «Пользовательский профиль», чтобы установить параметры видео и аудио.
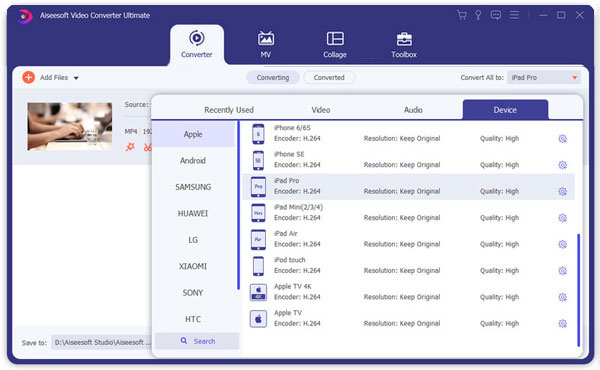
Шаг 3 Начать конвертацию
Нажмите кнопку «Конвертировать все», чтобы начать преобразование, и оно будет завершено в ближайшее время.


1. Trim Video
Если вы просто хотите преобразовать клип из своего фильма, вы можете нажать кнопку «Клип», чтобы открыть диалоговое окно «Обрезка». Вы можете обрезать продолжительность видео, перетащив ползунки «Установить начало» и «Установить конец» или установив параметры времени в каждом соответствующем поле.
После того как вы установите время обрезки, длина захваченного клипа будет отображаться в поле «Выбрать длину» для справки.
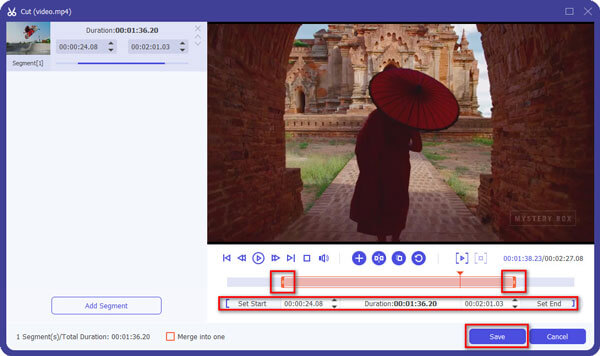
2. Видео Crop
Вы можете удалить черные края вокруг видеоролика, установив флажок «Обрезать» после входа в интерфейс редактирования и настройки фильма.
Есть три метода, доступных для обрезать видео:
Метод 1: обрезка, выбрав режим обрезки
Выберите режим кадрирования в раскрывающемся списке режимов кадрирования и нажмите «ОК», чтобы сохранить кадрирование. На ваш выбор есть три предустановленных режима обрезки: Без обрезки, Обрезать верхний и нижний черные края, Обрезать верхний черный край.
Метод 2: обрезка путем регулировки рамки обрезки
Кадр кадрирования - это пунктирная линия вокруг видеофильма. На рамке кадрирования есть четыре линии регулировки. Каждая строка позволяет обрезать фильм видео с другой позиции.
Чтобы обрезать видео, вы можете просто переместить курсор мыши в поле настройки и перетащить рамку обрезки.
Метод 3: Обрезать, задав значения урожая
В левой нижней части окна обрезки есть четыре значения обрезки: «Вверх», «Вниз», «Влево» и «Вправо». Вы можете установить каждое значение для обрезки вашего видео, и рамка обрезки будет двигаться соответственно.
