Это руководство покажет вам, как конвертировать видео в AVI с помощью Aiseesoft AVI Video Converter, профессионального и выдающегося программного обеспечения AVI Video Converter. Он может конвертировать любые видео, такие как MPG, MPEG, MPEG2, VOB, MP4, M4V, RM, RMVB, WMVАСФ, MKV, ТС, MPV, AVI, 3GP, 3G2, FLV, MOD, видео в формате TOD to AVI, которые можно воспроизводить на большинстве популярных проигрывателей, включая Archos AV500, Archos AV700, Archos GMini402, iRiver PMP-100, Creative Zen Vision и т. Д.
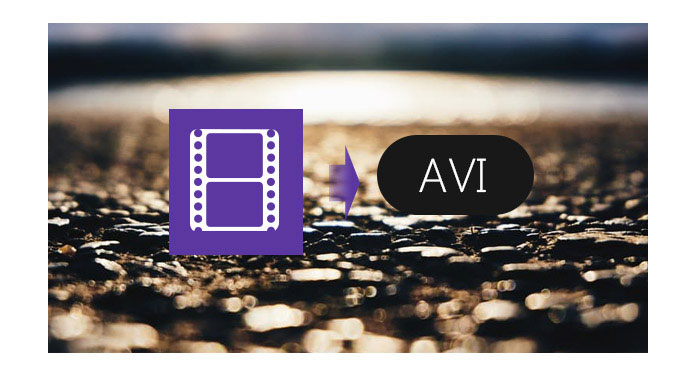
Инструкция: Установить и запустить AVI Video Converter.
Шаг 1 Добавить файл
Нажмите кнопку «+», чтобы импортировать видео или аудио файлы, вы также можете щелкнуть меню «Добавить файлы», чтобы открыть следующее раскрывающееся меню, затем выбрать «Добавить файл» или «Добавить папки» для импорта файлов.

Шаг 2 Настройки вывода видео
Выберите нужный формат выходного видео из раскрывающегося списка «Формат». Щелкните опцию «Пользовательский профиль», чтобы установить параметры видео и аудио.
Шаг 3 Начать конвертацию
Нажмите кнопку «Конвертировать все», чтобы начать преобразование, и оно будет завершено в ближайшее время.

Советы:
1. Клип фильм
Если вы просто хотите преобразовать клип из своего фильма, вы можете нажать кнопку «Вырезать», чтобы открыть окно «Вырезать», вы можете обрезать продолжительность видео перетаскивая ползунки «Время начала» и «Время окончания» или устанавливая параметры времени в каждом соответствующем поле.
После того как вы установите время обрезки, длина захваченного клипа будет отображаться в поле «Выбрать длину» для справки.

2. Видео Crop
С помощью Aiseesoft AVI Video Converter вы можете удалить черные края вокруг видеоролика, установив флажок «Повернуть и обрезать» и настроить свой фильм.

3. Объедините несколько видео в один файл.
Если Вы хотите объединить выбранные видео файлы в один выходной файл вы можете отметить опцию «Объединить в один файл». По умолчанию объединенный файл назван в честь первого выбранного файла (заголовка или главы).
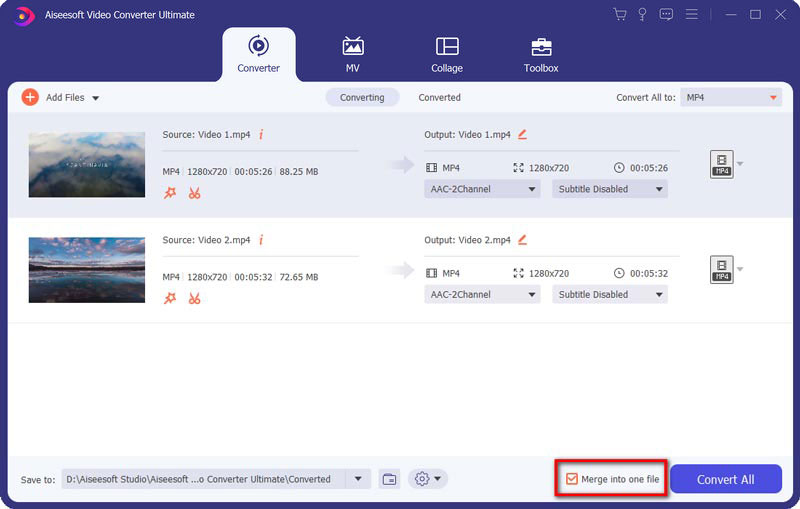
Вы можете проверить видео урок, как показано ниже:

