Я получил интересную фотографию на своем iPad, могу ли я добавить ее на свой iPhone и установить в качестве обоев?
Если у вас есть те же требования, что указаны выше, то вы попали в нужное место. Этот пост покажет вам подробное руководство о том, как изменить обои на вашем iPhone, в том числе о том, как устанавливать фотографии на других устройствах в качестве обоев вашего iPhone.
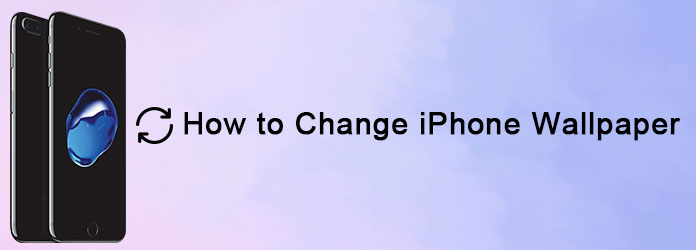
Здесь мы покажем вам, как изменить обои на вашем iPhone в подробных шагах.
Шаг 1. Нажмите «Настройки» на главном экране iPhone и выберите вкладку «Обои».
Шаг 2. Здесь вы можете установить обои iPhone по умолчанию. На вкладке «Обои» представлена коллекция дизайнов, предлагаемых Apple. Вы также можете добавить предпочитаемое изображение на iPhone, включая ваши фотографии.
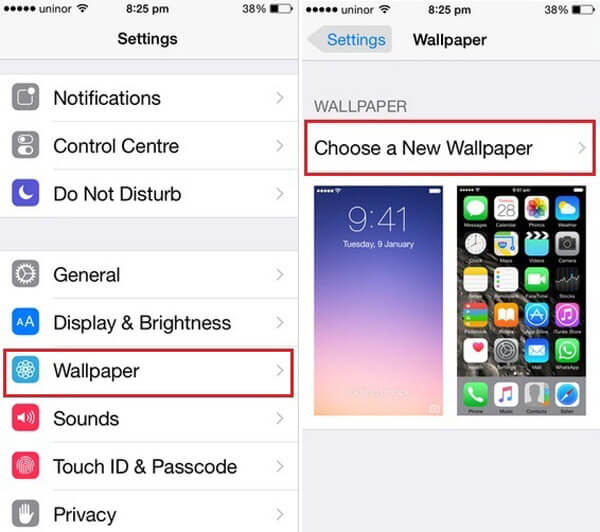
Шаг 3. Apple предоставляет множество красиво оформленных динамических обоев, неподвижных обоев и живых обоев. Нажмите на любую картинку и выберите обои для iPhone или обои экрана блокировки, Появится экран предварительного просмотра обоев со словами «Переместить» и «Масштаб» в верхней части.
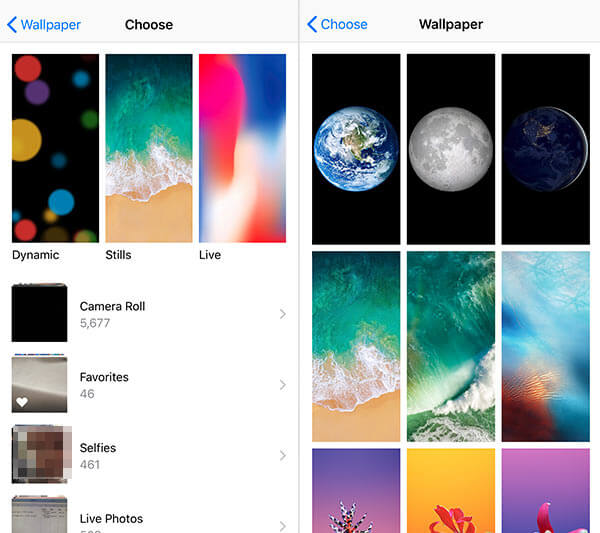
Шаг 4. Для обоев, предоставленных Apple, вы можете предварительно просмотреть эффект и установить его напрямую. Для фотографий, снятых или загруженных, вы можете перемещать и масштабировать их до нужного размера. Нажмите Set и выберите Set Lock Screen или Set Home Screen или Set Both.
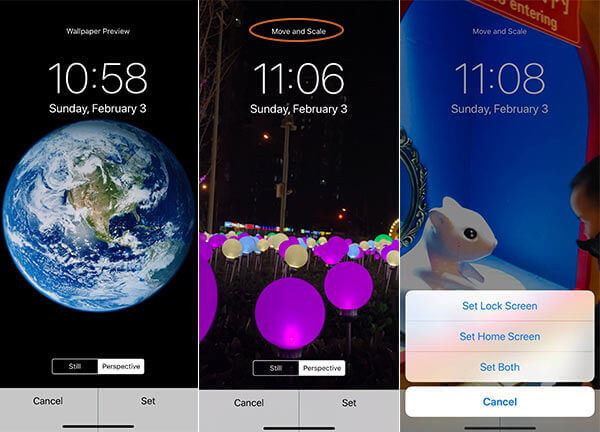
Теперь обои были изменены на вашем iPhone. Операция на iPad такая же.
Мы также разработали обои разных стилей, таких как Новогодние обои, белые обои iPhone, девчушки обои iPhoneи т. д. Вы можете нажимать слова непосредственно, чтобы получить различные обои.
У нас часто есть несколько красивых фотографий или картинок на нашей камере, компьютере или iPad, как поместить их в iPhone и установить в качестве обоев? В этой части мы покажем вам, как добавлять любые фотографии из других источников на ваш iPhone для смены обоев.
Для размещения фотографий на iPhone вам нужен безопасный и профессиональный файловый инструмент, который поможет вам в этом. FoneTrans - это инструмент точно.
Шаг 1. Загрузите программное обеспечение для версии для Windows или Mac и установите его в соответствии с вашей компьютерной системой. Затем подключите ваш iPhone к компьютеру через USB-кабель и запустите программу. Если вы хотите синхронизировать фотографии iPad с iPhone, подключите их к компьютеру.
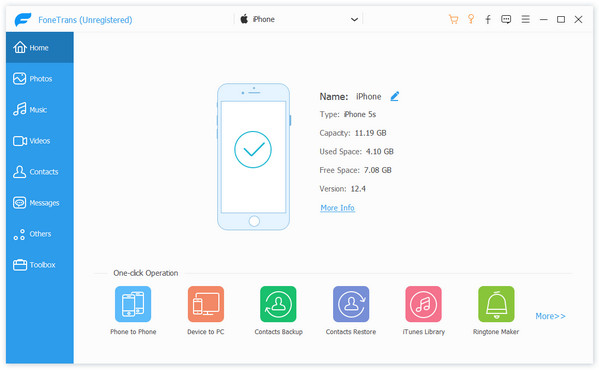
Подключите iPhone к компьютеру
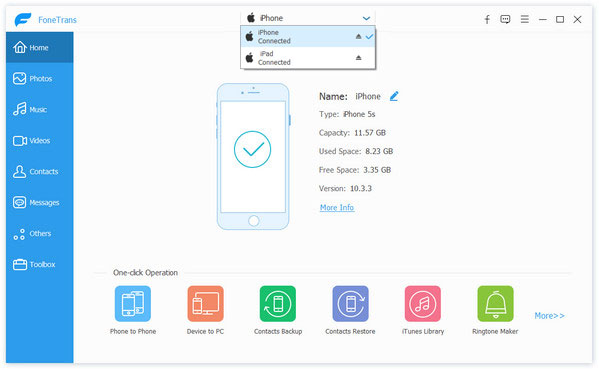
Подключите iPhone и iPad к компьютеру
Шаг 2. Нажмите «Фото»> «Библиотека фотографий» на левой боковой панели и нажмите кнопку «Добавить» в верхней части и найдите фотографии, которые вы хотите поместить на iPhone.

Шаг 3. Выберите фотографии, которые вы хотите перенести на ваш iPhone, и нажмите «Открыть», затем фотографии будут синхронизированы с iPhone.
Вот шаги синхронизации фотографий с компьютера на ваш iPhone, шаги перенос фотографий с iPhone на iPad или с iPad на iPhone тоже достаточно просто. Вы можете легко найти запись в интерфейсе.
После передачи вы можете найти фотографии или изображения, которые были переданы на ваш iPhone. Установите их в качестве обоев, как сказано в первой части.
В этой статье мы в основном покажем вам три веб-сайта для загрузки обоев iPhone и как установить и изменить обои iPhone / iPad. Вы можете записать свое предложение после прочтения этого поста.