Советы
1. iPhone должен работать в iOS 8 или новее.
2. Вы можете вернуть эти фотографии, удаленные в течение 30 дней.
Я удалил фотографию из своей фотопленки на iPhone 6. Могу ли я восстановить удаленную фотографию из своей фотопленки? Кстати, я не делал никаких резервных копий. - Рейд
Я навсегда удалил несколько фотографий на своем iPhone 7. И я нашел в Google несколько способов найти их обратно. Некоторые утверждают, что я должен восстановить фотографии из библиотеки фотографий iTunes. Но я знаю, где находится библиотека фотографий на iPhone? Кто может мне помочь? Чак
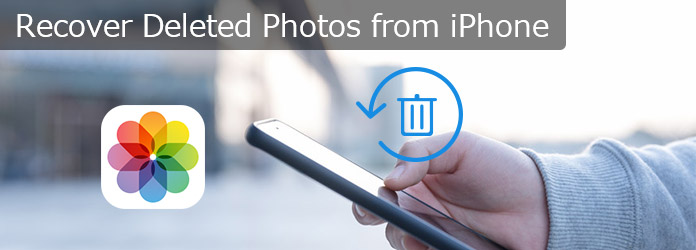
Восстановить удаленные фотографии с iPhone
Вы когда-нибудь случайно удаляли снимки с камеры iPhone 6s?
Что делать, если вы удалили некоторые из ваших фотографий с вашего iPhone 5 навсегда?
Без резервного копирования вы можете восстановить удаленные фотографии с iPhone 7?
Если вы также страдаете от того же зависания, как восстановить удаленные фотографии на iPhone, то вы просто попали в нужное место.
Сегодня мы расскажем вам о 6 лучших стратегиях, которые Apple никогда не рассказывала, чтобы помочь вам восстановить удаленные фотографии или изображения на iPhone, независимо от того, делали вы резервную копию или нет.
Могу ли я восстановить удаленные фотографии с моего iPhone?
Ответ: да.
Но успех не гарантируется на 100%.
Почему?
Чтобы понять причину, вы должны сначала знать, как ваши данные хранятся на iPhone.
iPhone сохраняет данные в базе данных SQLite. Если вы удалите некоторые данные, они не будут удалены или полностью удалены с iPhone. Данные просто исчезли у вас на глазах на iPhone. Они просто помечаются как «Нераспределенные» из «Выделено» и остаются на вашем iPhone.
Итак, вопрос не за горами:
"Есть ли способ прочитать и восстановить удаленные фотографии?"
Конечно.
Что вам нужно, так это программа восстановления фотографий iPhone, чтобы вернуть удаленные фотографии на iPhone с 100% успехом.
Однако удаленные фотографии исчезнут навсегда, если вы создадите новые данные (например, удалили новые данные), поскольку эти данные могут быть перезаписаны новыми созданными данными.
Другими словами, чтобы получить максимальный шанс на восстановление удаленных фотографий на iPhone, вы должны помнить три вещи:
1. Прекратите использование iPhone сразу после удаления фотографий.
2. Получите хорошую программу для восстановления фотографий iPhone.
3. Регулярно создавайте резервные копии вашего iPhone, чтобы избежать потери данных.
Этот способ восстановления удаленных фотографий с iPhone предлагает Apple. Это позволяет восстанавливать фотографии с iPhone напрямую, без каких-либо инструментов. Но у него есть некоторые ограничения:
Советы
1. iPhone должен работать в iOS 8 или новее.
2. Вы можете вернуть эти фотографии, удаленные в течение 30 дней.
Подробные руководства следующие:
Шаг 1 Вкладка «Фото» на вашем iPhone> «Альбомы» на iPhone.
Просмотрите список альбомов и выберите «Недавно удаленные». Здесь вы можете найти все эскизы фотографий, которые были удалены из камеры. На каждой из них есть номер, который показывает, как долго можно восстанавливать эту фотографию. Вам разрешено их просматривать.
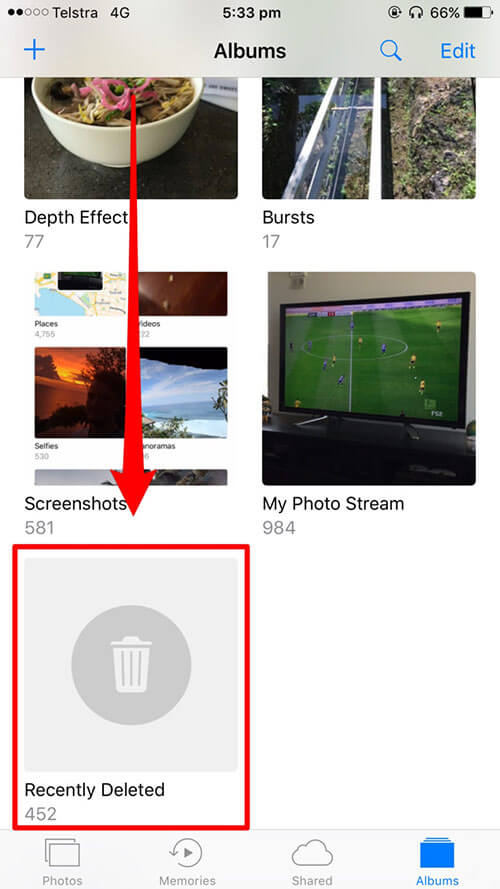
Шаг 2 Получить удаленные фотографии с iPhone
После проверки всех удаленных фотографий, которые вы хотите восстановить, нажмите «Восстановить», чтобы восстановить их. Вы можете восстановить одну удаленную фотографию или несколько удаленных фотографий.
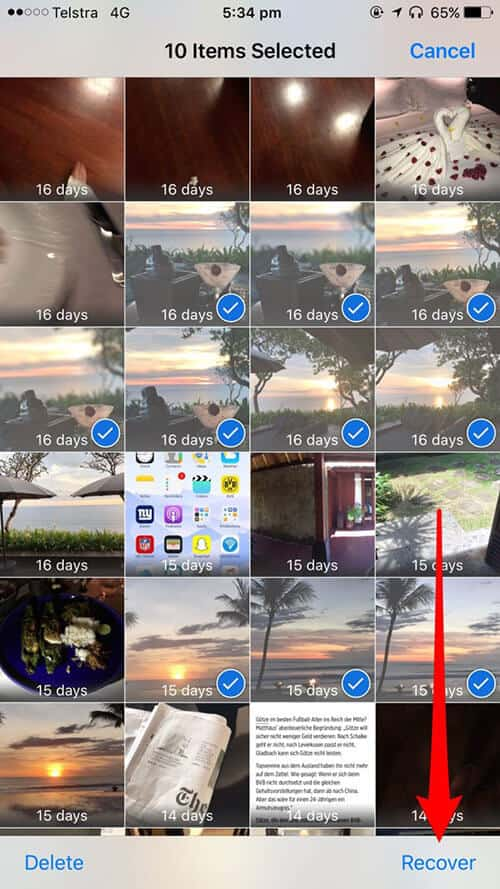
Вернитесь в «Альбомы» или «Фотографии», и вы, как обычно, найдете свои восстановленные фотографии в фотопленке.
Однако, если я удалил фотографии после 30 дней, возможно ли восстановить удаленные фотографии с iPhone?
Определенно да.
Просто перейдите к Пути 2.
Если вы удалили фотографии более чем через 30 дней, вам лучше обратиться за помощью к программному обеспечению для обработки данных iPhone.
Давайте посмотрим, как это работает:
Советы
1. Убедитесь, что iTunes - самая новая версия на ПК.
2. Не запускайте iTunes одновременно при использовании программного обеспечения.
Шаг 1 Сканирование iPhone
Загрузите, установите и запустите iPhone Photo Recovery на своем ПК. Выберите режим «Восстановить с устройства iOS» и подключите iPhone к компьютеру. Подождите несколько секунд, и эта программа автоматически обнаружит ваше устройство.

Примечание:
1. Если ваш iPhone работает под управлением iOS 7 или более поздней версии, вам необходимо перейти на вкладку «Доверие» на вашем iPhone для успешного сканирования данных iPhone.
2. Для iPhone 4 / 3GS вам нужно сделать еще 3 шага, прежде чем продолжить процесс восстановления фотографий.
• Держите устройство iOS в руке и нажмите кнопку «Пуск».
• Нажмите и удерживайте кнопки питания и «Домой» одновременно ровно 10 секунд.
• Отпустите кнопку питания и удерживайте кнопку «Домой».
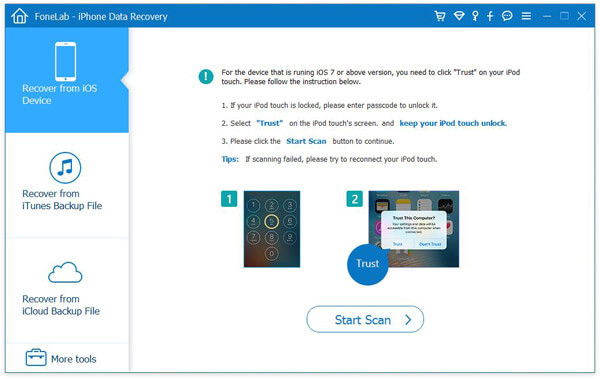
Шаг 2 Восстановление фотографий и картинок на фотопленке и фотобиблиотеке
Выберите файлы фотографий, которые вы хотите восстановить (все фотографии или только удаленные фотографии), а затем нажмите кнопку «Восстановить». Удаленные фотографии в фотопленке и библиотеке фотографий будут восстановлены и сохранены на локальном диске.

Очень легко вернуть удаленные фотографии с iPhone напрямую.
Проверьте шаги в этом видео демо:


По-прежнему возникают вопросы о том, «Могу ли я восстановить навсегда удаленные фотографии с моего iPhone?»
Конечно, вы можете, если вы когда-либо делали резервную копию iPhone.
Если вы сохраняете резервную копию iTunes на своем компьютере, просто перейдите к Пути 3.
Чтобы восстановить удаленные фотографии из резервной копии iTunes, необходимо обратить внимание на следующие советы:
Советы
1. Найдите компьютер, на котором вы создали резервную копию фотографий iPhone.
2. Все данные будут удалены и заменены восстановленной резервной копией iTunes.
Посмотрите на шаги:
Шаг 1 Запустите iTunes на компьютере
Запустите iTunes на вашем компьютере. Вам лучше убедиться, что iTunes является последней версией.
Шаг 2 Восстановление фотографий iPhone из iTunes
Подключите iPhone к компьютеру, найдите значок iPhone и щелкните его. Перейдите «Сводка»> «Восстановить резервную копию…», чтобы восстановить iPhone с помощью резервной копии.

Тогда все ваши фотографии вернутся на ваш iPhone.
Очень плавно для всего процесса.
Тем не менее, вы не хотите принудительно восстанавливать все данные.
Просто попробуйте Способ 4, чтобы выборочно восстановить удаленные фотографии из iTunes.
Таким образом, iPhone Data Recovery по-прежнему работает для достижения цели, выборочно восстанавливая удаленные фотографии, не стирая никаких данных.
Шаг 1 Сканирование фотографий iTunes
Выберите «Восстановить из файла резервной копии iTunes». Это программное обеспечение автоматически обнаружит резервную копию iTunes на этом компьютере. Выберите именно ту резервную копию iTunes, которую вы хотите, нажмите «Начать сканирование», чтобы начать процесс сканирования iTunes.
Примечание: Если ваша резервная копия iTunes зашифрована (файл резервной копии с изображением блокировки), вам необходимо ввести пароль для сканирования. Если вы забыли пароль iTunes, не беспокойтесь, нажмите здесь, чтобы исправить забытый пароль iTunes.

Шаг 2 Восстановить картинки из iTunes
После сканирования всех фотографий резервных копий iTunes вы можете подробно просмотреть файлы резервных копий iTunes. Щелкните «Библиотека фотографий» и «Фотопленка», чтобы просмотреть подробные фотографии и изображения. Отметьте, что вы хотите восстановить, нажмите «Восстановить», чтобы сохранить удаленные фотографии из фотопленки и изображения из библиотеки фотографий на ПК.

Вау, очень идеально.
Но у вас может быть грустная история, как у Джимми.
«Мой компьютер разбился, и все файлы резервных копий iTunes исчезли. Есть ли способ помочь мне восстановить удаленные фотографии на iPhone?» - Джимми.
Безусловно.
Использование резервного копирования iCloud, чтобы помочь вам вернуть фотографии на iPhone, если у вас есть.
Двигайтесь по пути 5, чтобы узнать подробности.
Что вам нужно подготовить, так это чтобы ваш iPhone был подключен к WLAN.
Шаг 1 Сброс iPhone
На вашем iPhone перейдите в «Настройки»> «Общие»> «Сброс»> «Стереть все содержимое и настройки». Здесь вы восстановите заводские настройки вашего iPhone и сделаете его «Новым».
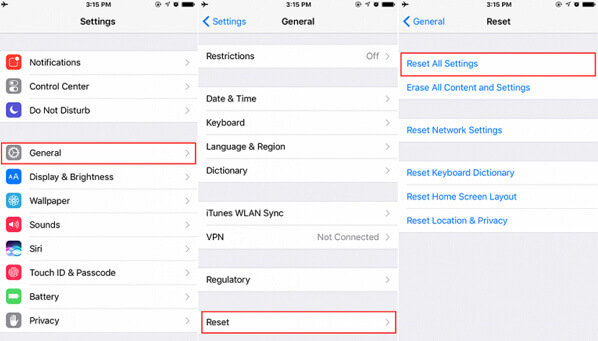
Шаг 2 Восстановление фотографий из iCloud
Следуйте инструкциям на экране и перейдите к экрану «Приложения и данные», нажмите «Восстановить из резервной копии iCloud»> Войдите в свою учетную запись iCloud и возьмите резервную копию iCloud, содержащую удаленные фотографии, чтобы восстановить их.
Все, что вам нужно сделать, это терпеливо ждать восстановления всей резервной копии iClouid на вашем iPhone, включая удаленные фотографии.
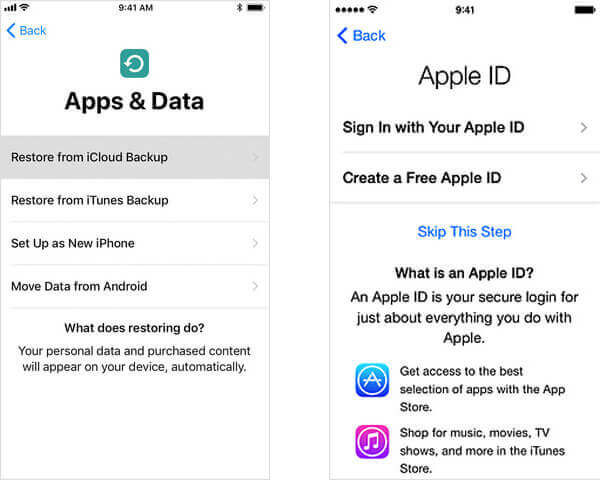
Бесплатный, но трудоемкий способ.
Что еще хуже, все существующие данные на iPhone исчезли и заменены на резервную копию iCloud.
Чтобы безопасно сохранить резервную копию iCloud и текущие файлы iPhone, просто пройдите путь 6.
Таким образом, вам просто нужна учетная запись iCloud и компьютер с iPhone Data Recovery.
Шаг 1 Загрузить резервную копию iCloud
Опять же, запустите iPhone Data Recovery на своем компьютере. Нажмите «Восстановить из iCloud». Войдите в свою учетную запись iCloud.

Шаг 2 Сканирование фотографий на iCloud
Затем выберите тип данных, который вы хотите восстановить. Здесь мы можем проверить параметр «Фотографии» и нажать кнопку «Пуск», чтобы начать сканирование фотографий iCloud.

Шаг 3 Доступ к фотографиям из iCloud
После завершения сканирования вы найдете все типы фотографий, отображаемые в интерфейсе. Щелкните «Библиотека фотографий», чтобы просмотреть все фотографии, хранящиеся в библиотеке фотографий. Camera Roll и Photo Stream работают аналогично. Отметьте изображения, которые вы хотите сохранить, нажмите «Восстановить», чтобы сохранить фотографии из iCloud на свой компьютер.

Выше 6 стратегий восстановления удаленных фотографий с iPhone были уничтожены здесь.
Дополнительные предложения просто оставьте свои комментарии внизу.
Восстановление удаленных фотографий не лучший способ, потому что вы не можете гарантировать, что каждое восстановление будет на 100% успешным.
Выработка хорошей привычки делать резервные копии фотографий и восстанавливать их на компьютере - это точка предотвращения потери данных.
Узнайте дополнительный совет для резервного копирования и восстановления фотографий iPhone.
Не пропустите: Как восстановить удаленные iMessages с iPhone / iPad / iPod touch
Для резервного копирования фотографий iPhone вам нужно Резервное копирование и восстановление данных iOS.
Почему выбирают это программное обеспечение?
Давайте проверим шаги.
Шаг 1 Загрузите, установите и запустите это программное обеспечение на свой компьютер. Нажмите «Дополнительные инструменты»> «Резервное копирование и восстановление данных iOS»> «Резервное копирование данных iOS».

Шаг 2 Подключите iPhone к компьютеру, нажмите «Стандартное резервное копирование» или «Зашифрованное резервное копирование»> Выберите «Фото» и «Фотографии приложений»> «Далее», чтобы начать резервное копирование фотографий iPhone.

Шаг 3 После успешного резервного копирования вы можете вернуться в основной интерфейс, выбрать «Восстановление данных iOS»> Выбрать резервную копию и нажать «Просмотреть сейчас», чтобы просмотреть резервные фотографии. Отметьте те, которые вы хотите восстановить, и нажмите «Восстановить на ПК», чтобы извлечь фотографии из резервной копии на компьютер.
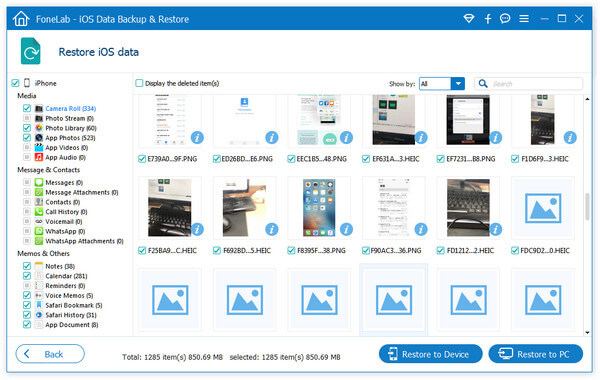
Здесь следует сделать вывод, что восстановление фотографий iPhone можно сделать из резервной копии iTunes и резервной копии iCloud. Если без резервного копирования, вы также можете получить удаленные изображения из iPhoen напрямую. Честно говоря, идеальным способом сохранения фотографий является резервное копирование и восстановление их на ПК.
Расширенное чтение: Если ваши музыкальные файлы исчезли или удалены самостоятельно, то вам следует посетить этот пост: Как восстановить удаленную музыку с iPhone.
Куда делись навсегда удаленные фотографии?
На вашем iPhone перейдите в «Фото»> «Альбом», прокрутите вниз и нажмите «Недавно удаленные». Выберите фотографии, которые хотите восстановить.
Фотографии навсегда ушли навсегда?
Нет. Удаленные фотографии не исчезли. Вместо этого они отправляются в альбом «Недавно удаленные» в приложении «Фотографии». Они будут удалены из альбома "Недавно удаленные" через 30 дней.
Можете ли вы восстановить удаленные фотографии с Android?
Да. С помощью Aiseesoft Android Data Recovery вы можете восстановить все удаленные фотографии, сообщения, контакты, документы и многое другое с телефона Android.