Я сохранил много голосовых сообщений на своем iPhone 5. Теперь я получаю новый iPhone 8. Могу ли я сохранить голосовые сообщения на моем новом iPhone?
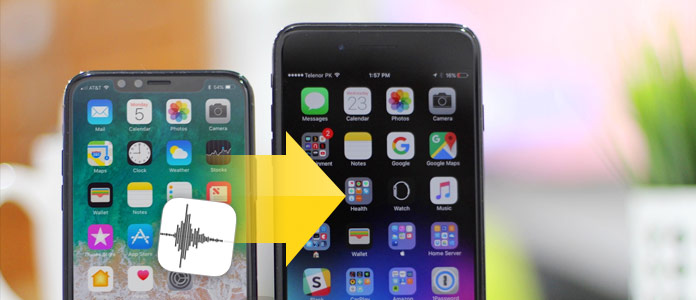
Голосовые сообщения, также называемые голосовыми сообщениями, очень важны, как сообщения на вашем iPhone (iOS 9 или более поздняя версия). Когда вы переключаетесь на другой новый iPhone, вы можете застрять в работе со старой голосовой почтой на старом iPhone, особенно эти голосовые сообщения очень важны для вас. Этот пост точно показывает вам три способа безопасного сохранения голосовой почты с одного iPhone на iPhone для резервного копирования без потери данных.
Решение 1. Передача голосовой почты с iPhone на iPhone через AirDrop
Решение 2. Отправьте голосовую почту с iPhone на iPhone с сообщениями / почтой
Решение 3. Сохраните голосовую почту на iPhone на другой iPhone / компьютер
Первый способ отправить голосовую почту с iPhone на iPhone - это подать в суд на AirDrop. AirDrop является инструментом беспроводной передачи данных, который работает на iOS 7 / Mac OS X Lion (OS X 10.7) или более поздней версии. Если ваша версия iPhone для iOS включена, вы можете легко передавать голосовые сообщения через AirDrop.
Примечание: Вы должны держать оба устройства в пределах 30 футов (9 метров).
Проверьте следующие шаги, чтобы получить передачу голосовой почты.
1 Включить AirDrop
На обоих устройствах iPhone проведите пальцем снизу вверх, чтобы посетить «Центр управления», и включите «AirDrop». Тем временем включите беспроводное соединение и Bluetooth.
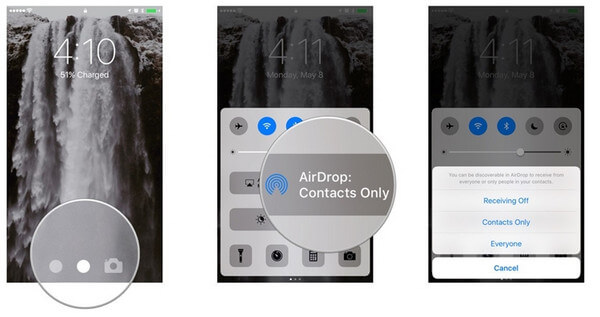
2 Навигация по голосовой почте
На исходном iPhone перейдите в приложение «Телефон» и перейдите в раздел «Голосовая почта» в нижнем углу экрана.
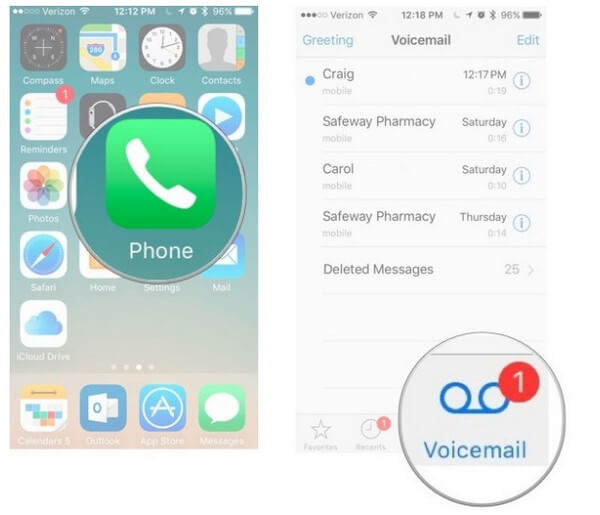
3Голосовая почта AirDrop на другой iPhone
На всплывающем экране голосовых сообщений вы увидите список голосовых сообщений, «Поделиться», «Удалить» или «Обратный звонок». Здесь вам нужно нажать кнопку «Поделиться»> «Контакт AirDrop» (другой iPhone), чтобы передать голосовую почту на другой iPhone.
Тем временем на другом iPhone вы будете получать сообщения AirDrop, вам просто нужно принять голосовую почту.
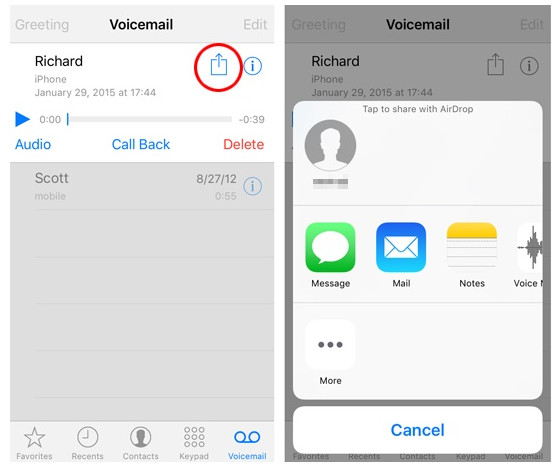
Если вы хотите передать голосовую почту со своего iPhone своим друзьям, но она или она не находятся рядом с вами, вам может понадобиться второй способ сохранить голосовую почту с iPhone на iPhone с помощью сообщений или почты. Этот метод занимает немного времени, но вы также можете попробовать.
1 Выберите голосовые сообщения iPhone
На исходном iPhone перейдите в приложение «Телефон» для навигации по голосовым сообщениям, которые вы хотите передать, как в шаге 1 решения 1. Нажмите кнопку «Поделиться».
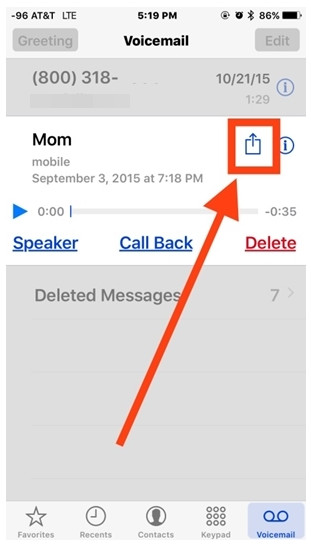
2 Отправить голосовую почту
На экране обмена вы можете нажать «Сообщение» или «Почта», чтобы выбрать контакт или изменить адрес электронной почты, а затем отправить голосовую почту на другой iPhone, на который вы отправляете сообщения или письма.
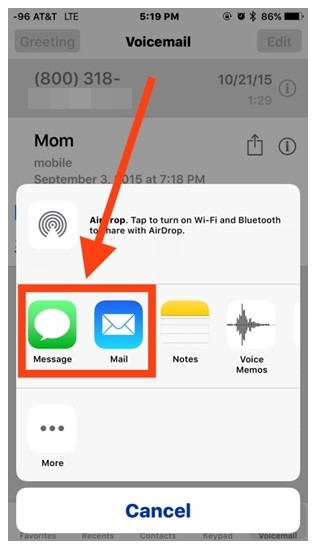
Здесь третий способ передачи голосовой почты будет сфокусирован на отсутствии соединения Wi-Fi. И этот способ также поможет вам сделать резервную копию вашей голосовой почты на компьютер, чтобы избежать потери данных. FoneTrans - это утилита, которая поможет вам переместить этот процесс.
Поскольку этот инструмент поддерживает передачу голосовых заметок, вам нужно сделать еще один шаг, чтобы сначала сохранить голосовую почту в голосовые заметки.
1Сохранить голосовые сообщения в голосовые заметки
Тем не менее, перейдите в приложение «Телефон» и найдите «Голосовая почта»> выберите голосовую почту, которую вы хотите передать, нажмите кнопку «Поделиться»> выберите «Голосовые заметки», а затем вы сможете сохранить голосовую почту в голосовых заметках на своем iPhone.
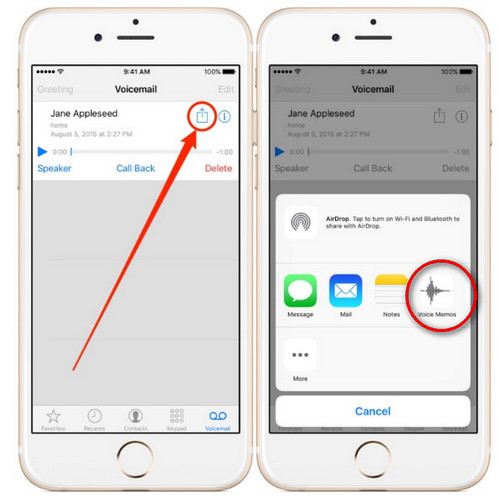
2 Передача голосовой почты с iPhone на ПК
Запустите FoneTrans на своем компьютере и подключите оба устройства iPhone к компьютеру. Нажмите «Мультимедиа» на исходном iPhone, нажмите «Голосовые заметки», чтобы просмотреть и отметить голосовые сообщения, которые вы хотите переместить, нажмите «Экспорт в»> «Экспорт на ПК», чтобы сохранить голосовые заметки на вашем компьютере.
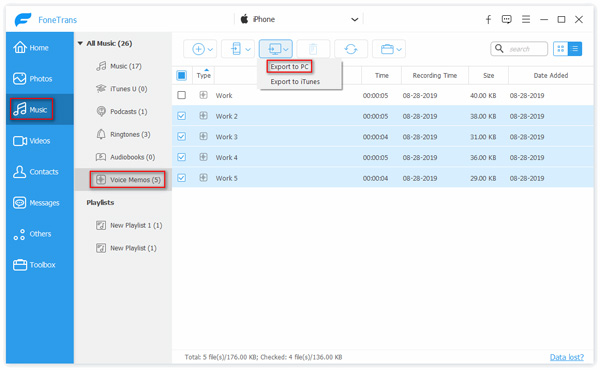
3Передача голосовой почты с ПК на другой iPhone
Тем не менее, после передачи голосовых заметок с iPhone на ПК, вы можете выбрать «Мультимедиа»> «Голосовые заметки»> «Добавить»> «Добавить файл (ы)», чтобы импортировать голосовые заметки, которые вы только что отправили на компьютер, для импорта в целевой iPhone.
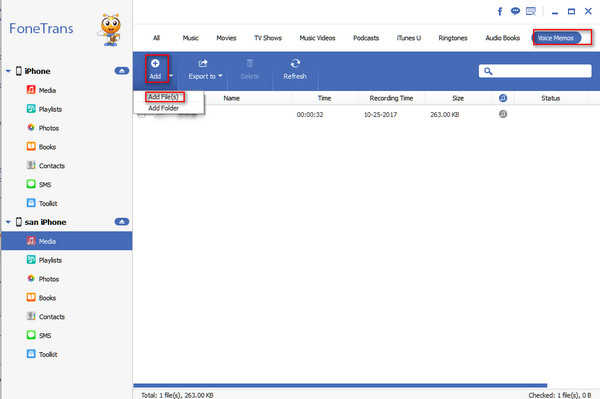
Таким образом, вы могли бы перенести преобразованные голосовые сообщения с одного iPhone на другой iPhone.
Легко, правда? Три способа передачи голосовой почты с одного iPhone на другой iPhone могут быть реализованы тремя способами, описанными выше.