Вы с большей вероятностью будете делать фотографии с iPhone, чтобы сохранить заветные моменты в повседневной жизни. Поскольку iPhone обеспечивает более высокое качество изображения, он вскоре становится полной альтернативой традиционной цифровой камере. Однако, когда вы сохраняете все больше и больше фотографий на iPhone, вы можете внезапно заметить, что эти фотографии почти заняли все хранилища iPhone. Как перенести фотографии с iPhone на компьютер?
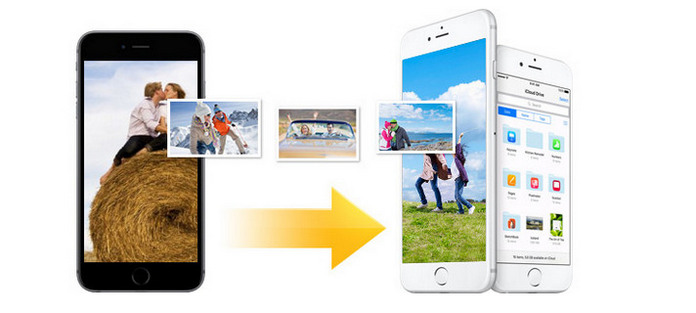
Существует также еще одна распространенная ситуация, когда вы переходите на новый iPhone. Что нужно сделать, чтобы перенести фотографии с iPhone на iPhone? В этой статье мы покажем вам простые способы импорта изображений с iPhone. Если вы хотите перенести фотографии с iPhone на iPhone или перенести фотографии с iPhone на ПК / Mac, вы можете найти лучший ответ после прочтения.
В первой части мы покажем вам, как передавать фотографии с iPhone на iPhone напрямую. Если вы переключаетесь на новый iPhone или хотите поделиться некоторыми фотографиями со своей семьей, вам следует обратить внимание на этот метод. Во-первых, вам нужно бесплатно загрузить профессиональный инструмент для передачи фотографий iPhone, FoneTrans к компьютеру.
Шаг 1Запустить FoneTrans
После загрузки установите и запустите программу переноса фотографий iPhone на свой компьютер. Подключите к нему два айфона с помощью USB-кабеля. Мощное программное обеспечение автоматически распознает ваши устройства iOS и покажет основную информацию в интерфейсе.
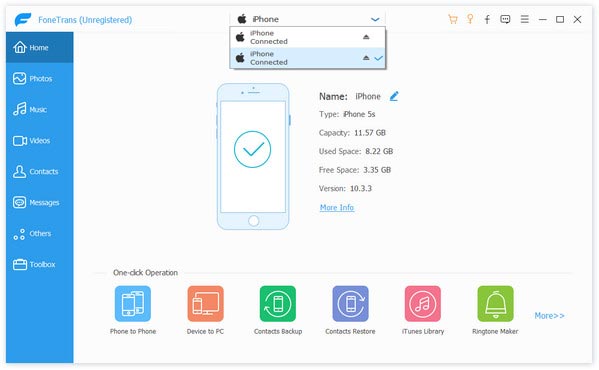
Шаг 2Выберите фотографии iPhone
Выберите свой исходный iPhone из раскрывающегося списка устройств, нажмите кнопку «Фотографии» в левом столбце, и затем вы увидите все папки с фотографиями на исходном iPhone. Нажмите на папку с фотографиями, и она позволит вам просмотреть фотографии в правом окне.

Шаг 3Перенос фотографий с iPhone на iPhone
Отметьте фотографии, которые вы хотите перенести, нажмите «Экспортировать на устройство» и выберите целевой iPhone, чтобы перенести фотографии с iPhone на iPhone.
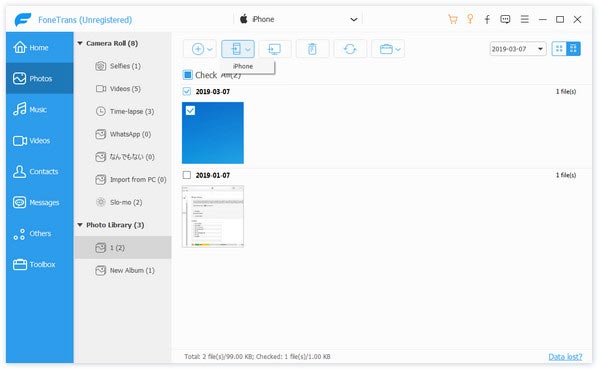
Через несколько секунд выбранные вами изображения будут скопированы на другой iPhone. С помощью этого метода вы можете напрямую переносить фотографии с iPhone на iPhone. Конечно, если вы хотите перенести фотографии с iPhone на компьютер, чтобы сохранить память, просто нажмите «Экспорт на ПК» в раскрывающемся меню, тогда этот отличный инструмент поможет вам завершить передачу фотографий.
Первый метод специально используется для передачи выбранных фотографий iPhone на ПК / Mac или iPhone. Если вы хотите синхронизировать все изображения на другом iPhone, вы можете использовать iCloud для этого.
Шаг 1Резервное копирование фотонов iPhone на iCloud
На вашем iPhone нажмите «Настройки»> «iCloud» и убедитесь, что «Фотографии» включен. > Нажмите «Резервное копирование iCloud», чтобы включить> «Создать резервную копию сейчас», чтобы выполнить резервное копирование всех фотографий в iCloud.

Шаг 2Сброс iPhone
Перейдите в «Настройки»> «Общие»> «Сброс»> «Удалить все содержимое и настройки», чтобы настроить другой iPhone.
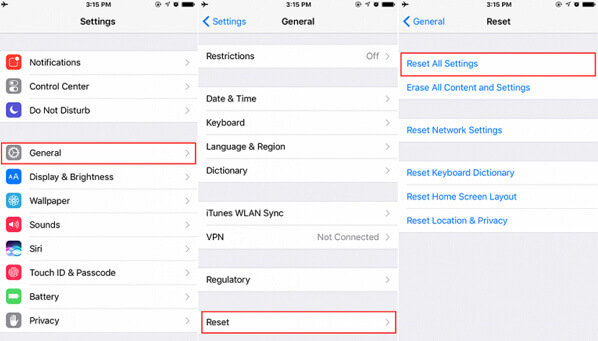
Шаг 3Восстановление фотографий iCloud на другом iPhone
При настройке другого iPhone вы будете следовать экранному руководству, чтобы перейти на экран «Приложения и данные», где вам будут предложены параметры, и вам нужно будет нажать «Восстановить из iCloud Backup». Войдите в свою учетную запись iCloud и пароль iPhone на шаге 1 и выберите резервную копию, которую вы только что сделали, чтобы перенести фотографии с одного iPhone на другой iPhone.

Еще один бесплатный инструмент - iTunes. Использование iTunes также позволит вам переносить фотографии с iPhone на другой iPhone. Обратитесь к следующему руководству, чтобы передать изображения с одного iPhone на другой iPhone.
Шаг 1Резервное копирование фотографий iPhone в iTunes
Подключите iPhone к компьютеру с помощью USB-кабеля, тем временем запустите iTunes на своем компьютере> Найдите значок iPhone и щелкните его> В разделе «Сводка» нажмите «Резервное копирование сейчас» в разделе «Резервное копирование и восстановление вручную», чтобы начать синхронизацию всех файлов. данные, включая фотографии с iPhone на iTunes. После успешного создания резервной копии вам необходимо отключить iPhone.
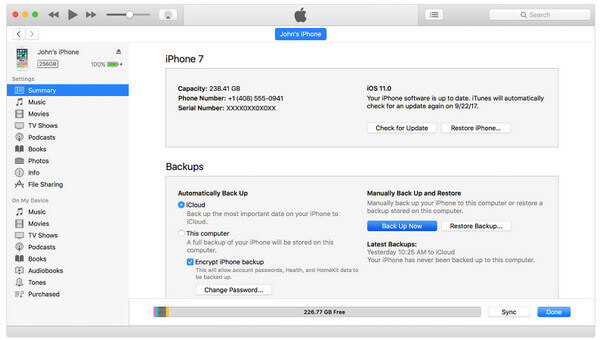
Шаг 2Восстановление фотографий из iTunes на iPhone
Подключите другой iPhone к компьютеру, по-прежнему запускайте iTunes> щелкните значок iPhone> В разделе «Сводка» выберите «Восстановить резервную копию» в разделе «Резервное копирование и восстановление вручную», чтобы перенести фотографии с одного iPhone на другой iPhone.

Если вы подойдете ближе к двум устройствам iPhone, вы можете подать в суд на AirDrop, чтобы легко передавать изображения между устройствами iPhone. Если вам необходимо подключить оба устройства iPhone к одному и тому же соединению Wi-Fi, включить Bluetooth на обоих устройствах и подключить их в пределах 15 метров.
Шаг 1Включить AirDrop на целевом iPhone
На целевом iPhone проведите пальцем вверх от нижней части экрана, чтобы открыть «Центр управления». На iPhone X проведите пальцем вниз от правого верхнего угла экрана> Нажмите или нажмите и удерживайте карту сетевых настроек в верхнем левом углу, затем нажмите «AirDrop». Если вы используете iOS 10.3.3 или более раннюю версию, просто нажмите AirDrop. А затем выберите контакты видимых вариантов, как вам нравится.
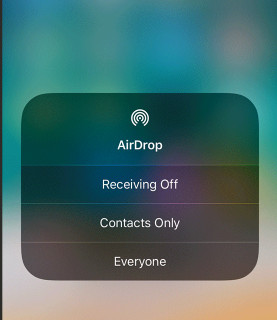
Шаг 2Выберите фотографии на iPhone
На исходном устройстве iPhone перейдите в приложение «Фотографии», перейдите в папку с фотографиями из альбома или списка фотографий, чтобы просмотреть фотографии, и нажмите «Выбрать», чтобы выбрать фотографии, которые вы хотите перенести на другой iPhone. После завершения сбора нажмите кнопку «Поделиться» и нажмите «AirDrop», чтобы найти контакт.
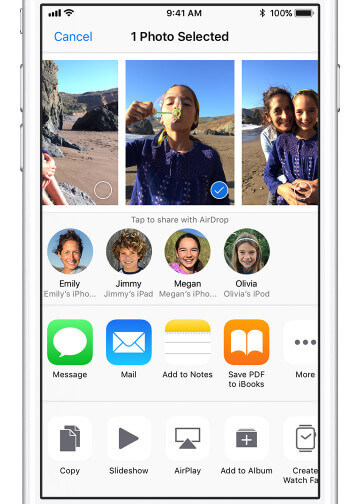
Шаг 3Получать фотографии на целевой iPhone
После того, как вы закончите шаг 2, ваш целевой iPhone получит сообщение, чтобы уведомить вас, что другие делятся вашими фотографиями, и вам просто нужно нажать «Принять», чтобы передать фотографии с одного iPhone на другой iPhone.
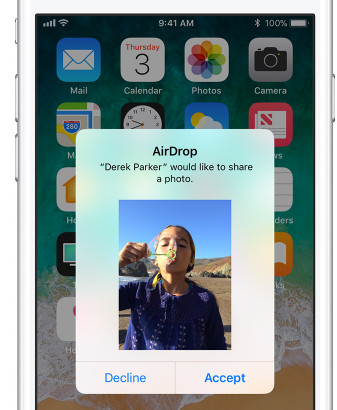
Легко, правда? Вышеупомянутые четыре способа передачи фотографий с одного iPhone на iPhone имеют свои достоинства. Вы можете найти лучший из них самостоятельно.