Неужели одно из ваших любимых приложений было случайно удалено с iPhone? Вы найдете способ восстановить его, был ли он удален случайно или намеренно. Многие пользователи iOS не имеют представления об этом, но приложения iOS могут быть фактически восстановлены и повторно загружены легко, когда вы захотите. Это означает, что нет ничего страшного, когда вы обнаружите, что одно или несколько приложений были удалены на iPhone.
На самом деле не стоит беспокоиться об удаленных приложениях для iPhone, если вы удалили приобретенное приложение на своем iPhone или iPad.
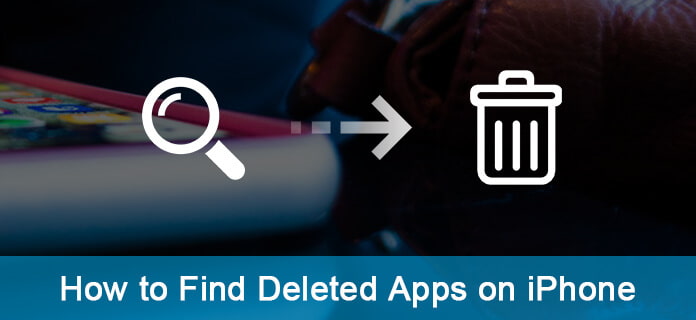
В прежние времена людям было нелегко восстанавливать утерянные приложения, поэтому многие из них снова покупали бы это приложение, после того как по ошибке удалили приложения и у них не было резервной копии на локальном компьютере или в iTunes.
Однако в настоящее время Apple связывает каждое приложение, которое вы загружаете из App Store, с персональным идентификатором Apple ID и сохраняет приложение в своей учетной записи, поэтому его очень легко Восстановить удаленные приложения на iPhone или iPad.
Вы можете восстановить удаленные приложения на iPhone из списка приобретенных приложений, доступных в App Store. Этот вариант подходит, если вы не знаете название приложения или не уверены, какие приложения вы удалили на вашем iPhone.
Шаг 1Откройте App Store на вашем iPhone.
Примечание: Убедитесь, что вы вошли с тем же Apple ID что вы использовали для покупки приложений.
Step 2Как только вы окажетесь в App Store, нажмите на значок учетной записи, расположенный в верхнем правом углу экрана.
Шаг 3 На экране учетной записи нажмите «Куплено».
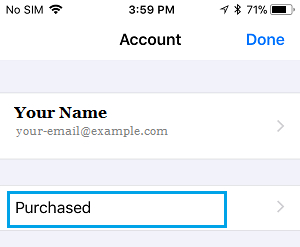
Шаг 4 На следующем экране нажмите «Не на этом iPhone». Это вызовет все приложения, которые в настоящее время доступны на вашем iPhone.
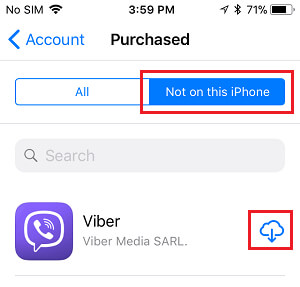
Шаг 5Следующим шагом будет поиск приложения, которое вы удалили, и нажмите значок «Облако» рядом с приложением, чтобы начать процесс переустановки приложения обратно на iPhone (см. Изображение выше).
Если вы недавно удалили приложение и знаете его имя, вы можете быстро найти удаленное приложение в App Store и снова установить его на своем устройстве.
Примечание: Убедитесь, что вы вошли в систему с тем же Apple ID, который вы использовали для покупки приложения.
Шаг 1Откройте App Store на вашем iPhone или iPad.
Шаг 2 Попав в App Store, найдите удаленное приложение, введя его имя в строке поиска.
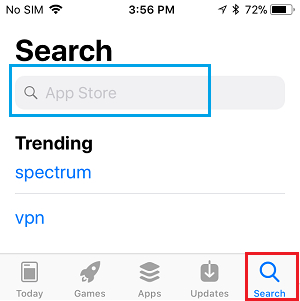
Шаг 3 Теперь нажмите на «Удаленное приложение» в результатах поиска.
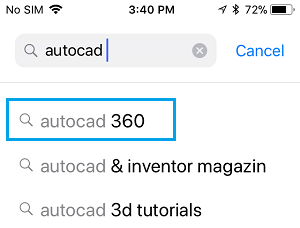
Шаг 4 Следующим шагом является загрузка и установка приложения обратно на ваше устройство.
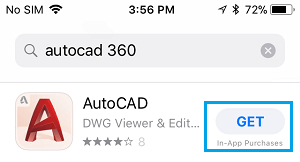
Поскольку вы уже заплатили за приложение, вы не будете платить за его повторную загрузку из App Store.
Как упоминалось выше, все приложения, которые вы загружаете из App Store, включая бесплатные и платные приложения, связаны с вашим Apple ID, и приложения хранятся в вашей учетной записи на облачных серверах Apple.
Стоит отметить, что одни только приложения для iOS - не единственное, что можно легко восстановить и повторно загрузить. Этот простой метод восстановления также будет работать с покупками iTunes Store, такими как музыка, фильмы и телепередачи, а также с приложениями, приобретенными через Mac App Store, на настольных компьютерах.
Для восстановления данных приложения не игнорируйте ту часть, которую мы вам покажем.
Не упустите этот инструмент, который позволяет очень легко восстанавливать данные удаленных приложений. Давайте посмотрим, как это работает:
После удаления приложения на iPhone X / 8 Plus / 8/7 Plus / 7 / SE / iPhone 6s / 6s Plus / 6 Plus / 6 / 5s / 5c / 5 / 4S / 4 / 3GS данные вашего приложения будут потерял. Ваши красивые фотографии, важные сообщения и великолепная музыка исчезнут. Какая жалость!
Поэтому вы можете выполнить следующие действия, чтобы найти данные своего приложения. Вам всегда удобно восстанавливать данные приложения с вашего iPhone напрямую.
Шаг 1 Подключите iPhone к компьютеру
Вам следует установить эту программу восстановления данных на свой компьютер, затем запустить ее и подключить iPhone к компьютеру.

Шаг 2 Начните сканировать iPhone
После подключения вашего iPhone, эта программа будет отображать подробную информацию о вашем iPhone в интерфейсе. щелчок "Начать сканирование" Кнопка, это займет несколько минут, чтобы завершить сканирование файла.
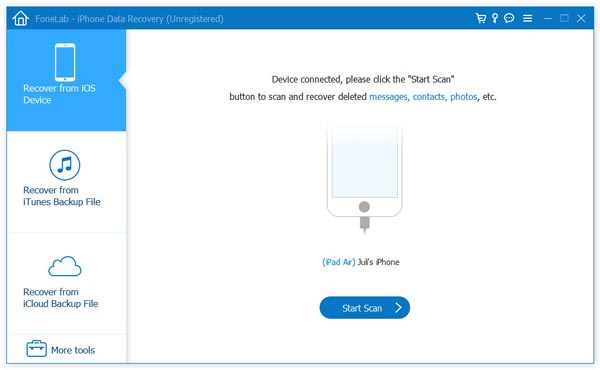
Шаг 3 Восстановить удаленные приложения
После сканирования в нем будут перечислены все файлы, обнаруженные на вашем iPhone. Предварительный просмотр файлов в категории «Фотографии приложений», «Видео», «Аудио», «Документ», выберите элементы, которые необходимо восстановить, и нажмите «Восстановление» кнопку, чтобы вернуть их.
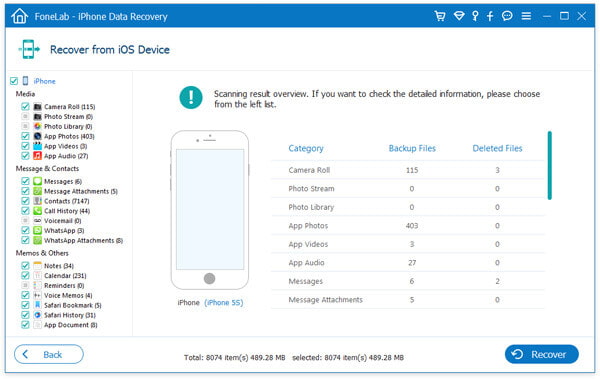
Таким образом, вы можете получить данные своего приложения iPhone обратно, и после восстановления вам лучше сохранить фотографии / аудио / видео / документ приложения, если вы не хотите их снова потерять.
С помощью этого инструмента восстановления приложений iPhone вы также можете извлечь файлы приложений iPhone, извлекая резервное копирование ITunes файлы, если вы синхронизировали iPhone с iTunes.
Или, если у вас есть резервные файлы с вашей учетной записью iCloud, вы можете восстановить удаленные данные приложения из резервной копии iCloud на ваш компьютер.
Просто перейдите к следующему решению, чтобы найти удаленные данные приложения из резервной копии iTunes и iCloud, если вы это сделали.
Шаг 1 Выберите режим восстановления
По-прежнему запускайте это программное обеспечение на своем компьютере, здесь вам нужно нажать «Восстановить из файла резервной копии iTunes» или «Восстановить из файла резервной копии iCloud».
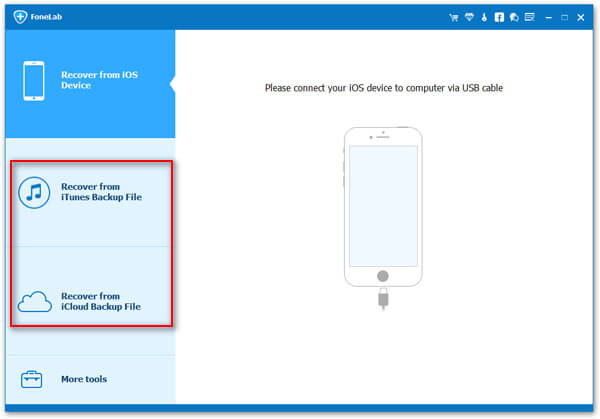
Шаг 2 Сканирование iTunes или резервной копии iCloud
Если вы сделали резервную копию iTunes, просто выберите одну резервную копию iTunes и нажмите «Начать сканирование», чтобы просмотреть резервную копию iTunes.
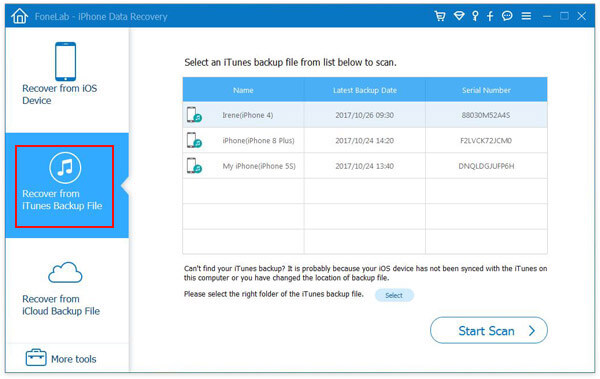
Если вы только что резервное копирование ICloud, просто войдите в свою учетную запись iCloud, выберите одну резервную копию iCloud, которая вам нужна, нажмите "Скачать"и выберите тип данных, которые вы хотите восстановить из приложений.
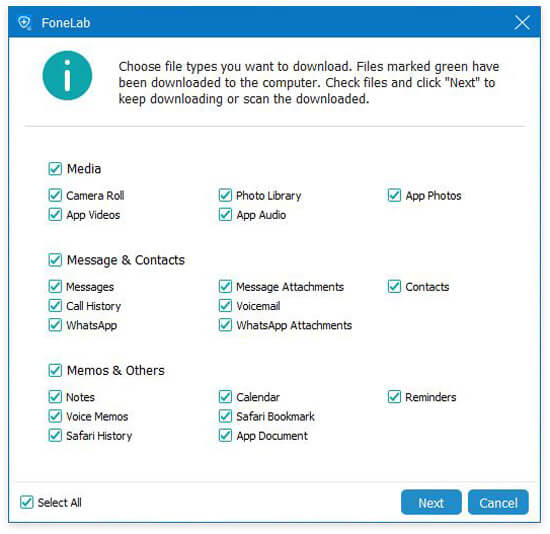
Шаг 3 Восстановление данных приложения из iTunes и iCloud.
После завершения сканирования резервных копий iTunes и iCloud щелкните тип данных, чтобы просмотреть подробные сведения. Отметьте элементы, которые вы хотите восстановить, и нажмите «Восстановить», чтобы сохранить данные приложения на компьютер.
Шаг 3Нажмите кнопку «Восстановить», чтобы сохранить файлы приложения из iTunes на компьютер.
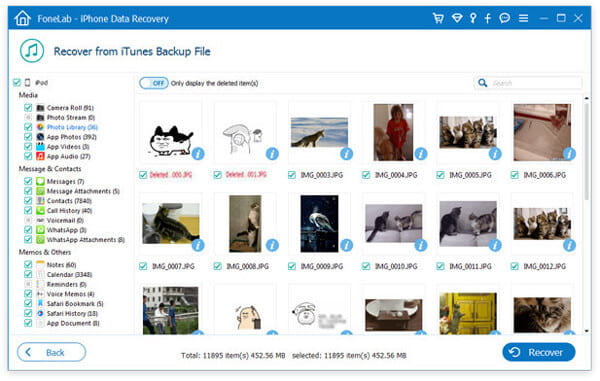
Или вы можете восстановить файлы приложения из iCloud на компьютер.
