Обзор
Как вы можете найти электронные письма в Gmail, когда вы их архивируете? Не беспокойся Этот пост может помочь вам, рассказывая вам все об архиве, а также о поиске архивных писем в Gmail.
Обзор
Как вы можете найти электронные письма в Gmail, когда вы их архивируете? Не беспокойся Этот пост может помочь вам, рассказывая вам все об архиве, а также о поиске архивных писем в Gmail.
Как найти архивированные письма в Gmail? Не беспокойся Эти архивированные письма не удаляются. Этот пост очень полезен. Вы можете найти что угодно об архиве Gmail, а также найти архивированные электронные письма в Gmail.
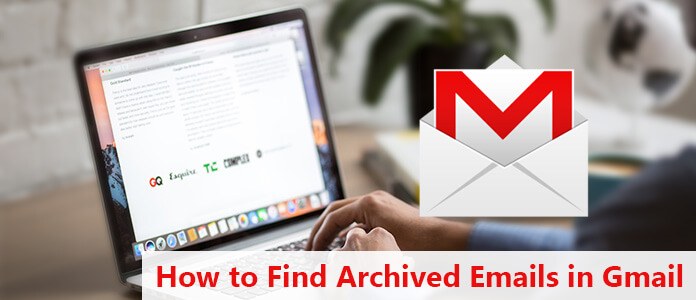
Если вы хотите очистить свой почтовый ящик, не удаляя электронные письма, вы можете заархивировать или отключить их. Ваши электронные письма перемещаются на ярлык «Вся почта». Как архивировать электронные письма в Gmail?
1. На вашем компьютере перейдите в Gmail.
2. Укажите на сообщение.
3. Справа нажмите архив.
Примечание. Для классического Gmail выберите сообщение, затем перейдите наверх и нажмите «Архив».
1. На вашем телефоне или планшете Android откройте приложение Gmail.
2. В левом верхнем углу нажмите Меню .
3. Нажмите Настройки > Общие настройки > Действие по умолчанию в Gmail.
4. Нажмите архив или Удалить. Удаленные сообщения навсегда удаляются из корзины через 30 дней.
5. Прокрутите вниз до раздела «Подтверждение действий» и выберите, хотите ли вы получить подтверждение перед архивированием или удалением сообщений.
1. Из папки «Входящие» проведите сообщение справа налево.
2. Находясь внутри сообщения, нажмите на архив опцию.
3. Чтобы заархивировать несколько сообщений, выберите сообщения, а затем нажмите архив.
Примечание. Даже если вы выбрали «Удалить» в настройках по умолчанию выше, вы можете заархивировать сообщение, открыв его и нажав «Архив».
1. На вашем iPhone или iPad откройте приложение Gmail.
2. Откройте сообщение.
3. Нажмите архив.
Подсказка. Кроме того, вы можете провести сообщение слева от вашего почтового ящика.
1. На вашем iPhone или iPad откройте приложение Gmail.
2. Слева нажмите изображение профиля отправителя рядом с сообщениями, которые вы хотите заархивировать.
3. Нажмите архив.
При поиске в Gmail ваши результаты будут включать все сообщения, которые были заархивированы.
Или вы можете найти заархивированные сообщения Gmail, открыв ярлык «Вся почта».
Метка Все письма добавляется к любому сообщению. Если сообщение было заархивировано, вы можете найти его, открыв ярлык Все письма.
1. На вашем телефоне или планшете Android откройте приложение Gmail.
2. В левом верхнем углу нажмите Меню.
3. Нажмите Вся почта.
И все заархивированные электронные письма включены сюда.
Не можете найти свои архивные письма в Gmail? Возможно, ваши архивные письма удалены. Не беспокойся Вы все еще можете получить обратно письма. Вот лучший и более быстрый способ помочь вам найти архивированные электронные письма в Gmail.
Никогда не пропустите ни одного профессионального стороннего инструмента, Aiseesoft Data Recovery.
Теперь давайте посмотрим, как это работает, чтобы помочь вам восстановить заархивированные или удаленные письма Gmail на вашем компьютере.
Шаг 1 Бесплатно загрузите Aiseesoft Data Recovery на свой компьютер. Установите и запустите программу немедленно.
На данный момент программное обеспечение Aiseesoft Data Recovery поддерживает только Windows 10 / 8.1 / 8/7 / Vista / XP (SP2 или новее).
Если вы хотите восстановить текстовые файлы на других ваших устройствах, вам необходимо подключить устройство к компьютеру, чтобы это программное обеспечение могло автоматически его обнаруживать.
Шаг 2 В основном интерфейсе вам нужно выбрать тип файла, и здесь вы можете проверить опцию «Электронная почта».
В этом месте вам нужно выбрать диск, на котором хранятся emials.
Затем нажмите Сканировать начать быстрое сканирование на целевом устройстве.

Шаг 3 Если Quick Scan не находит электронные письма, сработает функция Deep Scan, которая глубоко сканирует все электронные письма, хранящиеся на вашем компьютере.
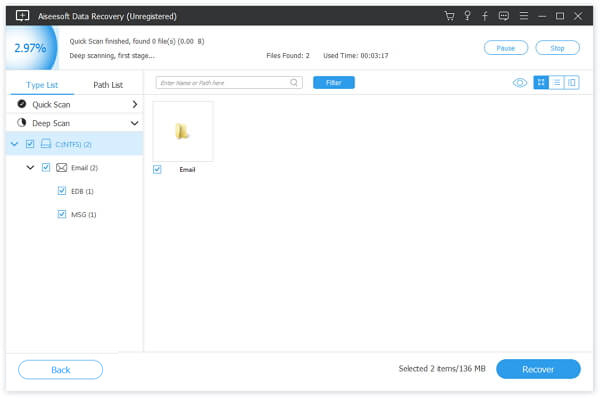
Шаг 4 После проверки писем, которые вы хотите восстановить, вам нужно нажать Recover кнопка для сохранения писем, в том числе заархивированных писем в Gmail.

Если вы хотите очистить больше места, вы можете прочитать пост остановить спам в Gmail.
Сначала вам нужно войти в свою учетную запись на сайте Gmail.
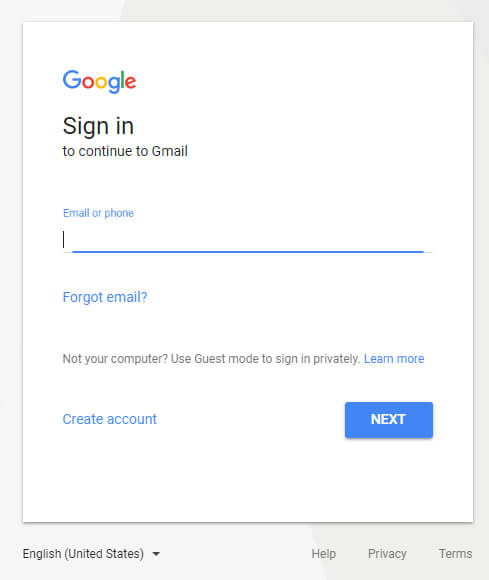
После этого вам придется искать заархивированное сообщение через окно поиска, расположенное вверху страницы. Архивные сообщения могут по-прежнему появляться в результатах поиска, если вы используете правильные ключевые слова.
Вы также можете искать ярлыки для архивированных писем. Даже если вы заархивировали сообщение случайно, это сообщение все равно будет отображаться под меткой, на которой оно было отмечено.
Если ярлык, который вы ищете, нелегко увидеть на левой вкладке, перейдите к параметру БОЛЬШЕ> Вся почта. Этот параметр позволяет просматривать все электронные письма в Gmail, независимо от того, помечены они или нет.
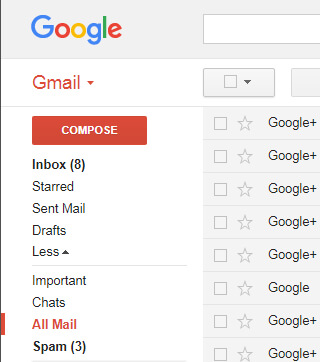
Откройте приложение Gmail на своем смартфоне и войдите в свою учетную запись Gmail.
Используйте окно поиска для поиска заархивированной электронной почты в Gmail. Как и в случае с сайтом Gmail, вы можете использовать ключевое слово для поиска в архивированных электронных письмах, если вы вводите отправителя, часть тела сообщения, тему или любые другие части сообщения.
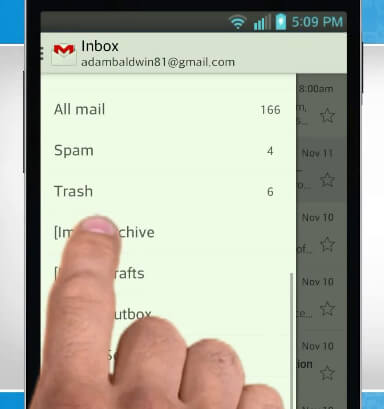
В приложении Gmail также есть ярлыки. Если вы не можете найти заархивированные электронные письма в приложении Gmail, перейдите в раздел «Вся почта» и попробуйте.