Видео представляет собой компиляцию неподвижных изображений в кадрах, которые воспроизводятся синхронно для завершения движения или действия. Некоторые клипы содержат запоминающиеся кадры, которые можно извлечь из видео. Но вопрос в том, возможно ли это? Вместо того, чтобы полагаться на сложные программные инструменты, мы сделаем все для вас проще. Здесь мы перечислили пять лучших вариантов, которые вы можете выбрать, чтобы преобразовать видео в JPG используя правильные преобразователи. Потратьте несколько минут на чтение этой статьи, поскольку мы расскажем вам об инструментах, которые мы представим.
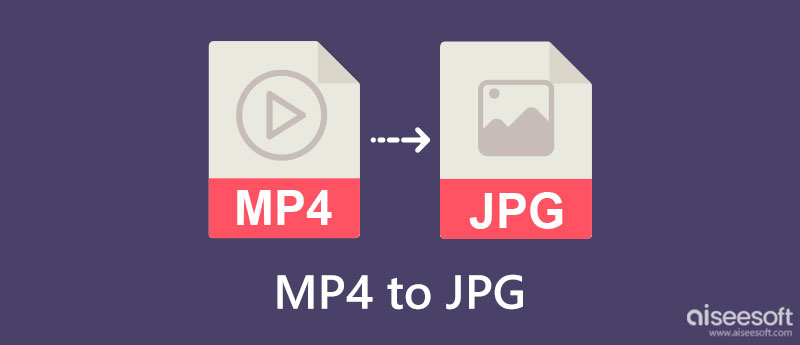
| Функции | Aiseesoft Screen Recorder | DVDVideoSoft Бесплатный конвертер видео в JPG | Конвертер VideoProc | VLC Media Player | FileZigZag |
| Сохранить несколько преобразованных видео в виде изображений | ДА | ДА | НЕТ | НЕТ | НЕТ |
| Легко использовать | ДА | ДА | ДА | ДА | ДА |
| Скорость конверсии | Быстрый | Замедлять | Замедлять | Замедлять | Замедлять |
| Добавляет водяной знак на экспортированный вывод | НЕТ | НЕТ | НЕТ | НЕТ | НЕТ |
| Ограничения на ввод длины видео | НЕТ | НЕТ | Бесплатная версия поддерживает 5-минутное видео. | НЕТ | Если размер файла составляет 50 МБ или меньше. |
| Поддерживаемые операционные системы | Windows & Mac | Windows | Windows & Mac | Windows & Mac | Windows & Mac |
Aiseesoft Screen Recorder может помочь вам сохранить MP4 в JPG так же быстро, как щелкнуть кадр на видео. В отличие от преобразования, вам не нужно выполнять процесс преобразования; вместо этого вы можете автоматически сохранить его в формате JPG, поэтому, если вам интересно, как работает этот процесс, сначала воспроизведите видео и выполните следующие действия.
100% безопасность. Без рекламы.
100% безопасность. Без рекламы.
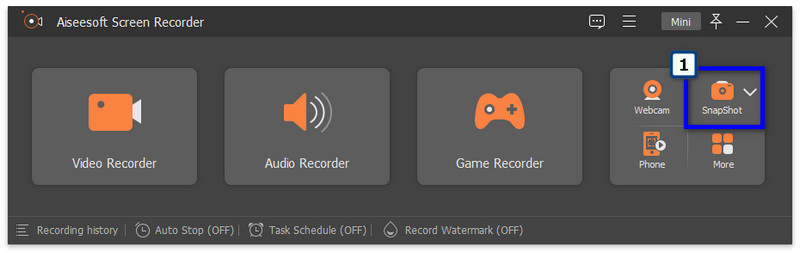
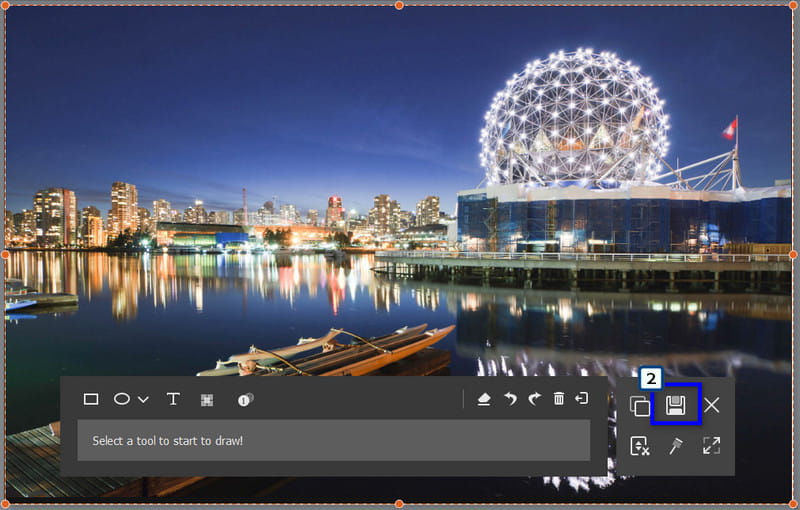
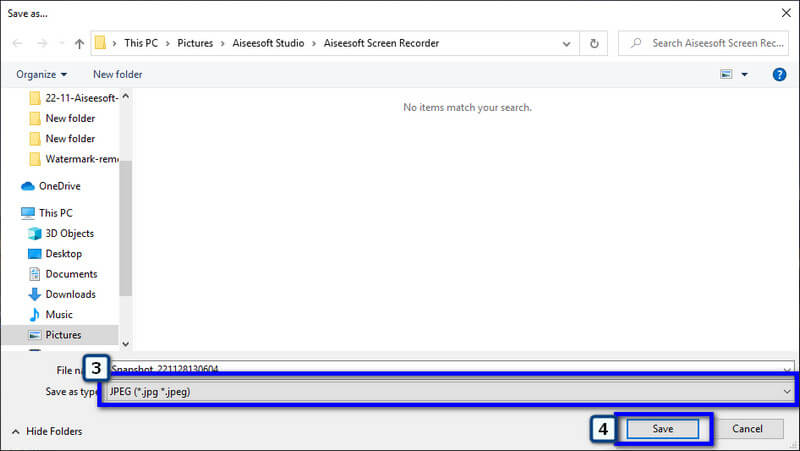
DVDVideoSoft Бесплатный конвертер видео в JPG может помочь и конвертировать MP4 в JPG, когда это необходимо. В отличие от первого приложения, этот конвертер извлекает последовательность изображений для видео, поэтому вы можете получить все изображения, которые хотите. Однако приложение доступно для загрузки только на устройства Windows, а это означает, что это не вариант для пользователей Mac, которым оно нужно. Поскольку приложение извлекает кадры из видео, преобразование обычно занимает больше времени, чем первое. Тем не менее, если вы хотите использовать это, следуйте добавленному здесь процессу преобразования.
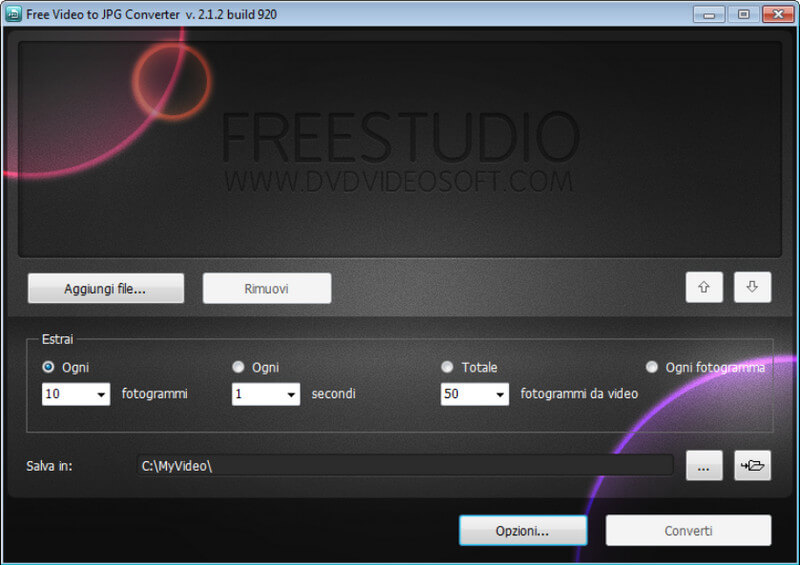
Конвертер VideoProc — популярный конвертер видео в JPG с опцией SnapShot на панели инструментов. Он создан для изменения формата видео, например, преобразования MOV to MP4 на Mac и Windows. Приложение создано исключительно для изменения расширения медиафайла и выполнения некоторых базовых операций редактирования. Несмотря на то, что это надежное приложение, бесплатная версия имеет ограничения на длину видео, указанные в таблице. Проверьте ограничения, если ваше видео подходит для него, а затем выполните следующие действия, чтобы использовать его.
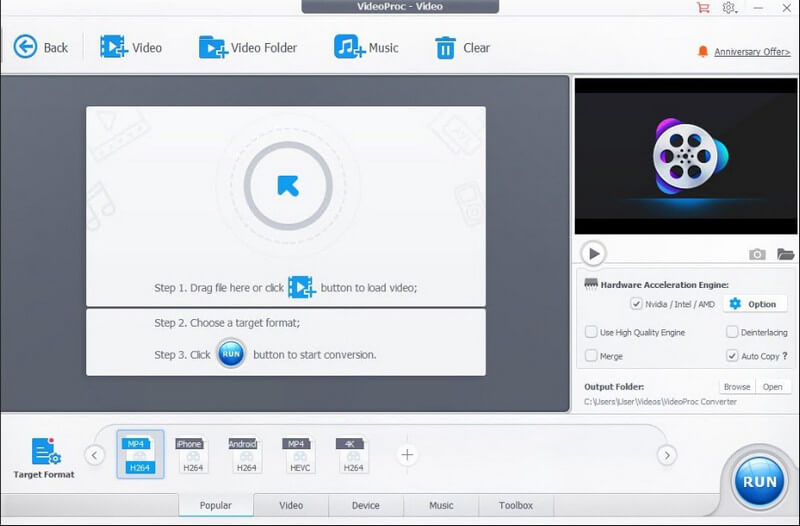
VLC Media Player больше, чем видеоплеер; его также можно использовать в качестве бесплатного конвертера видео в JPG. Приложение стало популярным благодаря своему мастерству в воспроизведении видео, редактирование видео на VLC, и преобразование. Тем не менее, преобразование, которое оно обеспечивает, похоже на первое приложение, и оно может сохранять изображения только при создании снимка экрана, а его главный недостаток заключается в том, что вы не можете использовать параметр снимка экрана, когда видео не воспроизводится в приложении. Кроме того, в приложении нет уведомления о том, правильно ли сохранен снимок. Несмотря на все это, вот полные шаги по его использованию.
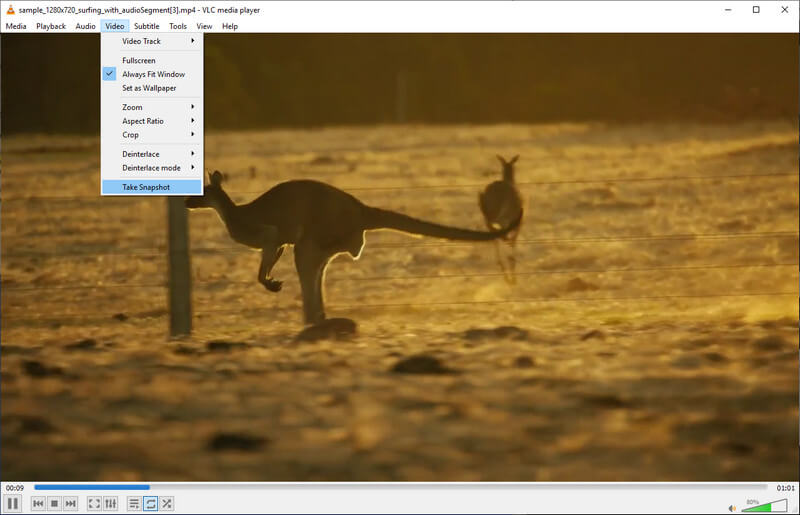
FileZigZag может конвертировать MP4 в JPG онлайн, что означает, что вам не нужно загружать его, прежде чем вы сможете его использовать. Приложение конвертирует мультимедийные файлы, такие как видео, электронные книги, архивы, веб-страницы, документы и многое другое. Таким образом, преобразование видео в формат неподвижного изображения не будет проблемой. Хотя приложение может конвертировать более одного файла, пакетное преобразование не работает с некоторыми расширениями. Кроме того, при каждом посещении приложения появляется раздражающая реклама. Итак, если реклама вас не беспокоит, выполните следующие действия.
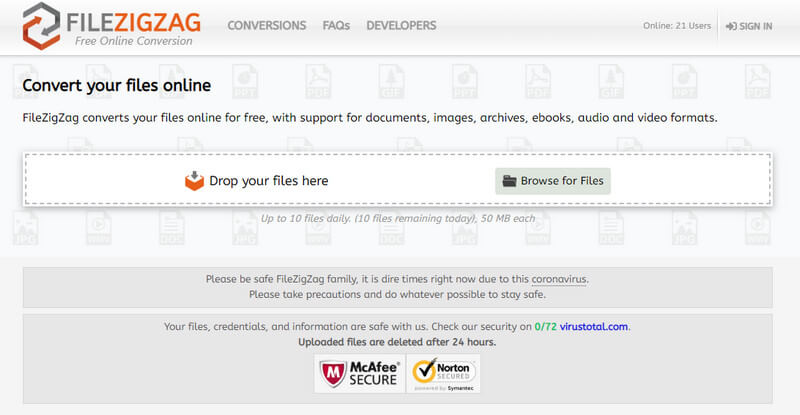
Как преобразовать видеофайлы в образы ISO?
С Создатель ISO, вы можете закончить задачу в кратчайшие сроки. Тем не менее, есть только несколько надежных приложений, которые вы можете использовать, поэтому лучше прочитать несколько отзывов о каждом, прежде чем загружать или использовать их для конвертации.
Могу ли я изменить изображение на видео?
Ну нельзя, если изображение только одно. Поскольку видео состоит из компиляции кадров изображений, было бы более уместно использовать несколько изображений, объединять их и экспортировать в виде видеоформата, например, для создания слайд-шоу.
Зачем конвертировать MP4 в JPG в ZIP?
Многочисленные конвертеры превращают преобразованный файл в ZIP, чтобы пользователи могли загрузить все преобразованные MP4 в JPG на свое устройство в одном файле. Это может быть преимуществом для тех, у кого есть декодер для ZIP-файлов, но для тех, у кого его нет; это может быть проблемой.
Заключение
Теперь понятно, что вам нужно лучший конвертер видео в JPG в пределах досягаемости при выполнении этого преобразования. Итак, какое приложение, по вашему мнению, вы будете использовать для извлечения изображений из видео? Поделитесь этим с нами, оставив комментарий ниже.

Aiseesoft Screen Recorder - лучшее программное обеспечение для записи экрана, позволяющее захватывать любые действия, такие как онлайн-видео, звонки с веб-камеры, игра на Windows / Mac.
100% безопасность. Без рекламы.
100% безопасность. Без рекламы.