Фотографии в формате JPG привлекательны, но создание из них движущихся визуальных образов может привлечь еще лучшую целевую аудиторию. Большинство создателей рекламы используют стратегию видеомаркетинга, чтобы привлечь внимание каждого человека. Так как этот электронный носитель имеет расширенную функцию отображения визуала, то есть в движении. Вы можете изменить и создать JPG в MP4 с компиляцией изображений у вас есть. В этом случае вам нужно потратить хотя бы несколько минут на чтение, чтобы узнать о лучших вариантах, доступных на рынке.
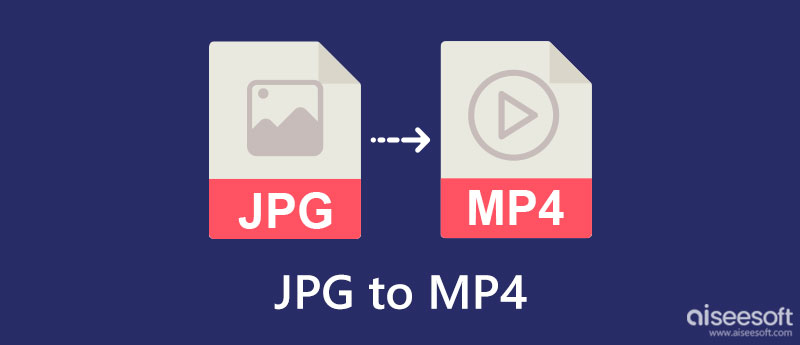
Когда вам нужно конвертировать JPG в MP4, Создатель слайд-шоу Aiseesoft могу помочь тебе. Это программа для компиляции нескольких изображений, даже если они не в формате JPG, и экспорта их всех в виде слайд-шоу в видеоформат. С помощью этого приложения вы можете добавлять фильтры, темы, тексты, переходы и любые другие элементы, чтобы максимально подчеркнуть движущиеся изображения, которые вы создаете. Вам не нужно становиться профессионалом. Следуя описанным здесь шагам, вы можете создать его так же быстро, как 1-2-3.
100% безопасность. Без рекламы.
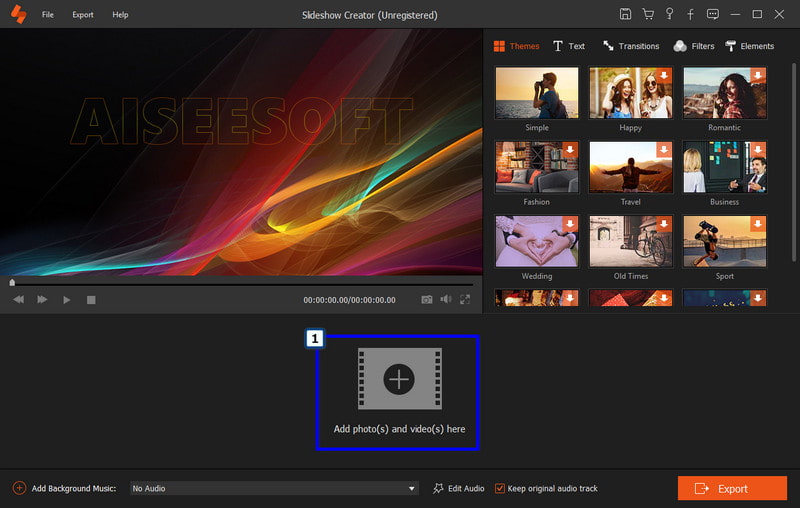
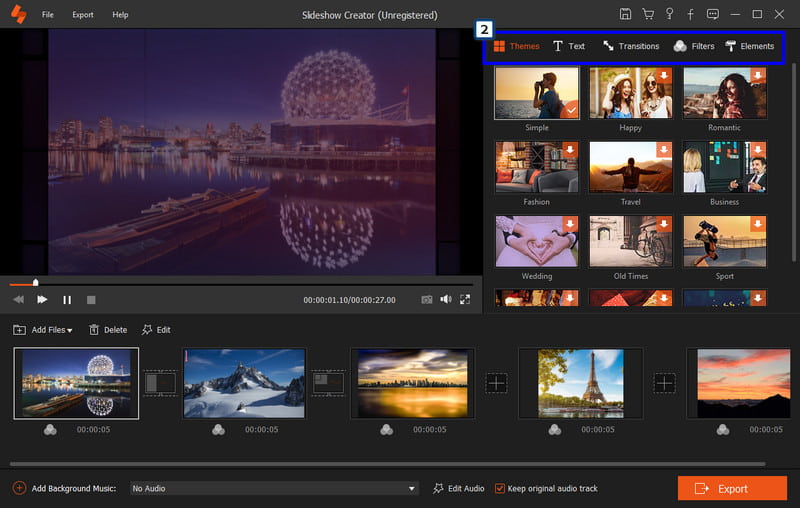
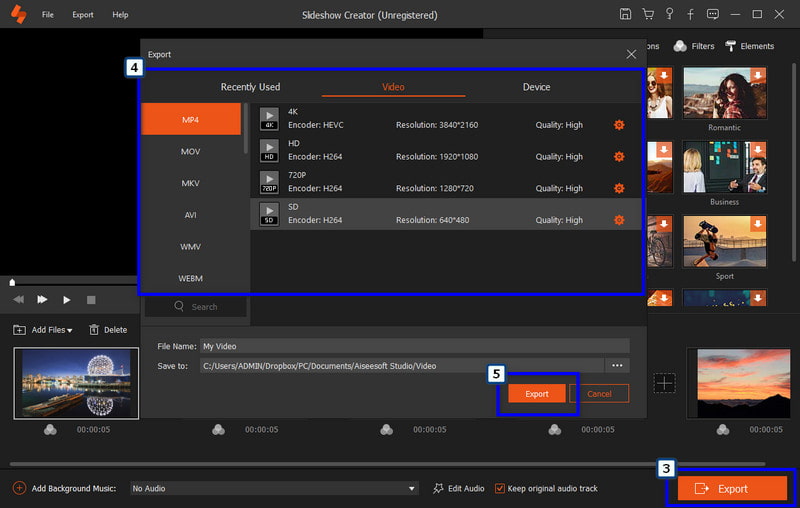
Aiseesoft Video Converter Ultimate — лучшее приложение для конвертации, которое вы можете бесплатно загрузить на свой рабочий стол. Он также может превратить JPG в видео за несколько кликов и настроек. В отличие от первого приложения, этот конвертер имеет множество функций, которые вы можете использовать внутри панели инструментов. Тем не менее, приложение не так подробно, как первое, при редактировании видеоэффектов и фильтров, но в нем есть готовые темы, которые вы можете использовать, чтобы оживить видео. Если вам интересно, как работает это приложение, выполните следующие действия.
100% безопасность. Без рекламы.
100% безопасность. Без рекламы.
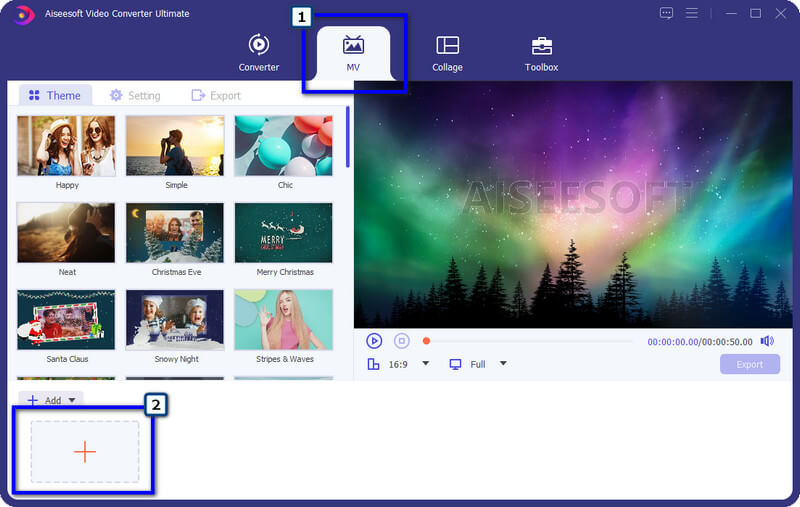
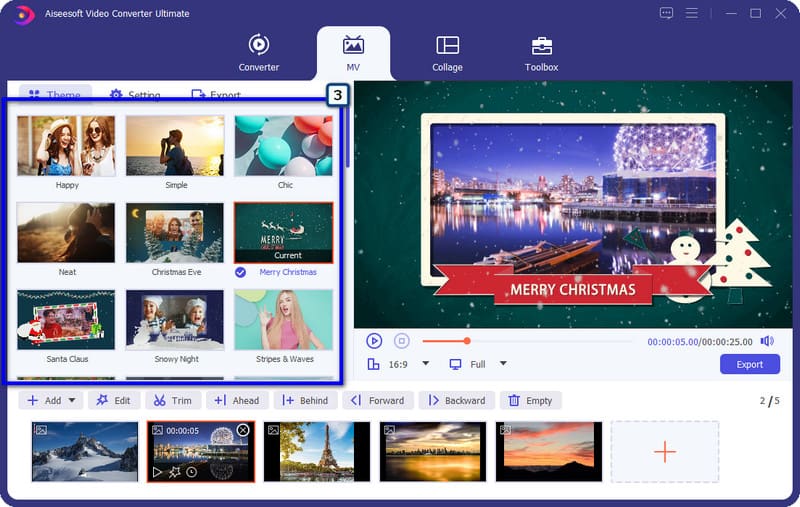
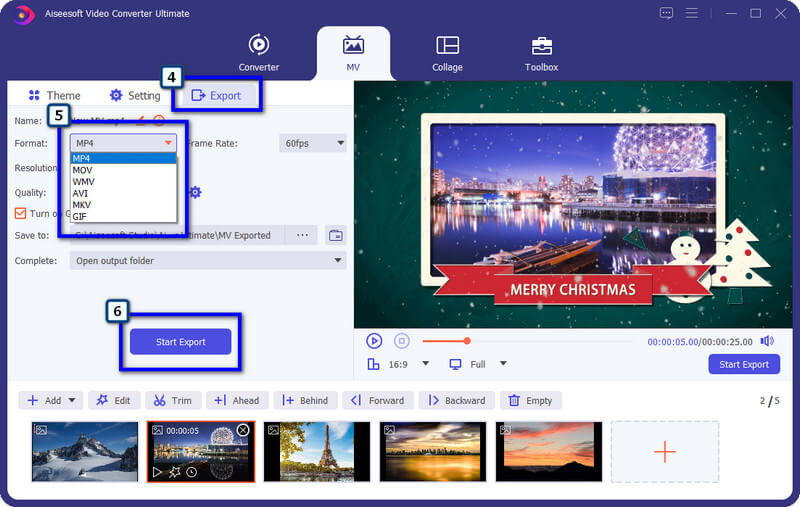
Как изменить JPG на MP4? Помимо загружаемого приложения, которое мы включаем, вы также можете использовать Видеоредактор в Windows. Это хорошо работающее приложение, которое может предоставить вам самое простое создание и редактирование видео, которое вам может понадобиться, например, вращающееся видео. Здесь вы можете загружать изображения, но есть форматы, которые это приложение не поддерживает. Поскольку приложение предустановлено на каждом устройстве с Windows, вы можете использовать его по максимуму. Итак, вот шаги по использованию приложения только для устройств Windows.
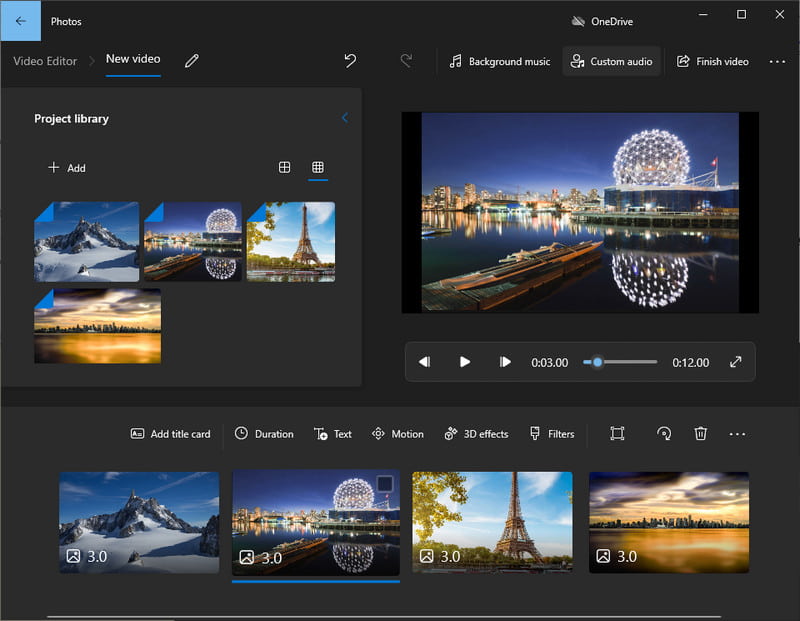
Как сделать видео из изображений JPG на Mac? С IMOVIE, вы можете воссоздать видео с несколькими файлами JPG менее чем за минуту. Это видеоредактор, который производит высококачественный видеовыход, который вы обычно можете увидеть в профессиональном редакторе. Несмотря на наличие расширенных функций, это приложение может легко использоваться любым пользователем macOS. Поскольку приложение представлено на Mac и других устройствах Apple, вы не можете использовать его в другой операционной системе, например Windows. Но если вы являетесь пользователем Mac и хотите максимально использовать его потенциал, вы можете выполнить следующие шаги.
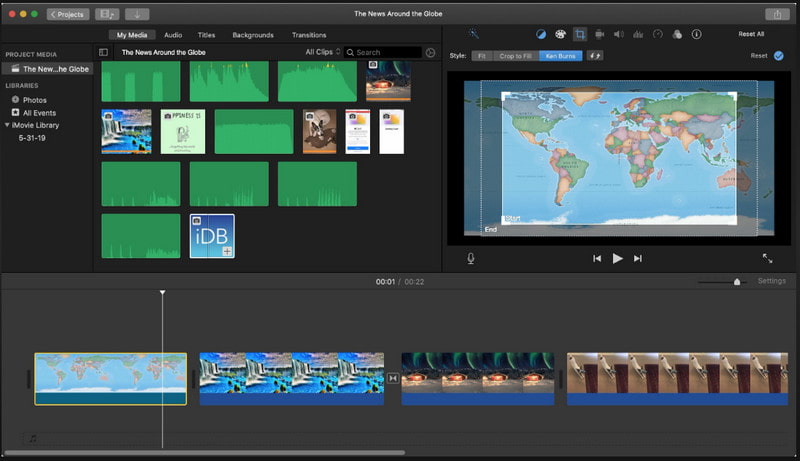
Что заставляет видео плавно воспроизводить движение?
Это из-за FPS, известного как частота кадров или кадров в секунду. Идея состоит в том, что чем выше FPS, тем более плавным и подробным будет движение видео, а стандартный FPS равен 24. Каждую секунду видео несколько кадров компилируются вместе, чтобы действовать как можно плавнее, чтобы кадр не становятся видимыми невооруженным глазом.
Могу ли я конвертировать изображения в анимированные GIF-файлы?
ДА! вы можете быстро получить анимированный GIF из нескольких изображений, которые у вас есть. Если вам нужно изменить формат, то конвертер может помочь. Однако, если вы хотите объединить изображения как одно, выполняющее анимацию, вам лучше выбрать редактор, который может сохранить изображения в анимированные GIF-файлы.
Что лучше вовлекает: видео или изображения?
Недавнее исследование показывает, что видео привлекают большую часть трафика и охватывают большую аудиторию из-за взаимодействия с людьми, в отличие от того, что вы можете получить с изображениями.
Заключение
В целом, программа для конвертации JPG в MP4 требуется при преобразовании изображения в движущееся видео. Можете ли вы поделиться с нами, какой инструмент вы предпочитаете больше всего?

Video Converter Ultimate — отличный видео конвертер, редактор и энхансер для преобразования, улучшения и редактирования видео и музыки в 1000 и более форматах.
100% безопасность. Без рекламы.
100% безопасность. Без рекламы.