У пользователей iPhone, которые используют iCloud для резервного копирования данных, возникает такой вопрос, как получить доступ к резервному копированию iCloud? Если вы хотите использовать iCloud для резервного копирования вашего устройства iOS, вы можете видеть, что есть резервные копии данных, но трудно просматривать резервную копию iCloud на вашем устройстве. К счастью, Apple поддерживает просмотр резервных копий iCloud в Интернете, но это ограничено. Вы также можете получить доступ к своей резервной копии iCloud с помощью таких приложений, как FoneLab iPhone Data Recovery. И далее мы представим вам 2 возможных метода, которые помогут вам решить, как получить доступ к резервной копии iCloud. Просто начните читать!
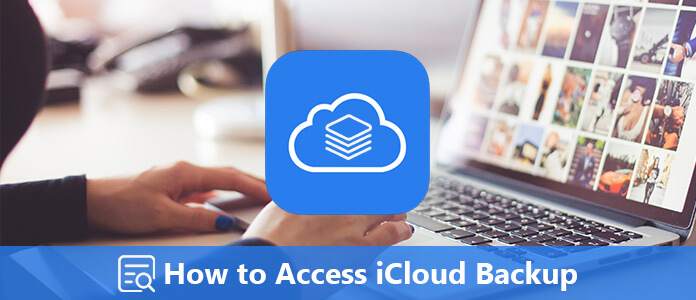
Лучший метод, который мы настоятельно рекомендуем вам использовать FoneLab iPhone Восстановление данных для просмотра и доступа к резервной копии iCloud. FoneLab iPhone Data Recovery - одно из лучших программ для восстановления, которое может безопасно и легко восстановить потерянные данные с iPhone, iTunes и iCloud.
И он поддерживает все модели iPhone, iPad или iPod touch. Кроме восстановления данных, вы также можете использовать это программное обеспечение для сканирования и предварительного просмотра потерянных данных iOS перед восстановлением.
Более того, он поддерживает восстановление и экспорт потерянных данных из резервной копии iTunes. Вы также можете загружать и просматривать резервную копию iCloud по своему усмотрению. Если вы хотите узнать, как легко получить доступ к резервной копии iCloud с помощью Aiseesoft FoneLab Data Recovery, просто прочитайте следующие подробные шаги.
Сначала загрузите FoneLab iPhone Data Recovery. Затем установите его на свой компьютер в соответствии с инструкциями, которые он вам дает.
100% безопасность. Без рекламы.
100% безопасность. Без рекламы.
После того, как вы успешно установили это программное обеспечение на свой компьютер, вы можете открыть приложение. А затем выберите Восстановление из файла резервной копии iCloud, это третий вариант, который вы можете выбрать в левом списке. Затем войдите в свой iCloud, используя Apple ID и пароль.

Если вы включили двухфакторную аутентификацию, не забудьте нажать Доверие на iPhone и введите полученный код подтверждения в этой программе.
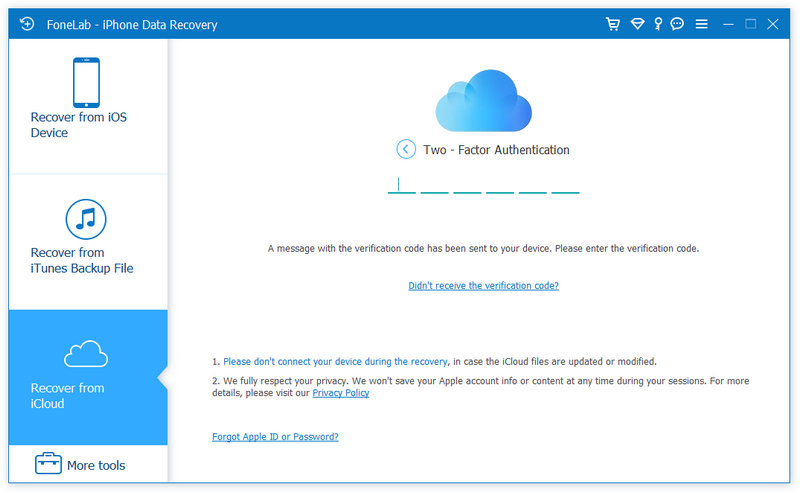
Вот 2 способа восстановления и доступа к резервной копии iCloud.
1. Вы можете напрямую поставить галочку напротив таких типов данных, как Контакты, Заметки, Напоминания, Фотографии, и т. д. вверху, а затем щелкните Start для сканирования файла резервной копии iCloud.

Затем, когда сканирование будет завершено, вы можете щелкнуть тип данных на левой панели и просмотреть детали из резервной копии iCloud в этом программном обеспечении. Чтобы восстановить их, просто установите флажки рядом с элементами и нажмите Recover чтобы сохранить их на вашем компьютере.

2. Второй вариант - получить доступ к iCloud через щелчок ICloud Резервное копирование.

Затем нажмите Start, и все файлы резервных копий iCloud на вашем iPhone будут показаны с датой.

Выберите один из них, нажмите Скачать, затем установите флажок типов данных в резервной копии iCloud и нажмите Следующая для сканирования резервной копии iCloud.

Если сканирование завершено, вы можете увидеть все элементы в резервной копии iCloud. Выберите те, к которым вы хотите получить доступ, и нажмите Recover чтобы сохранить резервную копию iCloud на вашем компьютере.
Однако некоторые из вас могут заметить, что некоторые новые модели iOS не могут получить доступ к файлам резервных копий iCloud из второго варианта. Чтобы исправить это, можно перейти к следующему способу.
Если вы не нашли резервную копию iCloud в первом методе, вы можете сначала восстановить свое устройство iOS из резервной копии iCloud, а затем использовать FoneLab iPhone Data Recovery для сканирования вашего устройства iOS, чтобы найти эти удаленные данные.
Хотя этот способ сложен, и некоторые пользователи могут подумать, что просматривать файлы резервных копий iCloud, восстанавливая устройство iOS, глупо, это все же возможный способ доступа к удаленным данным из резервной копии iCloud.
Если ваш iPhone - новое устройство, просто следуйте инструкциям по настройке на экране, пока не дойдете до Приложения и данные экран, затем нажмите Восстановление из резервной копии iCloud.
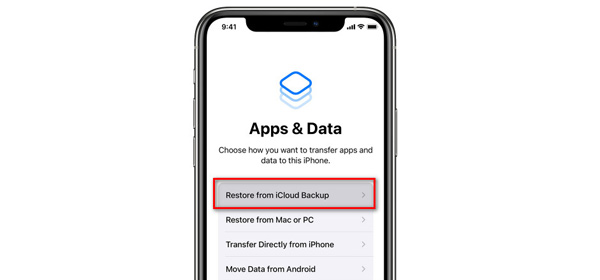
Если ваш iPhone не новое устройство, и вам следует стереть все содержимое и настройки во-первых (коснитесь Настройки, то Общие, наведите на Сброси привет Стереть все содержимое и настройки), а затем следуйте инструкциям на экране, чтобы перейти к этому шагу.

Примечание: До этого тебе было лучше резервное копирование вашего iPhone. В противном случае все текущие данные будут удалены и заменены восстановленной резервной копией iCloud.
Войдите в свой iCloud, используя свой Apple ID и учетную запись, после чего будут загружены все файлы резервных копий с этим идентификатором. Отметьте их и выберите тот, из которого вы хотите получить доступ к данным.
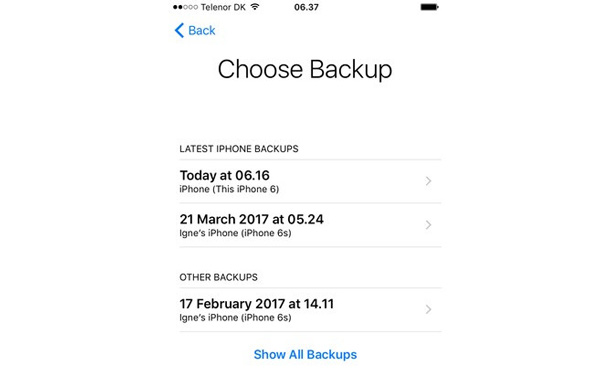
На этом шаге вы должны оставить iPhone подключенным к Wi-Fi и дождаться завершения процесса. Если вы отключитесь от Wi-Fi слишком рано, процесс будет приостановлен до повторного подключения.
После завершения восстановления из резервной копии iCloud вы можете снова использовать FoneLab iPhone Data Recovery, чтобы просканировать свой iPhone и найти те удаленные элементы, к которым вы не можете получить доступ из резервной копии iCloud.
100% безопасность. Без рекламы.
100% безопасность. Без рекламы.
Выберите Восстановление с устройства iOS, подключите iPhone к этому компьютеру с помощью кабеля USB. Щелкните значок Начать сканирование кнопку, чтобы начать сканирование удаленных данных.
После сканирования все файлы на вашем устройстве iOS будут перечислены по категориям. Вы можете легко найти эти удаленные элементы в этом режиме.

Заключение
В этой статье мы в основном говорили о двух методах восстановления iPhone из iCloud. Вы можете использовать стороннюю программу для восстановления iPhone (12 в комплекте) из резервной копии iCloud без сброса. Или, если вы не можете найти резервную копию iCloud из FoneLab iPhone Data Recovery, вы можете сначала восстановить свой iPhone из iCloud, а затем сканировать свой iPhone напрямую с помощью этого программного обеспечения, чтобы найти удаленные элементы. Тем не менее, есть еще вопросы? Не стесняйтесь оставлять свои комментарии внизу.
ICloud Резервное копирование
1.1 Резервное копирование iCloud 1.2 iCloud Backup для Android 1.3 Что делает iCloud Backup 1.4 Загрузить резервную копию iCloud 1.5 Просмотр iCloud Backup 1.6 Очистка резервного копирования iCloud 1.7 Восстановление iCloud Backup 1.8 iCloud Backup не работает 1.9 Не удалось завершить резервное копирование iCloud 1.10 Не удается восстановить из резервной копии iCloud 1.11 Резервное копирование iCloud не отображается 1.12 Включение резервного копирования iCloud 1.13 Сколько времени занимает резервное копирование iCloud
Лучшее программное обеспечение для восстановления данных iPhone, позволяющее пользователям безопасно восстанавливать потерянные данные iPhone / iPad / iPod с устройства iOS, резервное копирование iTunes / iCloud.
100% безопасность. Без рекламы.
100% безопасность. Без рекламы.