Успешное создание нового Apple ID означает, что вы можете получить доступ ко всем службам Apple, включая iTunes Store, App Store, iCloud и другие. После настройки нового Apple ID вы можете приобретать музыку, видео и книги в iTunes, устанавливать приложения и игры в App Store, легко использовать FaceTime и другие программы Apple. Другими словами, только вы создаете новый Apple ID, вы можете легко покупать и использовать продукты Apple.
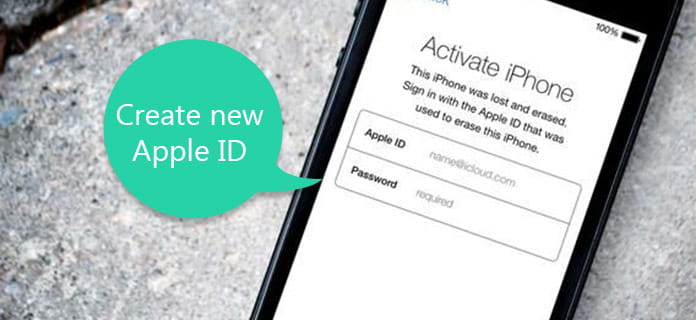
Создать новый идентификатор Apple
Пока у вас есть iPhone или iPad, вы можете начать создавать новую учетную запись Apple ID на устройстве iOS напрямую.
Для людей, которые обновили iPhone или iPad до iOS 10.3 или iOS 11/12, вам необходимо настроить новую учетную запись Apple в соответствии со следующими операциями. Ну, это также поддерживается, если вы покупаете новый выпущенный iPhone x / 8/8 Plus.
Шаг 1 Активировать новую форму создания Apple ID
Запустите приложение «Настройки» на вашем iPhone или iPad. Выберите «Войти в свой iPhone» вверху. Поскольку у вас еще нет учетной записи Apple ID, вам нужно нажать «У вас нет Apple ID или вы забыли его?» и «Создать Apple ID» для завершения создания нового запроса Apple ID.
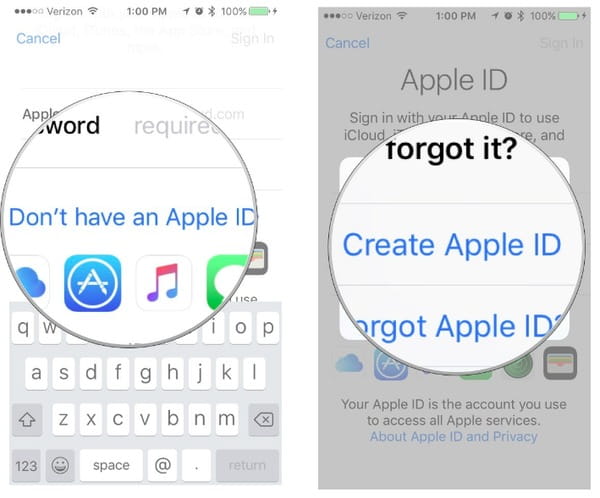
Создать Apple ID
Шаг 2 Введите свою личную информацию в Apple для нового Apple ID
Введите свой «День рождения» и нажмите «Далее». Введите свои «Имя» и «Фамилия», а затем нажмите «Далее». Выберите «Использовать текущий адрес электронной почты» или «Получить бесплатный адрес электронной почты iCloud», а затем введите свой адрес электронной почты. Теперь вам нужно создать «Пароль» и повторить его снова в поле «Подтвердить». Вам нужно задать три «вопроса безопасности», которые помогут позже изменить или сбросить Apple ID.
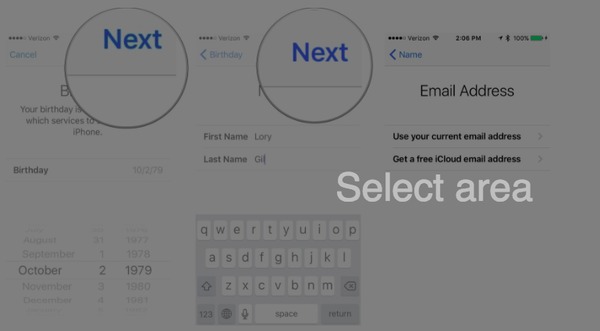
Заполните личную информацию
Шаг 3 Создайте новый Apple ID на iPhone или iPad
Нажмите «Согласен» в «Условиях». Вы можете нажать «Объединить» или «Не объединять», чтобы синхронизировать данные iCloud или нет. Наконец, нажмите «ОК» в появившемся уведомлении «Найти мой iPhone включен».
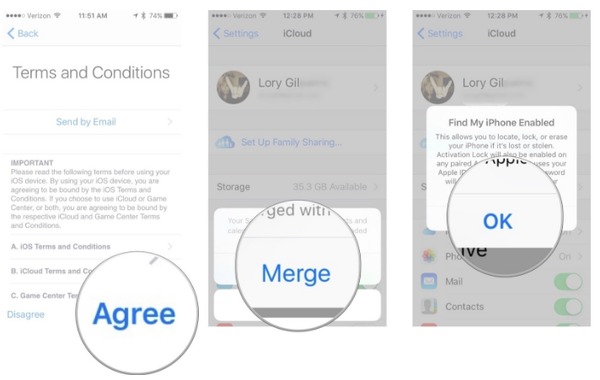
Создать новый идентификатор Apple
Если вы настаиваете на использовании iOS 10.2 и более ранних версий iOS, вы можете попробовать выполнить следующие действия, чтобы создать бесплатный Apple ID напрямую с iPhone или iPad.
Шаг 1 Создайте новый Apple ID с iCloud
Откройте приложение «Настройки» и нажмите «iCloud». Выберите опцию «Создать новый Apple ID».
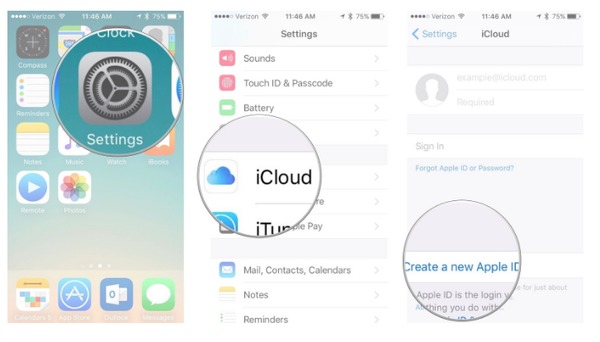
Создайте новый идентификатор Apple с iCloud
Шаг 2 Задайте пароль и вопросы безопасности для новой учетной записи Apple ID
Заполните необходимую информацию «День рождения», «Имя», «Фамилия» и «Адрес электронной почты» шаг за шагом. Введите свой «Пароль», а затем повторно введите пароль в «Подтверждение». Задайте «Вопросы безопасности» с соответствующими «Вопрос» и «Ответ» три раза.
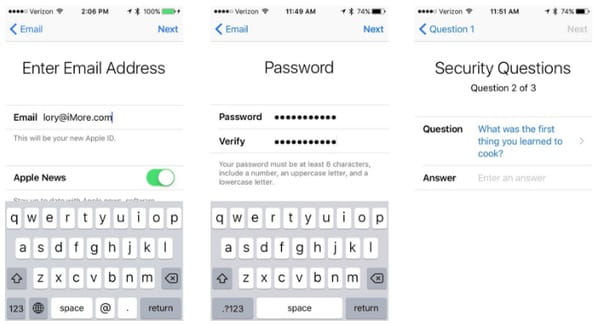
Установить пароль и секретные вопросы
Шаг 3 Создать новую учетную запись Apple ID без кредитной карты
Согласитесь с пунктами «Условия». Выберите «Объединить» или «Не объединять», чтобы решить, следует ли синхронизировать данные iCloud из Safari, напоминания, контакты и календари. Убедитесь, что «Найти мой iPhone» был включен.
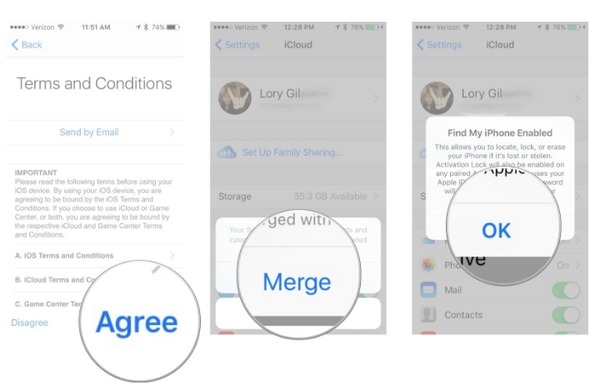
Создать новую учетную запись Apple ID без кредитной карты
Для пользователей только Mac вы можете создать новый Apple ID на компьютере Mac или с помощью iTunes, чтобы также бесплатно получить Apple ID и пароль.
iTunes уже установлена по умолчанию на вашем компьютере Mac. Поэтому очень удобно настроить Apple ID и использовать его в iTunes Store и других местах.
Шаг 1 Начните создавать новый Apple ID на компьютере
Запустите приложение iTunes. Убедитесь, что вы находитесь в iTunes Store в своей стране, и ваш iTunes обновлен до последней версии. Выберите «Войти» в раскрывающемся меню «Аккаунт» вверху. Выберите «Создать новый Apple ID», чтобы продолжить.
Шаг 2 Заполните форму для создания новой учетной записи Apple ID
Согласитесь с «Условиями» и «Политикой конфиденциальности Apple». Введите необходимую информацию и вопросы безопасности, чтобы заполнить новую форму заявки Apple ID. Ваш новый Apple ID - это только та учетная запись электронной почты, которую вы указали.
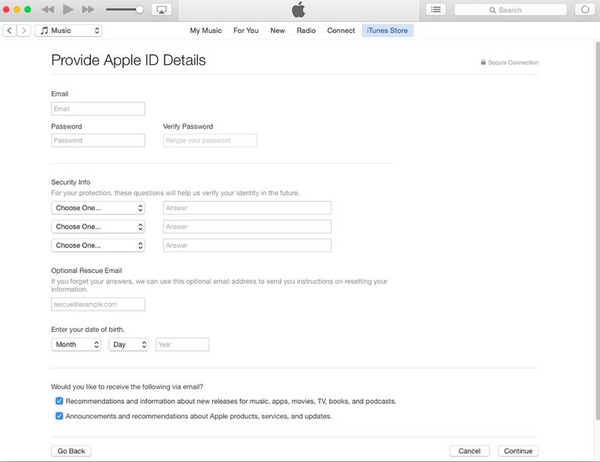
Политика конфиденциальности Apple
Шаг 3 Введите кредитную карту и платежную информацию
Когда вы получаете сообщение о том, что введенный вами адрес электронной почты связан с Apple ID, ваш новый Apple ID был зарегистрирован. Но если вы хотите что-то купить в Интернете с помощью нового идентификатора Apple ID, вам необходимо указать методы покупки. Наконец, проверьте свой адрес электронной почты и войдите в iTunes, iCloud и другие службы Apple.
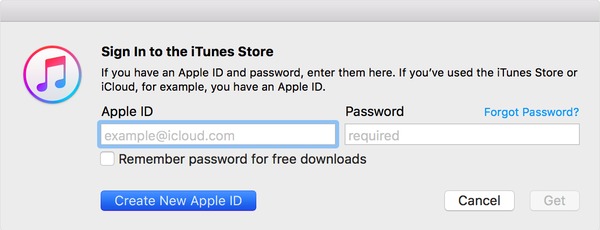
Войдите в магазин iTunes
Вы также можете открыть официальный сайт Apple ID, чтобы создать свой Apple ID. И для создания нового Apple ID с помощью компьютера требуется меньше операций.
Шаг 1 Найдите страницу «Создайте свой Apple ID»
Откройте «https://appleid.apple.com» в своем веб-браузере. Нажмите кнопку «Создать свой Apple ID» в правом верхнем углу. Теперь вы можете начать устанавливать новый Apple ID на официальном сайте Apple.
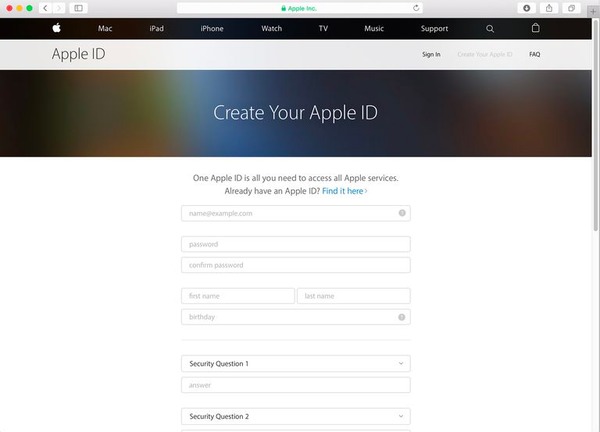
Создать Apple ID
Шаг 2 Создать новый Apple ID с компьютером
Выберите один адрес электронной почты в качестве нового созданного Apple ID. Заполните день рождения, пароль и секретные вопросы. Нажмите «Продолжить» после заполнения всех полей. Когда вы получите подтверждающее электронное письмо от Apple, введите предоставленный 6-значный код подтверждения, чтобы подтвердить свою учетную запись Apple ID.
Если что-то не так с вашим Apple ID, вы можете прочитать сообщение, чтобы исправить Apple ID не работает вопрос.
Вопрос 1: Нужно ли создавать новый Apple ID с электронной почтой iCloud?
A 1: Абсолютно нет. Вы можете использовать любой адрес электронной почты, чтобы получить новую созданную учетную запись Apple ID.
Q 2: я могу использовать свой Apple ID для входа на несколько устройств Apple?
О 2: Да, вы можете одновременно войти в свою учетную запись Apple ID на все устройства Apple.
Вопрос 3: Можно ли создать новый Apple ID для ребенка до 13 лет?
О 3: Да, вы можете выбрать «Семейный доступ» в «iCloud», а затем выбрать «Создать дочернюю учетную запись» и заполнить специальный Apple ID.
Вопрос 4: Могу ли я создать новый Apple ID с тем же адресом электронной почты?
A 4: Нет, каждый адрес электронной почты может быть связан только с только что созданным Apple ID. Другими словами, один адрес электронной почты означает одну учетную запись Apple ID.