Что такое SIM-карта для Android? SIM-карта Android представляет собой крошечную, но мощную микроэлектронную схему, способную хранить более 750 телефонных контактов Android. Когда дело доходит до сохранения контактов, SIM-карта является первым выбором, который мы рассмотрим для большинства пользователей телефонов Android.
Удобно переносить контакты между разными телефонами через SIM-карту. Однако что вы будете делать, если контакты с SIM-карты были случайно удалены или случайно стерты на телефоне Android, таком как Samsung Galaxy S7 edge, Sony Xperia Z5 и других?
Есть ли безопасный способ вернуть контакты SIM-карты Android? Да, конечно, продолжайте читать, и вы получите путь к восстановить удаленные контакты с SIM-карты.
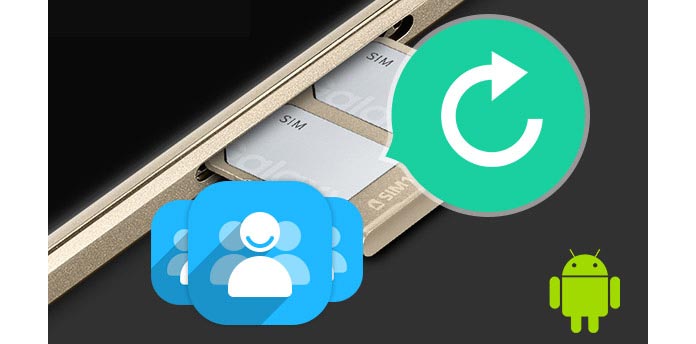
Хотите легко и эффективно восстановить контакты SIM-карты на телефоне Android? И здесь мы хотели бы искренне рекомендовать вам надежное и гибкое восстановление контактов с SIM-карты для Android - FoneLab для Android, С его помощью вы можете безопасно восстановить удаленные или потерянные данные SIM-карты из памяти SIM-карты в несколько кликов. Кроме того, это отличный инструмент для восстановления данных Android для восстановления всех удаленных данных Android. Во-первых, вам нужно скачать его здесь.
Шаг 1Установите FoneLab для Android
После загрузки этой программы восстановления SIM-карты для Android на компьютер под управлением Windows или Mac, а затем установите и запустите ее.

Шаг 2Подключите свой смартфон Android
Подключите смартфон Android к ПК или Mac с помощью USB-кабеля. Инструмент восстановления SIM-карты автоматически обнаружит ваше устройство Android. Если на вашем компьютере нет ответа, вам может потребоваться сначала вручную загрузить на него диск устройства Android.

1. Не выполняйте никаких действий на телефоне в процессе восстановления, иначе данные Android могут быть перезаписаны или удалены.
2. Пожалуйста, не отключайте телефон от компьютера.
Шаг 3Разрешить отладку по USB на вашем телефоне
Когда программа распознает версию вашего телефона, она предложит вам включить режим Отладка USB на устройстве Android. Затем выберите «Разрешить». Если подсказка отсутствует, вы должны включить ее самостоятельно.

Для Android 2.3 и более ранних версий: выберите «Настройки»> «Приложения»> «Разработка»> «Отладка USB».
Для Android 3.0 - 4.1: выберите «Настройки»> «Параметры разработчика»> «Отладка по USB».
Для Android 4.2 и более поздних версий: нажмите «Настройки»> «О телефоне». Выбирайте «Номер сборки» семь раз, пока не увидите сообщение о режиме разработчика. Затем вернитесь, чтобы нажать «Настройки»> «Параметры разработчика»> «Отладка USB».
Шаг 4Выберите контакты, чтобы вернуться
После того, как ваш Android-смартфон будет успешно подключен, вы войдете в интерфейс, в котором вы сможете выбрать тип файла для возврата. Здесь вы можете проверить «Контакт». Помимо контактов, вы можете выбрать историю звонков, сообщения, вложения сообщений, сообщения WhatsApp и его вложения, галерею, библиотеку изображений, видео, а также документы для восстановления. Выберите и отметьте, что вы хотите восстановить, а затем нажмите кнопку «Далее», чтобы программа просканировала ваше устройство.

Шаг 5 Разрешить доступ к данным
Затем на вашем телефоне появится приложение FoneGo, и вы должны нажать на опцию «Установить через USB» в «Параметрах разработчика».
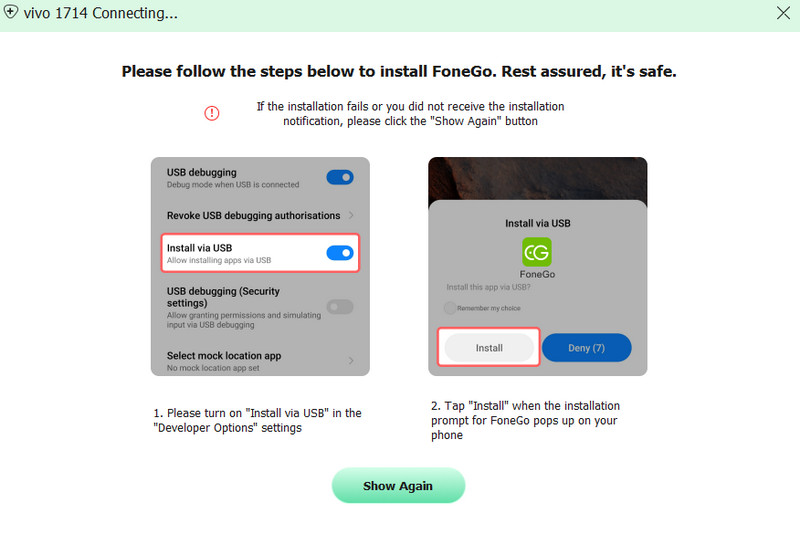
После успешной установки вам необходимо авторизовать это программное обеспечение для доступа к контактам вашего телефона Android.
Если вы авторизовали это, но программа не определила статус авторизации правильно, нажмите «Я авторизован». Или вы можете выбрать «Сканировать авторизованные файлы», чтобы начать сканирование данных телефона.
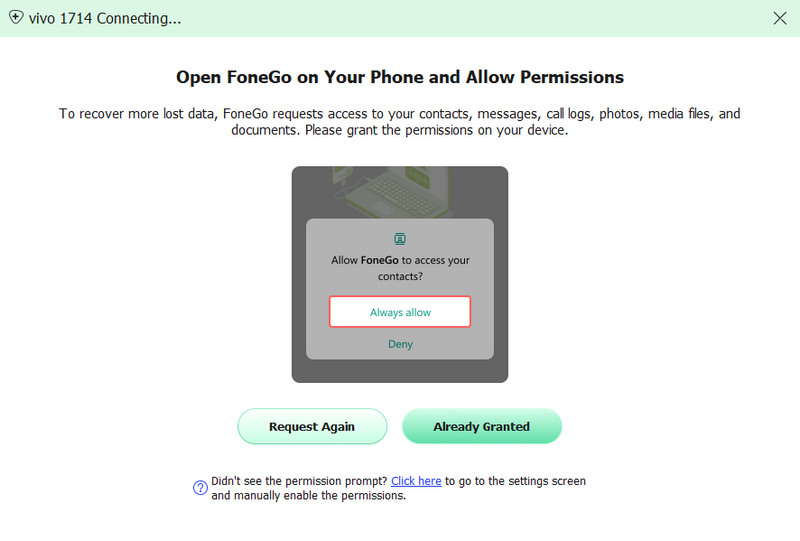
Шаг 6Предварительный просмотр и восстановление файлов Android
Через некоторое время все контакты SIM-карты из Android будут успешно отсканированы и отображены в категории в левой колонке. Выберите вкладку «Контакты», и вы четко увидите, что все контакты SIM-карты будут отображаться в главном окне. Вы можете просмотреть подробную информацию о каждом контакте, включая имя, номер телефона, адрес электронной почты и так далее. Тогда вы можете легко выбрать то, что вы хотите получить обратно. Кроме того, вы можете сдвинуть кнопку сверху, чтобы показать только удаленные контакты. Кроме того, используйте функцию поиска в правом верхнем углу, чтобы быстро найти целевой контакт.

Наконец, нажмите кнопку «Восстановить» в правом нижнем углу и выберите папку назначения для восстановления удаленных или потерянных контактов с SIM-карты на Android. Инструмент восстановления SIM-карты для Android восстановит контакты в формате VCF (vCard) или HTML, так что вы можете сохранить контакты в Gmail или Microsoft Outlook на компьютере. Это восстановление контактов Android совместимо практически с любой версией Andorid, например LG, ZTE, Samsung, Huawei, Mototrola, HTC и другими.
Вам может быть интересно: Как восстановить удаленные фотографии с SD-карты
Вы можете узнать шаги из видео ниже:

