Когда вам нужно проверить свое расписание в iPhone Calendar, вы не можете найти обновленную информацию, которую вы добавили ранее. Какие должны быть проблемы и как решить календарь iPhone, не синхронизирующийся с iCloud, Outlook или Gmail?
Если вы добавите несколько расписаний в приложение «Календарь» на iPhone и включите опцию «Календарь», iCloud / Outlook / Gmail синхронизирует информацию между различными устройствами. Проверьте настройки Календаря, iCloud или других почтовых серверов, чтобы исправить несвоевременную синхронизацию Календаря iPhone.
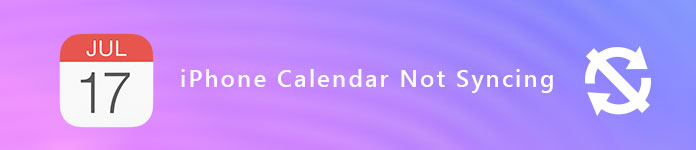
Календарь iPhone не синхронизируется
Убедитесь, что вы включили iCloud Calendar на вашем устройстве. Это должен быть основной и стандартный метод исправления. ICloud не может синхронизировать все события, которые вы ввели. Просто найдите подробный процесс исправления iPhone Calendar, который не синхронизируется с iCloud, Hotmail или Google Calendar в настройках.
Шаг 1: Перейдите в «Настройки»> «iCIoud» на главном экране iPhone.
Шаг 2. Введите Apple ID и пароль для входа в учетную запись.
Шаг 3: включите опцию «Календари», чтобы синхронизировать все события с iCloud.
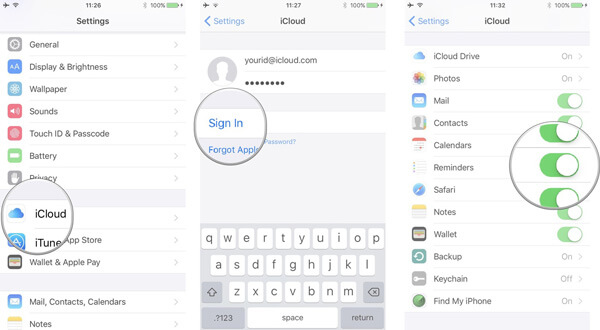
Если вы используете более одного календаря, например, Календарь Google или Hotmail, вы должны выбрать календарь по умолчанию. Это также должно быть решение для исправления iPhone Calendar, не синхронизирующегося с Hotmail или Google Calendar.
Шаг 1: Зайдите в «Настройки»> «Календарь» вашего iPhone.
Шаг 2: Выберите «Календарь по умолчанию», чтобы получить информацию.
Шаг 3: Нажмите на календарь под iCloud, чтобы сделать iCloud по умолчанию.
Примечание: Перейдите в приложение «Календарь» и выберите событие. Когда вы нажимаете на название события, вы можете узнать, находится ли событие в календаре iCloud или календаре Google.
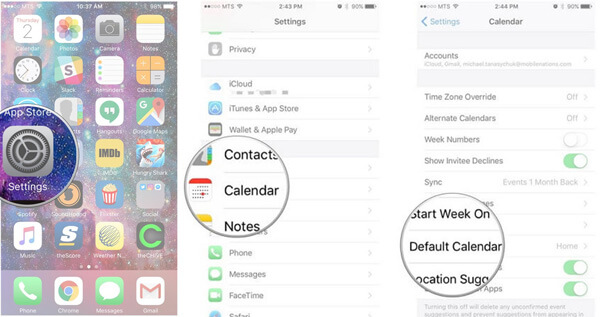
Убедитесь, что правильные настройки Календаря - еще одно полезное решение для устранения проблем с синхронизацией календаря iPhone. Кроме того, вы также можете изменить частоту обновления ваших календарей.
Шаг 1. Откройте приложение «Календарь» и нажмите вкладку «Календари». После этого убедитесь, что выбран «All iCloud».
Шаг 2. Перейдите в «Настройки»> «Календарь»> «Синхронизация» и убедитесь, что выбраны «Все события» или «Все напоминания».
Шаг 3. Вместо этого выберите определенный период времени, например «События» или «Напоминания за 1 месяц назад». После этого вы можете обновить «Календарь», чтобы устранить проблему.
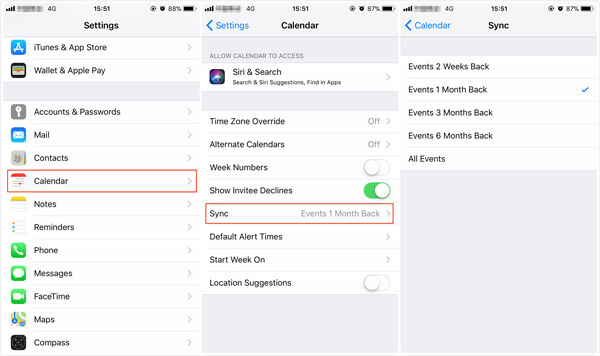
Если возникнут какие-либо проблемы с сетью или сигналом Wi-Fi, вы можете просто обновить приложение «Календарь» или группу контактов, чтобы устранить проблемы с синхронизацией календаря iPhone. Просто проверьте решение, как показано ниже.
Шаг 1. Откройте приложение «Календарь» и нажмите вкладку «Календарь». Проведите вниз по списку, чтобы обновить события и напоминания.
Шаг 2: Перейдите в «Группы» в правом верхнем углу и проведите вниз по списку, чтобы обновить группы.
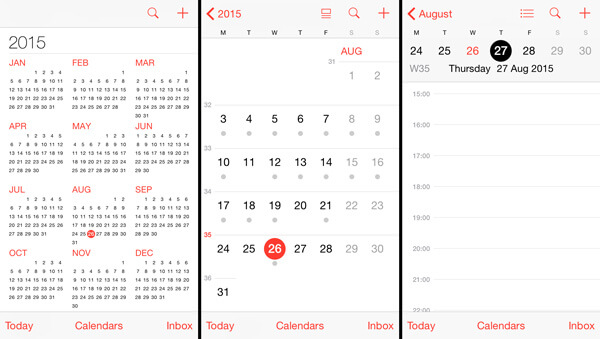
Иногда вам нужно только перезагрузить iPhone, чтобы исправить не синхронизацию календаря iPhone. Просто возьмите iPhone XR / XS / X, например, ознакомьтесь с подробным процессом перезапуска iPhone, как показано ниже.
Шаг 1: Нажмите и удерживайте кнопку «Side» или кнопку громкости, вы можете найти сообщение, чтобы выключить iPhone.
Шаг 2. Перетащите ползунок, чтобы полностью отключить iPhone.
Шаг 3: После этого вы можете снова нажать и удерживать кнопку «Side», чтобы перезагрузить iPhone, когда вы увидите логотип Apple.
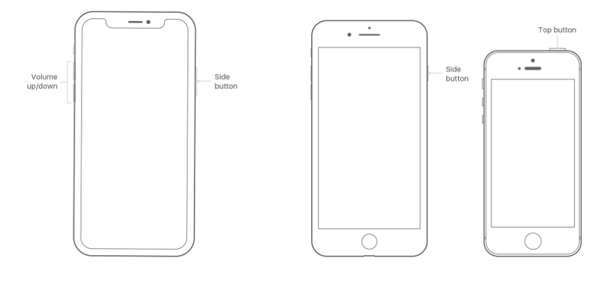
Точно так же, как способы исправить не синхронизацию Календаря iPhone с iCloud, вы можете использовать Outlook или Gmail по умолчанию в качестве календаря по умолчанию, проверить настройки календаря или перезагрузить iPhone, чтобы избавиться от некоторых проблем. Вот некоторые различия, которые вы должны знать.
Шаг 1: Запустите приложение «Настройки» на вашем iPhone. Перейдите к опции «Почта, Контакты, Календари».
Шаг 2: Нажмите «Добавить аккаунт» и выберите Outlook или Google. Введите имя пользователя или пароль для входа в учетную запись. Вы также можете установить «Календарь Exchange» в качестве календаря по умолчанию на iPhone.
Шаг 3: Нажмите «Далее» в правом верхнем углу. После этого выберите сервис «Календарь», чтобы исправить проблемы с синхронизацией iPhone Calendar.
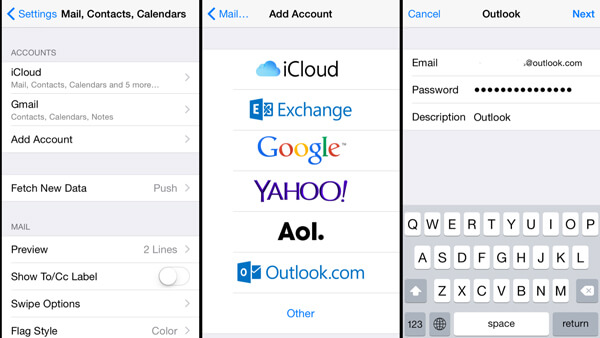
Шаг 1. Если вы не получили уведомления от Google или Outlook, вы можете перейти в приложение «Настройки» на вашем iPhone.
Шаг 2: Прокрутите вниз и перейдите к «Почта, Контакты, Календари», выберите «Получить новые данные», чтобы, если Календарь iPhone исчез.
Шаг 3: Нажмите «Далее» в правом верхнем углу. После этого выберите услугу «Календарь».
Шаг 4. Под опцией «FETCH» выберите «Каждые 15 минут», чтобы устранить проблемы с синхронизацией календаря iPhone.
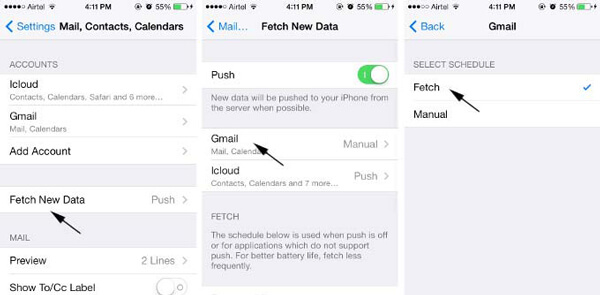
Если вы все еще не установили приложение, вы также можете выполнить поиск программы в App Store. Скачайте и установите программу на iPhone. После этого запустите программу, чтобы убедиться, что процесс синхронизации работает, чтобы исправить не синхронизацию календаря iPhone.
Шаг 1: Загрузите и установите программу на свой компьютер. Подключите iPhone к компьютеру с помощью оригинального USB-кабеля. Запустите программу и выберите «Резервное копирование и восстановление данных iOS». После этого выберите «Резервное копирование данных iOS» для резервного копирования календарей.

Шаг 2: Выберите опцию «Календарь» в разделе «Заметки и другие», чтобы сделать резервную копию календаря iPhone, который не синхронизируется. Вы можете выбрать вариант «Стандартное резервное копирование» по умолчанию или «Зашифрованное резервное копирование», чтобы защитить некоторую личную информацию в календаре.

Шаг 3: После этого вы можете нажать кнопку «Далее» и подтвердить путь к резервной копии во всплывающем окне. Нажмите кнопку «Резервное копирование», чтобы сохранить календари iPhone на вашем компьютере. Более того, вы можете в любое время восстановить информацию на других устройствах iOS.

Заключение
Чтобы исправить не синхронизацию календаря iPhone с iCloud, Hotmail или Календарем Google, вам следует больше узнать о советах из этой статьи. Когда вы решаете проблемы, вы должны убедиться в безопасности информации. Во избежание выздоровления удаленные календари с iPhone, FoneLab iOS Data Backup & Restore - это программа, которую вы можете принять во внимание. Если у вас есть какие-либо вопросы о том, как исправить календарь iPhone, который не синхронизируется с iCloud, Hotmail или Google Calendar, вы можете поделиться более подробной информацией в комментариях.