Вы когда-нибудь сталкивались с зеленый экран при воспроизведении видео? Это распространенная проблема, которая указывает на ошибку декодирования или рендеринга видео. Даже если вы не добавили зеленую рамку при воспроизведении видео, в некоторых случаях она появится из-за внутренней проблемы. Итак, если вы столкнулись с этой проблемой при воспроизведении видео, вам лучше принять меры для ее решения с помощью этой статьи. Прочтите это, чтобы узнать, каковы возможные способы ее решения!
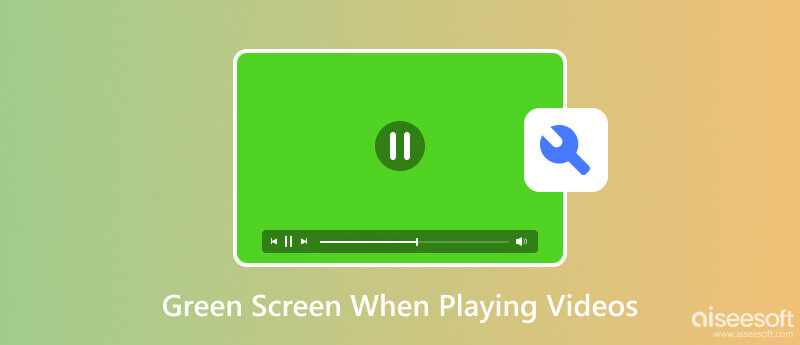
Зеленый экран при воспроизведении видео может появиться из-за нескольких важных факторов, о которых мы могли знать или не знать. Вот возможные причины этой проблемы.
Устаревший или неисправный графический драйвер, включая зеленый экран, может вызвать проблемы с воспроизведением видео. Драйвер отвечает за отображение визуальных данных на вашем компьютере. Ожидайте неправильный результат воспроизведения при использовании старой или несовместимой версии.
В некоторых видео используется совершенно новый или слишком старый кодек, который не поддерживает ваше устройство или медиаплеер. При его несовместимости это также приводит к проблемам с воспроизведением, например, к зеленой рамке.
Могут возникнуть случаи, когда графический процессор перегревается или на вашем компьютере возникают другие проблемы с оборудованием, которые влияют на воспроизведение видео. В таких случаях аномальные визуальные артефакты могут включать зеленую рамку, которая может появляться на видео во время его воспроизведения.
Поврежденные или поврежденные файлы могут повлиять на воспроизведение, что приведет к сбоям при воспроизведении на видеоплеере. Повреждение файла может произойти, если файл неполный, возникла ошибка хранения, загруженное поврежденное видео или проблема во время передачи файла.
Это общеизвестные причины, почему экран зеленый при воспроизведении видео. Знание причины может помочь нам найти решения, которые лучше всего соответствуют вашим потребностям. Прочтите следующую информацию ниже, поскольку мы перечислили инструменты и учебные пособия для решения проблемы.
Ремонт видео Aiseesoft — это мощный инструмент, предназначенный для устранения различных проблем с видео, в том числе зеленого экрана при воспроизведении видео в Windows 11. Он использует расширенный алгоритм для анализа и восстановления поврежденных видеофайлов и восстановления их до воспроизводимого состояния. С помощью этого приложения можно исправить больше проблем с видео, чем повреждение или повреждение. Кроме того, каждый, кто хочет использовать это, может легко справиться с этим. Хотите знать, как? Прочтите руководство ниже, чтобы использовать приложение на своем компьютере уже сегодня.
100% безопасность. Без рекламы.
100% безопасность. Без рекламы.
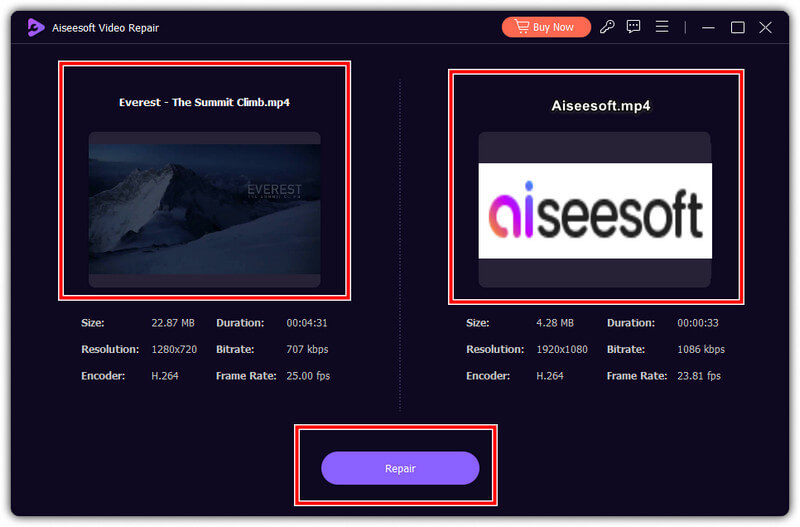
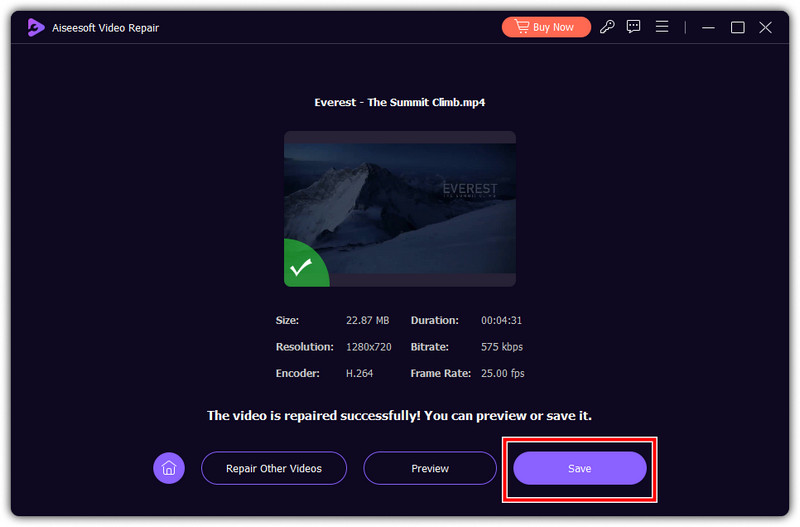
Иногда ошибка зеленого экрана при воспроизведении видео может возникать из-за используемого вами видеоплеера. Только некоторые проигрыватели поддерживают формат и кодек, которые вы использовали в своем видео, поэтому вам необходимо скачать Blu-ray плеер Aiseesoft. Почему? Поскольку приложение поддерживает широкий спектр видеоформатов и кодеков, оно может легко выполнять рендеринг для лучшего воспроизведения. Он может решить проблему с зеленым экраном с помощью расширенного декодирования видео, которое вы обычно не видите в видеоплеере по умолчанию.
100% безопасность. Без рекламы.
100% безопасность. Без рекламы.
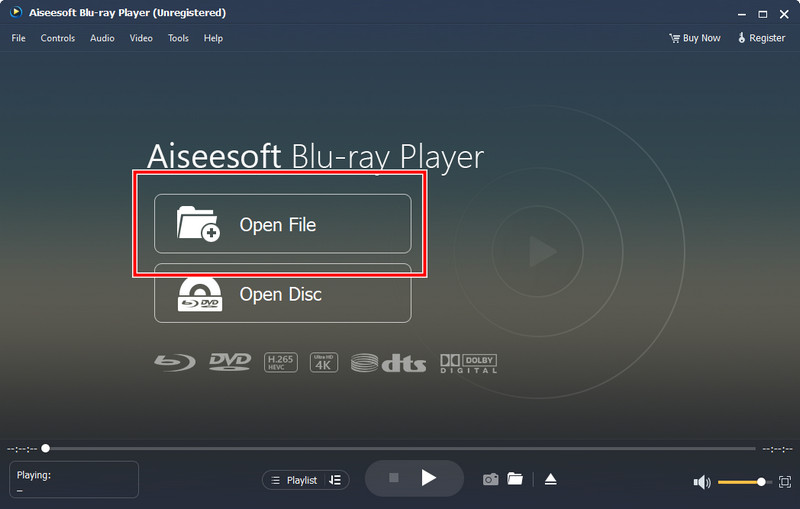
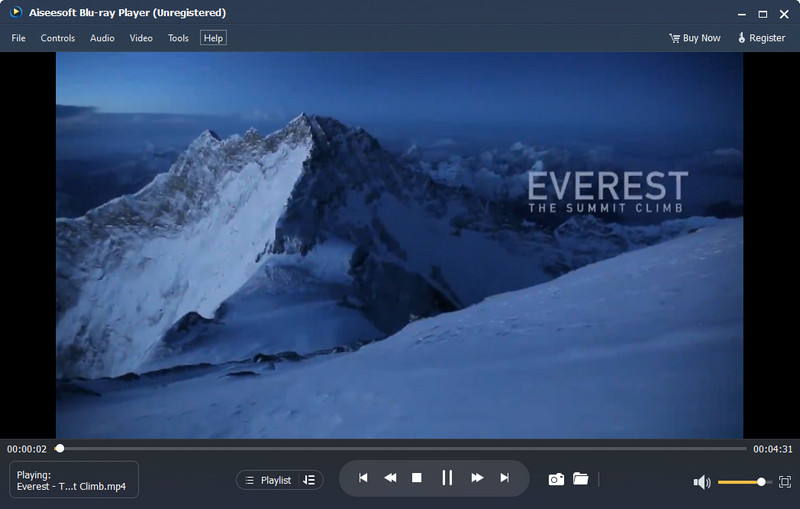
Важно проверить наличие более новой версии вашей модели видеокарты для загрузки. Вы можете выполнить следующие шаги, чтобы легко обновить его.
Конечно, устранение неполадок будет завершено только в том случае, если вы попытаетесь воспроизвести видео на другом устройстве, если оно у вас есть. Например, если в Windows появляется зеленый экран при воспроизведении видео, попробуйте отправить или переслать видео на другие устройства, такие как Mac, iOS или Android, чтобы увидеть, приведет ли это к такому же результату.
Почему мой экран становится зеленым при просмотре видео на Mac?
Поскольку у вашего Mac возникают проблемы с рендерингом видео, которое вы хотите воспроизвести, он будет отображать зеленый экран вместо того, чтобы отображать что-либо на экране. Это может произойти, если ваше видео требует более сложной структуры, слишком большого размера файла и неподдерживаемого кодека или формата.
Что вызывает зеленый экран на компьютере?
Существуют разные причины, по которым на вашем компьютере появляется зеленый экран, но основная проблема, которая часто возникает, — это поврежденный системный файл. Исправление зеленый экран смерти в винде это не такая сложная задача, но вам нужно будет действовать, чтобы решить проблему в целом.
Как воспроизвести видео на зеленом экране?
Вы можете использовать видеоредактор, чтобы наложить зеленый экран видео. Использование зеленого экрана может помочь вам сделать профессионально выглядящие видео и добавить больше контента, чтобы лучше соответствовать вашему видео, чем в обычном состоянии.
Можно ли исправить зеленый экран при воспроизведении видео?
Да, вы можете решить проблему с зеленым экраном при воспроизведении видео, но сначала вам нужно определить основную причину, прежде чем устранять проблему.
Как исправить зеленый экран на YouTube?
Когда появляется зеленый экран на YouTube, вы можете попробовать обновить страницу или приложение, чтобы исправить это. Это самый простой метод, который вы можете использовать для ее решения, но если вы хотите устранить неполадки в приложении, вам лучше поискать способы исправить зеленый экран на ютубе В интернете.
Заключение
Важно устранить проблему с зеленый экран при воспроизведении видео через учебник, который мы добавили здесь. Сначала узнайте проблему и используйте решение, которое мы добавили здесь.

Восстановите сломанные или поврежденные видеофайлы за считанные секунды с наилучшим качеством.
100% безопасность. Без рекламы.
100% безопасность. Без рекламы.