Зеленый экран - распространенная визуальная техника в кино и на телевидении. Например, девушка с погодой стоит за зеленым экраном, и вместо зеленого экрана вы можете видеть анимированную карту погоды. На самом деле, обычные люди тоже могут использовать зеленый экран для создания фантастических фильмов. Но как использовать зеленый экран в создании наших фильмов, все еще является проблемой для многих людей. Чтобы помочь вам создавать профессионально выглядящие видеоролики, мы поговорим о том, как использовать зеленый экран в Photoshop, Premiere, Windows Movie Maker, iMovie и OBS.
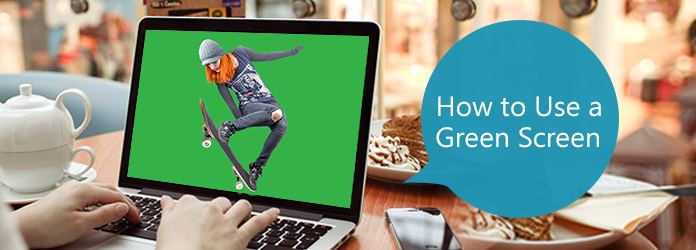
Использовать зеленый экран
Зеленый экран - зеленый цвет фона. Вы можете наложить свои объекты на зеленый фон и захватить некоторые движения. Тогда программное обеспечение видеоредактора поможет вам отделить зеленый экран от объектов и заменить эти фоны практически чем угодно, от реального ландшафта до виртуальных сцен.
Это правда, что видеоредакторы могут выделять любой цвет фона, красный, желтый, фиолетовый или синий. Итак, почему экран зеленый? Самый большой фактор - это контраст. Если вы хотите изолировать объекты от фона, цвет фона должен быть отчетливо другим. Ярко-зеленый это первый выбор.
Когда вы используете зеленый экран, вы должны заметить одну вещь: не используйте зеленый цвет на объектах, которые вы хотите изолировать.
В этой части вы можете узнать, как использовать зеленый экран в лучшем видеоредакторе.
Aiseesoft Редактор видео это простой в использовании редактор видео. И это упрощает процесс использования зеленого экрана при создании фильмов.
Шаг 1 Импортируйте необработанный видеофайл в видеоредактор
Загрузите и установите видеоредактор на ПК с Windows. Существует специальная версия для Mac. Запустите редактор видео и импортируйте необработанное видео с зеленым фоном экрана в медиа-библиотеку.
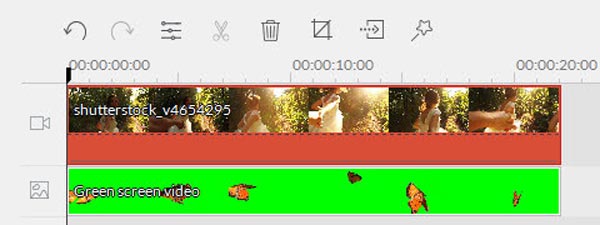
Шаг 2 Удалить зеленый фон экрана в один клик
Дважды щелкните необработанный видеофайл, чтобы открыть окно настроек. Перейдите на вкладку «Дополнительно» и нажмите «Эффект» на верхней ленте. Установите флажок перед параметром «Сделать части этого видео прозрачным» и выберите зеленый на панели «Текущий цвет». Отрегулируйте «Уровень интенсивности», а затем нажмите «ОК», чтобы удалить зеленый фон.
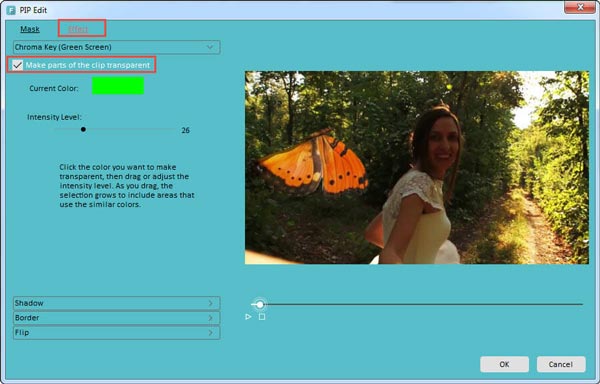
Шаг 3 Добавьте желаемый фон для вашего видео
Расположите нужный фон на временной шкале и перекрывайте фоновое прозрачное видео. Отрегулируйте положение и размер, пока вы не будете удовлетворены.
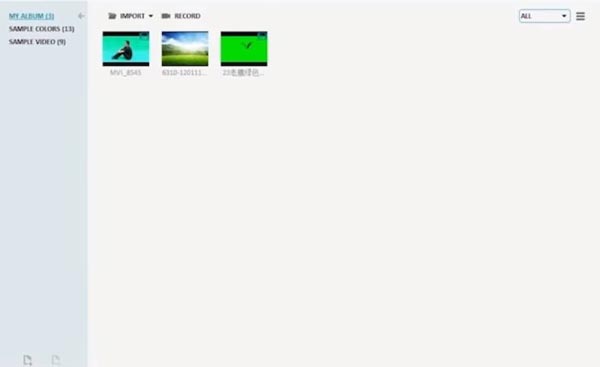
Шаг 4 Сохраните фантастическое видео на свой компьютер
Наконец, перейдите в окно настроек вывода. Здесь вы можете назвать получившееся видео, указать путь для его сохранения, сбросить разрешение и другие параметры. Нажмите кнопку «Экспорт», чтобы сохранить видео на ПК или поделиться им в социальных сетях.
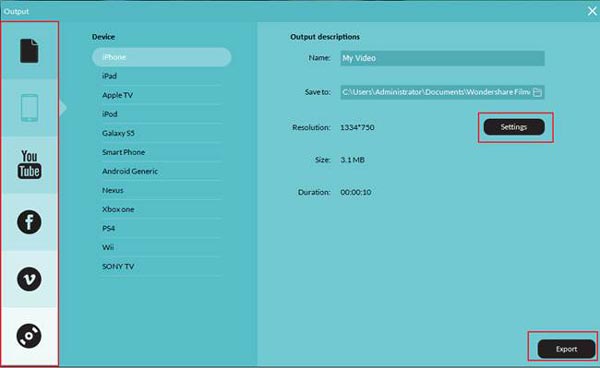
Шаг 1 Откройте проект с помощью зеленого экрана в Photoshop. Выберите «Цветовой диапазон» в меню «Выбор», чтобы открыть диалоговое окно «Цветовой диапазон». Затем выберите «Образцы цветов» в раскрывающемся списке «Выбрать», установите переключатель «Выбор» под областью предварительного просмотра изображения и выберите «Быстрая маска» в списке «Предварительный просмотр».
Шаг 2 Используйте инструмент «Волшебная палочка», чтобы выбрать цвет фона, и вы можете отрегулировать значение параметров «Нечеткость» и «Допуск», чтобы точно выбрать зеленый цвет. Нажмите кнопку «ОК», чтобы подтвердить выбор.
Совет: если вам нужно удалить несколько цветов, вы можете использовать инструмент «Волшебная палочка», помеченный значком «плюс».
Шаг 3 Используйте инструмент «Уточнить край» в меню «Выбор», чтобы смягчить край выделения. Затем нажмите «Удалить» на клавиатуре, чтобы сразу удалить зеленый фон.
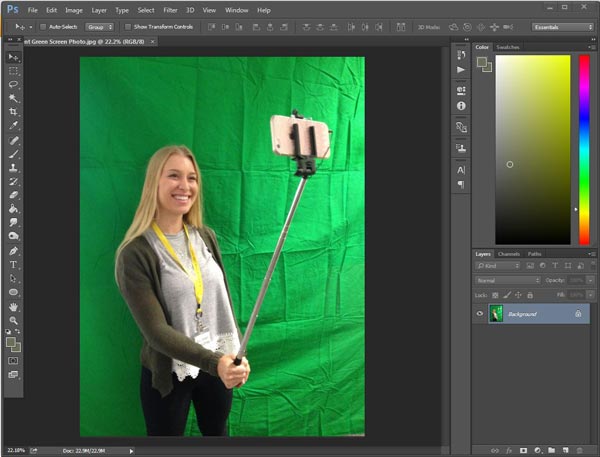
Шаг 1 Поместите видео с помощью зеленого экрана на временную шкалу в Premiere. Перейдите на вкладку «Эффекты» рядом с панелью временной шкалы и перейдите к «Видеоэффекты»> «Клавиша»> «Ультра-клавиша». Перетащите его на видео.
Шаг 2 Найдите панель рядом с плеером и выберите «зеленый» в опции «цвет ключа». Разверните выпадающий список «output» и выберите «Alpha Channel». Затем установите область для удаления на черный и область, чтобы сохранить белый. Измените «выход» на «Композит».
Шаг 3 Поместите фоновое видео на отдельную дорожку временной шкалы. И настроить масштаб и положение фона.
Шаг 4 Наконец, перейдите в «Файл»> «Сохранить как», чтобы экспортировать полученное видео на жесткий диск.

Шаг 1 Установите плагин Shader для Windows Movie Maker. Импортируйте видео с помощью зеленого экрана и заменяющее видео в редактор видео.
Шаг 2 Нажмите Transitions на левой боковой панели и выберите «Chroma Key» из коллекции переходов.
Шаг 3 Поместите заменяющее видео перед зеленым видео на временной шкале. Перетащите зеленый переход «Chroma Key» и поместите его между двумя видео. Продлите переход до тех пор, пока видео использует зеленый экран.
Шаг 4 Наконец, сохраните вывод. Зеленый экран будет Chroma Keyed.
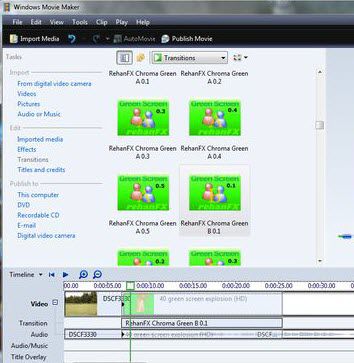
Шаг 1 Создайте новый проект в iMovie и импортируйте фоновое видео и видео, используя зеленый экран, в проект. Перейдите в «Настройки» и включите опцию «Показать дополнительные инструменты».
Шаг 2 Выберите все кадры видео с помощью зеленого экрана в браузере проекта и нажмите значок «Плюс», чтобы открыть панель инструментов. Затем выберите «Зеленый экран» на панели инструментов, вам будет представлен инструмент выделения на видео. Перетащите контрольные точки, чтобы настроить области, чтобы применить эффект зеленого экрана.
Шаг 3 Когда настройки завершены, нажмите кнопку «Готово» для подтверждения.
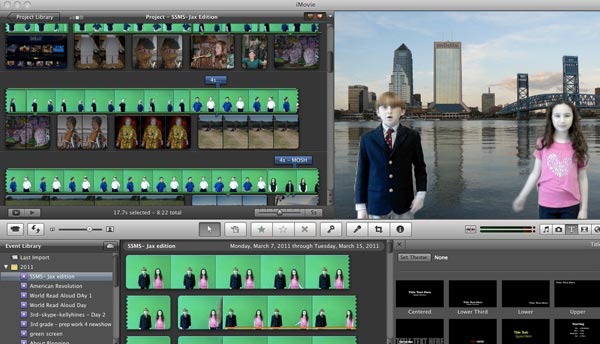
Шаг 1 Чтобы использовать зеленый экран для прямой трансляции, Open Broadcaster Software - это мощный инструмент. Запустите OBS и добавьте источник видео.
Шаг 2 Щелкните правой кнопкой мыши источник видео и выберите «Фильтр». Нажмите значок «Плюс» в области «Фильтры эффектов» и выберите «Хромакей». Назовите слой эффекта, и ваш OBS будет настроен автоматически в зависимости от ваших ситуаций.
Шаг 3 После подтверждения настроек добавьте сменный фоновый слой ниже слоя камеры с хроматическим ключом.
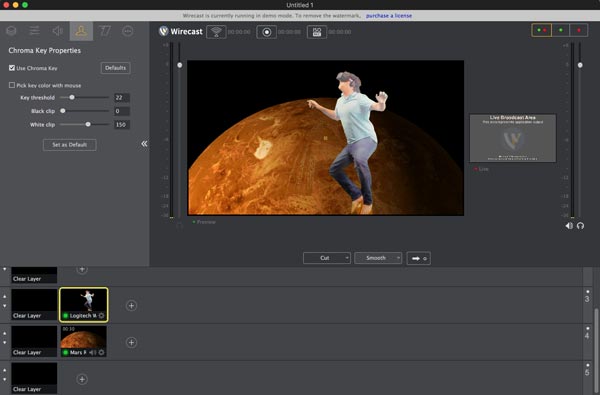
Основываясь на приведенном выше руководстве, вы можете понять, как использовать зеленый экран в Photoshop, Premiere, iMovie, Windows Movie Maker, OBS и других видеоредакторах. Как видите, не очень сложно создать видео с помощью зеленого экрана и отредактировать его с помощью популярных видеоредакторов с помощью наших руководств.