Apple предоставляет iMovie в качестве видеоредактора по умолчанию. Он помогает редактировать записанные клипы в реальном времени и улучшать их с помощью встроенных функций. Это большое преимущество для пользователей, поскольку им не нужно покупать высококачественное приложение, чтобы получить качественное видео. Единственный вопрос, который у вас может возникнуть: «Как конвертировать iMovie в MP4?» или «Можно ли конвертировать видео в программе?» В этом случае этот пост ответит на ваш вопрос и предложит лучшее решение.
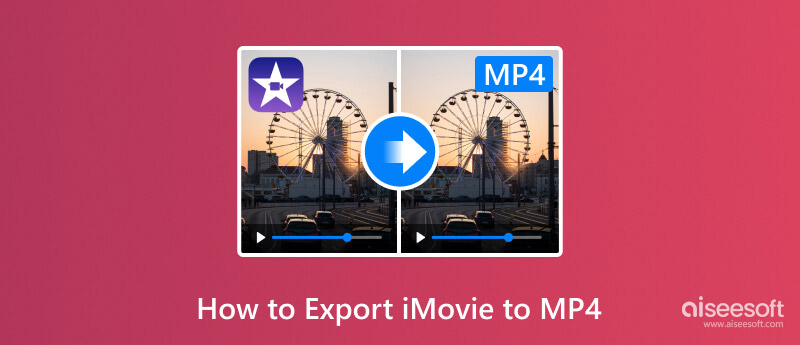
Некоторые пользователи думали, что устройства Apple поддерживают только форматы Apple. Однако доказано, что iMovie может сохранять созданные клипы в любом формате файла, который может быть:
Видео форматы:
Аудиоформаты:
Форматы неподвижных изображений:
Но имейте в виду, что не все форматы поддерживаются Apple, особенно при их импорте на Mac. Вы можете столкнуться с ошибками при попытке открыть MP4 в iMovie из-за неподдерживаемых кодеков.
Поскольку экспорт продукции iMovie в MP4 возможен, пришло время научиться это делать. В этой части будет показано, как экспорт iMovie видео на Mac и iPhone с использованием различных техник.
Экспортировать видео в iMovie сложно, тем более что прямого способа выбора контейнера MP4 нет. Но шаги, описанные ниже, помогут вам сделать правильный выбор формата. Прежде чем следовать инструкциям, описанным здесь, вы можете обновить iMovie до последней версии, чтобы убедиться, что все кнопки, которые вы видите, совпадают.
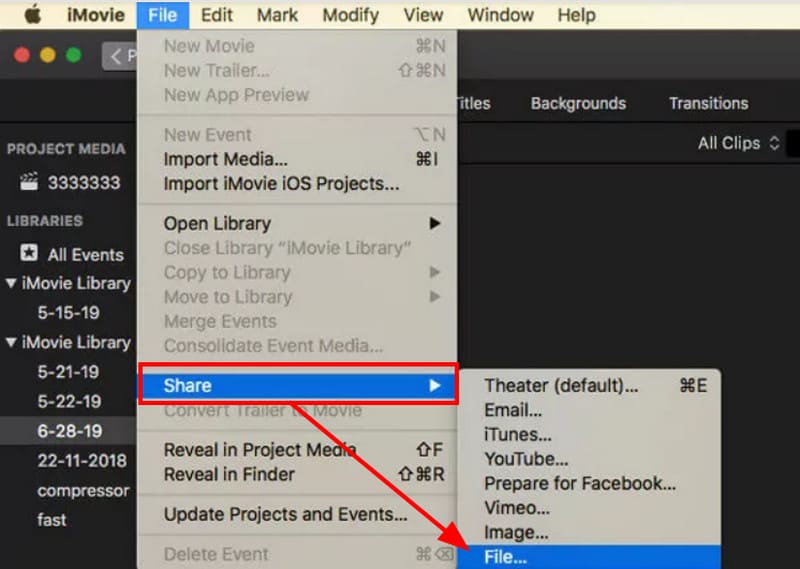
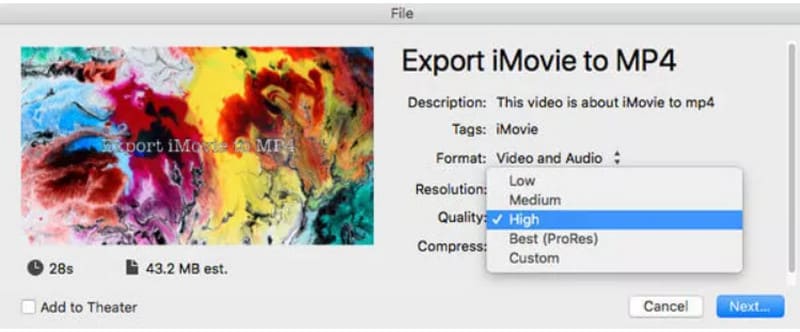
iMovie также доступен на iOS., и, к счастью, вы также можете конвертировать iMovie в MP4 прямо в приложении. Полную демонстрацию смотрите ниже:
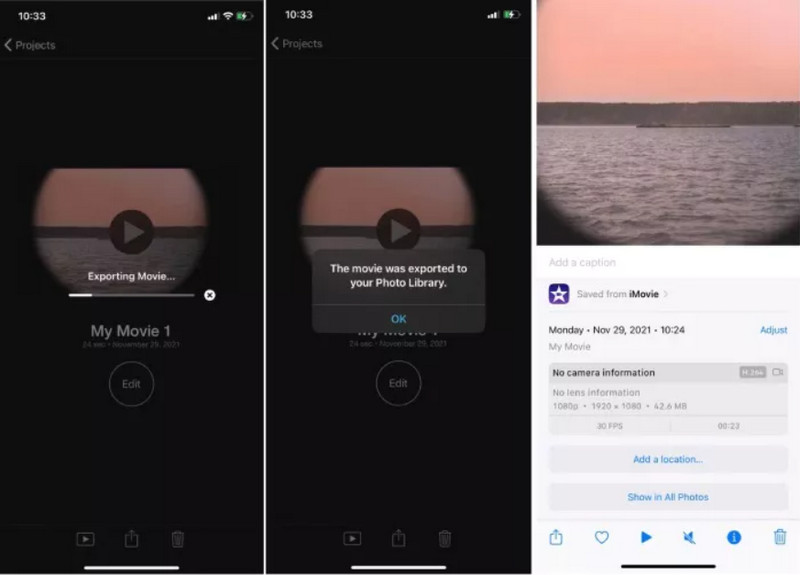
А поскольку iMovie или Mac могут поддерживать только определенные кодеки для MP4, вам захочется отредактировать его в соответствии с тем, что вам нужно. Для этого, Aiseesoft Video Converter Ultimate — рекомендуемый инструмент для экспорта iMovie в MP4, WMV, AVI и т. д. Это легкое приложение, состоящее из нескольких инструментов для преобразования, улучшения и других целей. Новейшая технология искусственного интеллекта обрабатывает любой тип видео с расширенными настройками. Пользователи могут изменить пользовательский профиль, указав выходной формат, кодек, частоту кадров, качество, разрешение и многое другое. Кроме того, преобразование упрощается благодаря интуитивно понятному интерфейсу Aiseesoft. Попробуйте лучший видеоконвертер для Windows и Mac.

Скачать
100% безопасность. Без рекламы.
100% безопасность. Без рекламы.
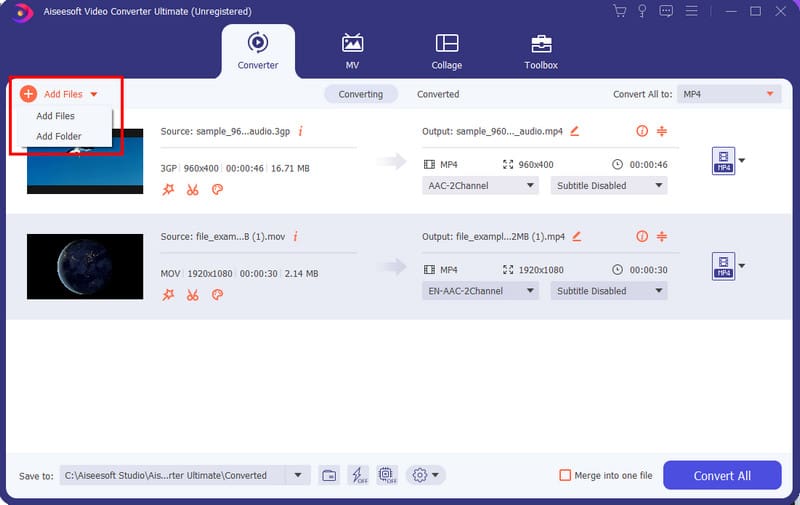
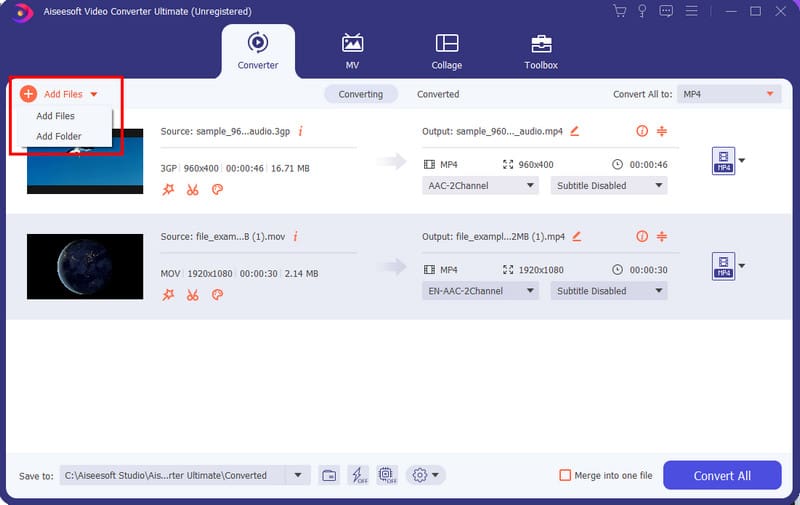
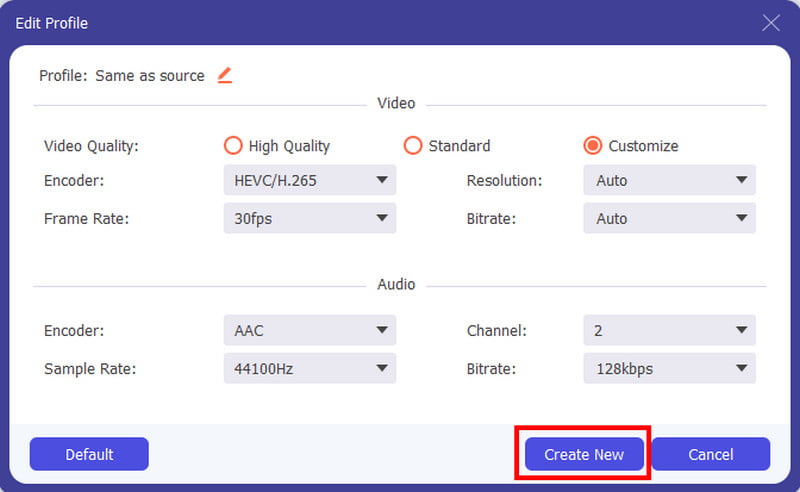
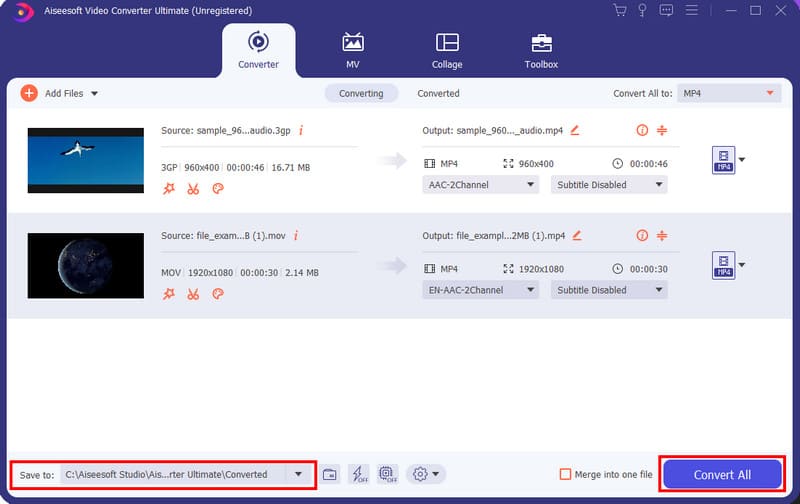
Почему мой iMovie не экспортируется в MP4?
Если видео не экспортировалось в файл MP4, возможно, вы не установили рекомендуемое качество видео. Вы должны выбрать «Низкий», «Средний» или «Высокий», чтобы получить желаемое расширение файла. Не применяйте Best (Res), так как видео будет экспортировано в формате MOV.
Как мне конвертировать MOV to MP4 в iMovie iPad?
Это тот же процесс, что и на iPhone. Все, что вам нужно сделать, это открыть приложение iMovie и импортировать видео. Нажмите кнопку «Экспорт» и нажмите «Поделиться». Вы можете выбрать любую из доступных настроек, кроме «Наилучшее качество» (pro res), поскольку при этом видео будет преобразовано в файл MOV.
iMovie — это то же самое, что MP4?
Нет. По умолчанию формат файла iMovie — MOV. MP4 — один из поддерживаемых форматов, но у него может быть другой кодек, чем у файлов MP4, обрабатываемых другими инструментами. Вы можете проверить информацию или преобразовать ее с помощью Aiseesoft Video Converter Ultimate.
Могу ли я экспортировать iMovie в MP4 с помощью QuickTime?
Да. Этот процесс доступен только в том случае, если у вас установлена старая версия iMovie. Для начала загрузите видео в iMovie. Из Поделиться Меню, выберите Экспорт с использованием QuickTime, после чего откроется новое диалоговое окно, которое вам нужно будет заполнить необходимыми данными. Нажмите кнопку Экспортировать кнопку и выберите MP4 в качестве выходного формата.
Можно ли конвертировать iMovie в MP4 онлайн?
Абсолютно да. Вы можете попробовать бесплатные онлайн-инструменты, такие как Zamzar, Convertio, ConvertFiles и CloudConvert. Вы также можете попробовать без водяных знаков Aissesoft Бесплатный онлайн-конвертер видео для быстрой скорости процесса и качественного видео.
Заключение
Как сохранить iMovie в MP4 со стандартным приложением Apple? Вы узнали, что iMovie способен конвертировать отредактированные видео в MP4, M4A и другие поддерживаемые форматы, но они могут отличаться кодеком или кодером. С учетом вышесказанного вы можете ожидать осуществимого преобразования с помощью Aiseesoft Video Converter Ultimate, поскольку он может быстро и легко изменить расширение файла с гарантированным качеством. Попробуйте бесплатно, нажав кнопку «Скачать».

Video Converter Ultimate — отличный видео конвертер, редактор и энхансер для преобразования, улучшения и редактирования видео и музыки в 1000 и более форматах.
100% безопасность. Без рекламы.
100% безопасность. Без рекламы.