Я только что получил свой новый iPhone XS, но я не могу поместить музыку на iPhone, и он просто остается в моей медиатеке iTunes на моем компьютере, как решить эту проблему? Могу ли я добавить музыку на iPhone без iTunes?
iTunes - это передача по умолчанию iPhone для синхронизации музыки, видео, фотографий и других документов между iPhone и компьютером. Но что делать, если iTunes не работает или USB-кабель недоступен, когда вы пытаетесь записать музыку на iPhone с компьютера? Эта статья посвящена тому, как решить проблему, почему нельзя ставить музыку на iPhone. Если вы столкнетесь с той же проблемой, просто внимательно прочитайте эту статью и устраните неполадки.
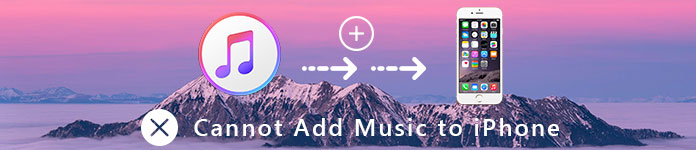
Есть много факторов, которые приводят к тому, что вы не можете добавлять музыку на iPhone. В этой части только обсуждаются наиболее распространенные ситуации и представлены 5 лучших решений, которые вы должны знать.
Apple не только вводит серьезные положения об авторских правах на устройства iOS, но и использует уникальную файловую систему. Если вы склонны добавлять музыку в тех форматах, которые не поддерживает iPhone, это не даст результатов без проблем. Кроме того, вы не можете добавлять защищенные от копирования песни на iPhone через iTunes.
Шаг 1Прежде чем добавлять музыку в библиотеку iTunes, конвертируйте свои файлы в MP3 или AAC.
Шаг 2Перейдите в «Файл» > «Добавить файл в библиотеку» в iTunes. Подключите iPhone к компьютеру и обязательно обновите iOS и iTunes до последней версии.
Шаг 3Выберите «Песни» на левой боковой панели для вашего iPhone. Перетащите музыку на iPhone, которую ранее нельзя было добавить на iPhone.
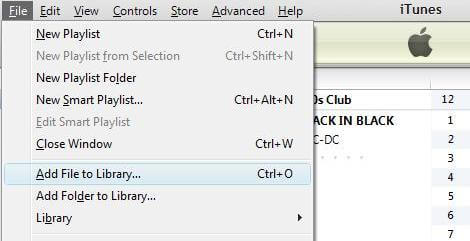
Это наиболее вероятная причина, по которой вы не можете добавлять музыку в iPhone. Музыка iCloud конфликтует с iTunes и мешает вам добавлять музыку на iPhone. Вот решение, которому вы должны следовать.
Шаг 1Перейдите в приложение «Настройки» на своем iPhone, перейдите в «Музыка» и отключите «Музыкальную библиотеку iCloud», если она включена.
Шаг 2Попробуйте синхронизировать музыку с iTunes на iPhone еще раз, чтобы увидеть, устранена ли проблема.
Примечание: В дополнение к iCloud Music, проблема также связана с iTunes Match и Apple Music. Убедитесь, что вы уже отключили их.
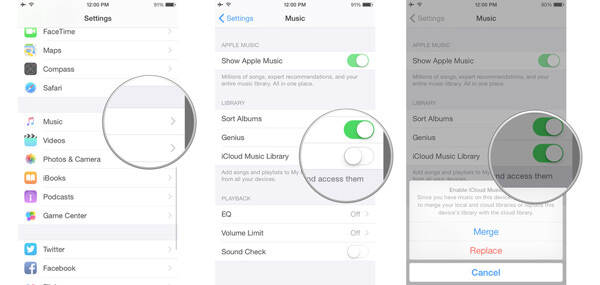
Apple продолжает вводить новые функции в iTunes, что усложняет настройку iTunes. Например, iTunes позволяет пользователям добавлять музыку на iPhone через Wi-Fi или USB-кабель автоматически или вручную. Чтобы добавить музыку на iPhone из iTunes вручную, выполните следующие действия.
Шаг 1Подключите iPhone к компьютеру и подождите, пока iTunes распознает ваше устройство.
Шаг 2Откройте iTunes, перейдите на вкладку «Сводка», установите флажок «Управлять музыкой и видео вручную» и снимите другие параметры. Нажмите кнопку «Применить», чтобы подтвердить это.
Наконечник: Если вы установите флажок Автоматически синхронизировать, когда этот iPhone подключен, музыкальная библиотека iTunes будет перезаписывать музыкальные файлы на вашем iPhone, как только вы подключите iPhone к компьютеру.
Шаг 3Нажмите «Музыка» в области библиотеки в левом верхнем углу. Теперь вам будет представлена вся музыка в вашей медиатеке iTunes, нажмите кнопку Ctrl в Windows или кнопку Command на Mac и выберите нужные песни.
Шаг 4Просто перетащите их в область «На моем устройстве» в левой колонке.
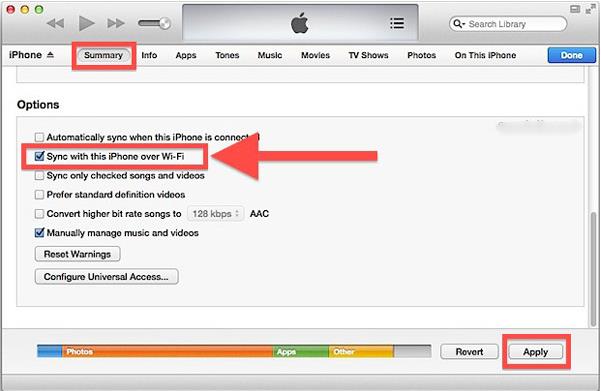
iTunes - это просто клиент для компьютеров. Процесс синхронизации данных также нуждается в помощи драйверов устройств Apple и другого программного обеспечения. Вообще говоря, Windows обновит драйверы автоматически. Если нет, вы не можете добавлять музыку на iPhone с помощью iTunes.
Шаг 1Щелкните правой кнопкой мыши «Мой компьютер» или «Этот компьютер» в зависимости от вашей операционной системы.
Шаг 2Выберите «Управление», чтобы открыть диалоговое окно «Диспетчер компьютеров».
Шаг 3Щелкните раздел «Диспетчер устройств» в разделе «Системные инструменты» и найдите запись «Apple Mobile Device USB Driver».
Шаг 4Если на нем есть желтый значок, щелкните запись правой кнопкой мыши и выберите параметр «Включить». Вы также можете обновить драйвер напрямую.
Шаг 5Теперь вы должны обнаружить, что не может синхронизировать музыку с iPhone, проблема должна исчезнуть.
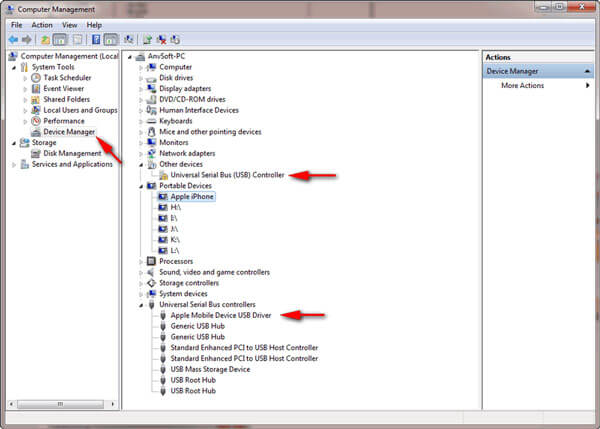
Иногда серверы Apple не работают и iTunes просто не работает. Кроме того, некоторые неизвестные ошибки могут вызвать проблему тоже. Что делать, если вышеуказанные решения не работают? Есть ли окончательное решение проблемы, если вы не можете найти причину или передавать файлы с ПК на ваш iPhone? Просто найдите альтернативное решение для добавления музыки на iPhone без iTunes.
Aiseesoft FoneTrans является профессиональным программным обеспечением для передачи iOS для управления файлами на iPhone и других устройствах iOS. Это должна быть лучшая альтернатива iTunes для добавления музыки на iPhone с компьютера или наоборот. Более того, он также позволяет легко импортировать данные iTunes на iPhone или компьютер.

Шаг 1Загрузите и установите Aiseesoft FoneTrans на свой компьютер. Подключите ваш iPhone к компьютеру с помощью кабеля Lightning. После этого вы можете запустить программу. Он обнаружит ваш iPhone автоматически.

Шаг 2Нажмите «Музыка» слева и перейдите на вкладку «Музыка». Теперь все песни будут отображаться на правой панели. Музыка была классифицирована по разным группам, в которые вы можете добавлять музыку на iPhone.

Шаг 3Нажмите значок плюса на верхней ленте, чтобы открыть окно проводника. Затем перейдите к музыке, которую вы хотите добавить в iPhone, и откройте их. Теперь вы можете наслаждаться музыкой на iPhone в любое время и в любом месте.
Примечание: Чтобы убедиться, что ваши музыкальные файлы работают на iPhone, вы должны перекодировать свои песни в файлы MP3 или AAC, которые поддерживает iPhone, перед передачей. Это идеальное решение для добавления музыки на iPhone без iTunes.
Вы можете знать: Как исправить музыку, не играющую на iPhone
Заключение
Эта статья о том, как решить проблему, которая не может добавить музыку на iPhone. Как видите, существует множество факторов, которые могут вызвать проблему. Вы можете найти 5 наиболее распространенных причин и соответствующих решений о добавлении песен в iPhone с компьютера. Однако, если вы не можете диагностировать и устранять неполадки, вы можете выбрать альтернативное решение для добавления музыки на iPhone без iTunes. Aiseesoft FoneTrans - это идеальное решение для передачи музыки на iPhone или передавать файлы с iPhone на компьютер, Если у вас есть другие проблемы, связанные с синхронизацией музыки, пожалуйста, оставляйте свои сообщения ниже этой статьи.