Как пользователь iOS, при ежедневном использовании вашего iPhone вы можете получить лучший пользовательский интерфейс, чем Android или Windows phone, за исключением передачи данных. По сравнению с устройством Android передача файлов между iPhone и ПК намного сложнее. У вас нет прямого пути к передавать файлы с ПК на iPhone. Вместо этого вам придется полагаться на iTunes для синхронизации различных данных iOS.
Как мы все знаем, iTunes - не такой уж хороший инструмент для передачи данных. И вы можете видеть, что многие люди ищут как передавать файлы с ПК на iPhone без iTunes, особенно для пользователей Windows.
В этом посте я хотел бы поделиться 3 эффективными методами, которые помогут вам перемещать файлы с ПК на iPhone. Безусловно, официальный iTunes станет одним из них. Более того, вы можете использовать профессиональные передача данных iOS или традиционный Проводник решение для передачи ваших файлов.

В первой части мы хотели бы порекомендовать простой в использовании инструмент передачи данных iOS, FoneTrans для передачи всех типов данных iOS, включая фотографии, видео, музыку, контакты, сообщения, заметки, календари, Safari, электронные книги, журнал вызовов и т. д. между iPhone / iPad / iPod и ПК / Mac.

Скачать
FoneTrans - лучшая передача данных iOS
100% безопасность. Без рекламы.
100% безопасность. Без рекламы.

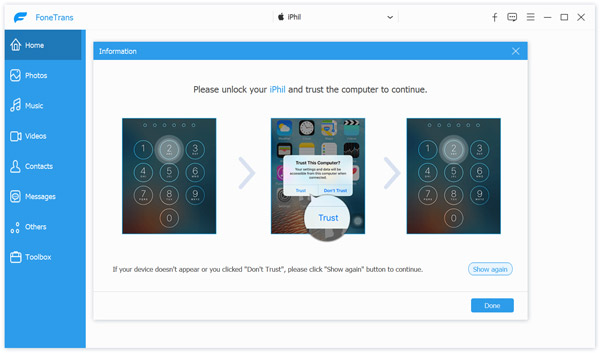



С помощью этой передачи данных iOS вы можете легко перемещать файлы с ПК на iPhone. Для некоторых неподдерживаемых форматов файлов это может помочь вам преобразовать их, а затем перенести на ваш iPhone. Более того, он позволяет напрямую доступ к файлам iPhone на ПК, с легкостью управляйте и редактируйте различные данные.
iTunes - это официальный инструмент iOS для передачи и управления, который может помочь вам синхронизировать различные данные между ПК и iPhone. Эта часть расскажет вам как передавать файлы с ПК на iPhone с помощью iTunes.
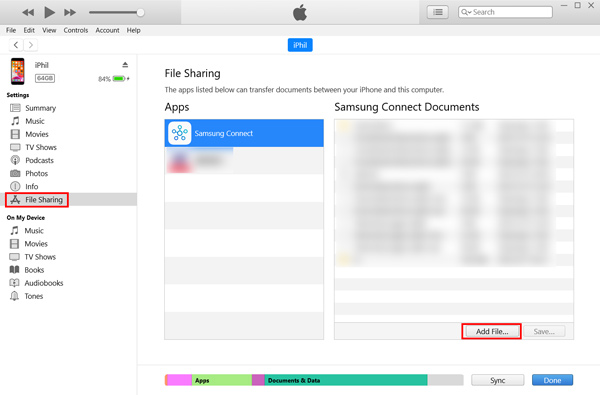
Общий доступ к файлам - это функция передачи, которая помогает вам обмениваться файлами между ПК и поддерживаемым приложением на вашем iPhone. Вы должны знать, что можно использовать только несколько приложений, таких как Keynote, Pages и Numbers.
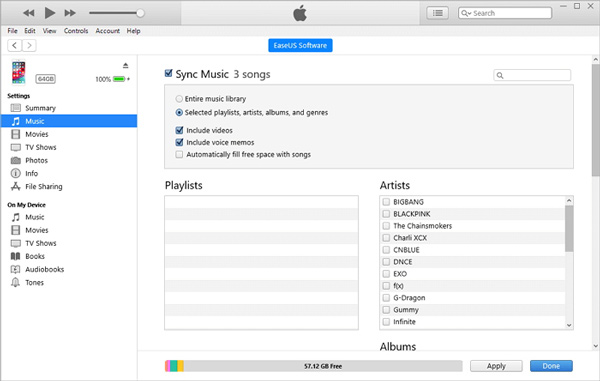
Синхронизация iTunes может легко удалить существующие файлы на вашем iPhone. Таким образом, большинство пользователей iOS не используют iTunes для передачи данных. Поэтому, прежде чем использовать iTunes для перемещения файлов с ПК на iPhone, вам лучше проверить исходные данные iPhone и сделать резервную копию.
Если вам нужно только перенести фотографии и видео с ПК на iPhone, вы можете сделать это напрямую с помощью Проводник. Это может быть самый простой способ скопировать данные с компьютера на устройство iOS.
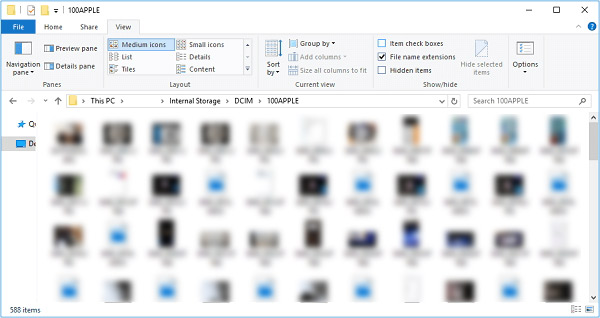
Вопрос 1. Как передать файлы с iPhone на ПК через Bluetooth?
Bluetooth - еще один традиционный и часто используемый способ передачи файлов. Если ваш компьютер оснащен функцией Bluetooth, вы можете включить ее и подключить компьютер к iPhone. Вы можете нажать «Пуск», выбрать «Настройки», «Устройства», а затем «Bluetooth и другие устройства», чтобы включить Bluetooth. Затем выберите Отправить или получить файлы через Bluetooth, а затем обмениваться файлами между iPhone и ПК. Узнать больше о iPhone Bluetooth не работает.
Вопрос 2. Могу ли я перетащить музыку с ПК на iPhone?
Нет. Вам необходимо использовать iTunes или сторонний передача данных iOS для копирования музыки с ПК на iPhone. Вы не можете перетаскивать музыку для добавления.
Вопрос 3. Могу ли я передать данные с iPhone по AirDrop на ПК?
Нет. Если вы используете Mac и хотите обмениваться или получать файлы через iPhone или iPad, вы можете положиться на Apple AirDrop. Но вы не можете использовать его между устройством iOS и ПК с Windows.
Заключение
Прочитав этот пост, вы сможете получить 3 полезных метода передавать файлы с ПК на iPhone. Фактически, вы также можете положиться на электронную почту или какое-либо социальное приложение, чтобы с легкостью отправлять и делиться файлами.
Передача файла на iPhone
1.1 Перенос файлов с ПК на iPhone 1.2 Перенос музыки на iPhone 1.3 Перенос приложений на новый iPhone 1.4 Перенос данных на новый iPhone 1.5 Передача фотографий iPhone на iPhone 1.6 Перенос рингтонов на iPhone 1.7 Перенос компьютерных фотографий на iPhone 1.8 Передача фотографий iPhone на iPhone 5S 1.9 Перенос фотографий Samsung на iPhone 6
Лучшее программное обеспечение iOS Transfer для управления и передачи файлов iOS с iPhone / iPad / iPod на ваш компьютер или наоборот, без запуска iTunes.
100% безопасность. Без рекламы.
100% безопасность. Без рекламы.