«Я только что воспроизвел фильм на своем компьютере с Windows 10, но звук не синхронизирован и подключен по проводу, как решить эту проблему?» Сегодня получить развлечения проще, чем когда-либо прежде, благодаря техническому прогрессу. Однако иногда проблемы возникают из-за аппаратной или программной ошибки. Например, много раз вы могли обнаружить, что звук воспроизводится перед изображениями или наоборот. В этой статье будут даны проверенные решения для исправления аудио и видео не синхронизированы в Windows.
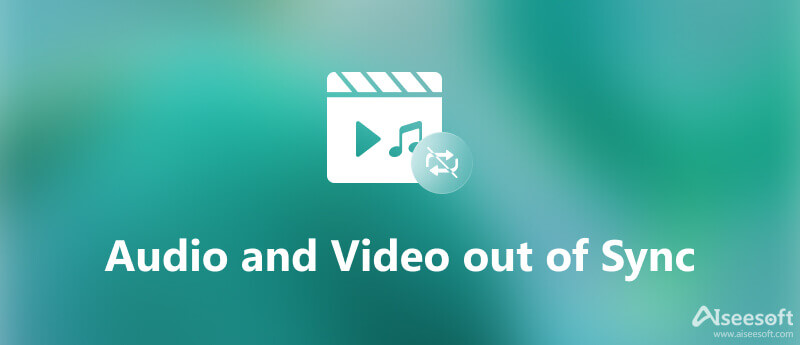
Сложно исправить ошибку рассинхронизации звука и видео, но вы можете сделать это, если у вас есть подходящий инструмент, например Aiseesoft Video Converter Ultimate. Это позволяет решить проблему задержки звука за секунды, даже если у вас нет технических навыков.

Скачать
Aiseesoft Video Converter Ultimate - лучший видеоредактор
100% безопасность. Без рекламы.
100% безопасность. Без рекламы.

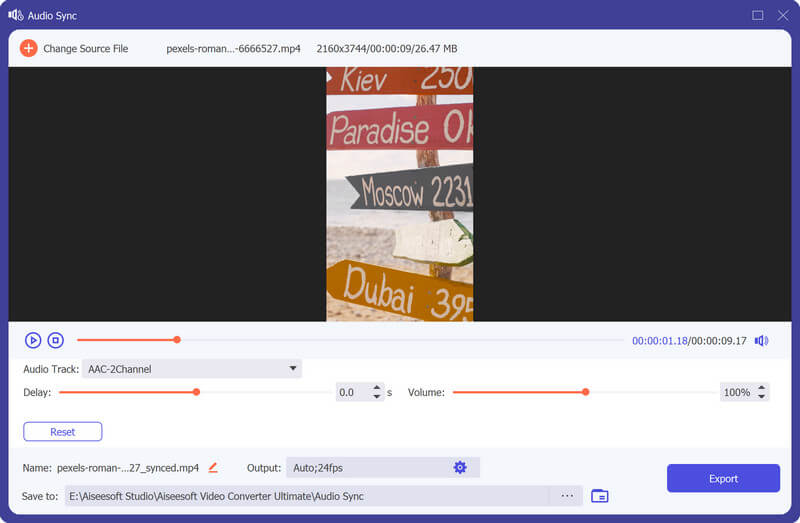
Первое, что вы можете сделать, когда аудио и видео не синхронизированы в Windows, - это обновить драйверы аудиоустройства. Мы демонстрируем шаги ниже.
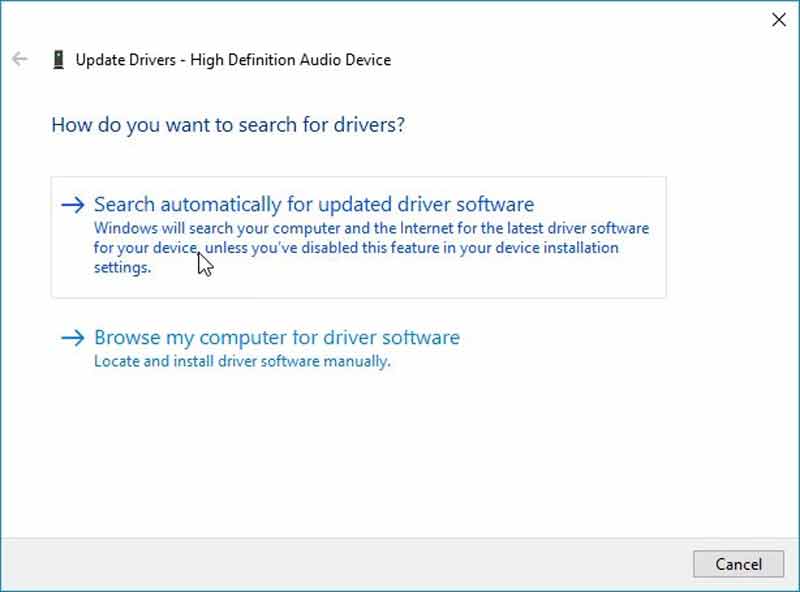
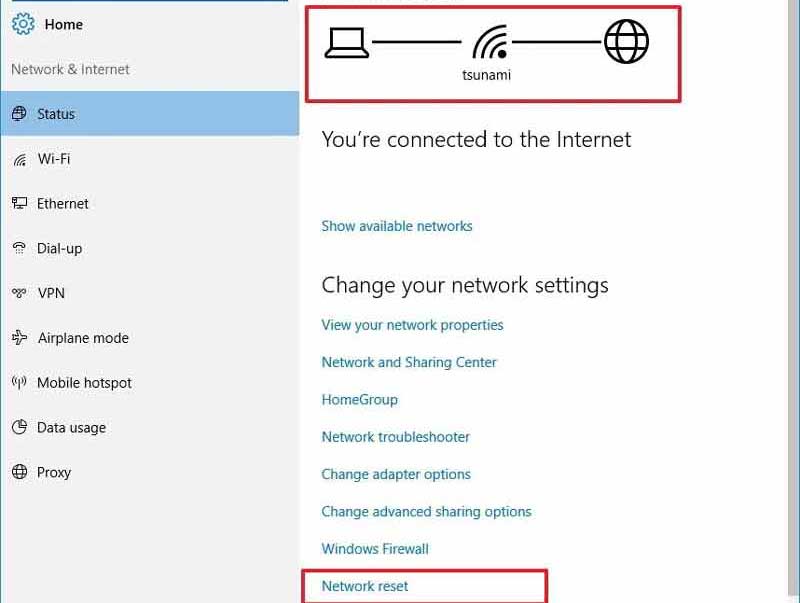
Иногда аудио и видео не синхронизируются в Chrome из-за плохого состояния вашего Интернета. Загрузка онлайн-видео и потоковой передачи требует большого объема данных. Если вы используете беспроводное соединение, замените его кабелем.
Неправильные настройки звука могут привести к рассинхронизации звука и видео. К счастью, сделать правильные настройки звука несложно.
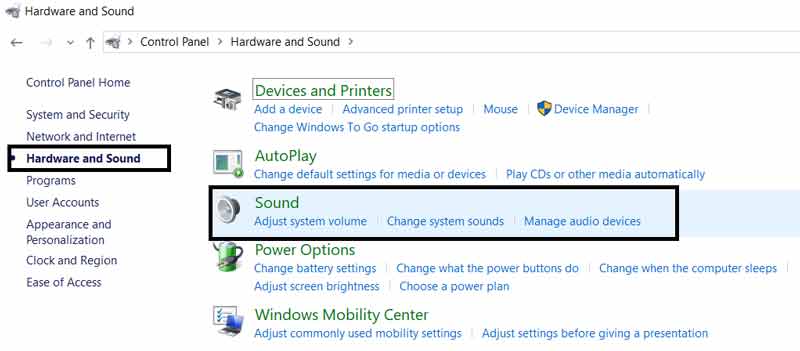
В Windows 10 есть средство устранения неполадок со звуком. Оно может решить проблему несинхронизации звука с видеоизображением.
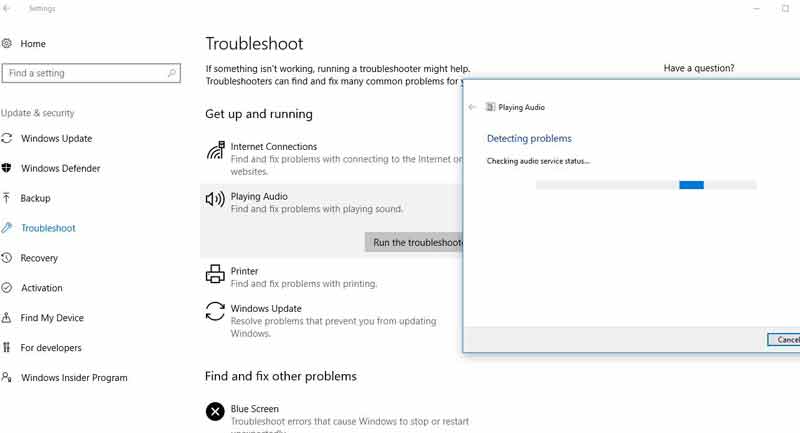
Как исправить рассинхронизацию звука и видео на телевизоре?
Во-первых, настройте оборудование вашего телевизора. Затем снимите все внешние динамики и проверьте каждый. Вам также необходимо синхронизировать свои потоковые сервисы, если вы используете подключенный телевизор.
Почему аудио и видео не синхронизируются в Windows 10?
Существует множество причин, по которым аудио и видео не синхронизируются, включая устаревшие аудиодрайверы, медленную скорость интернета, неправильные настройки и проблемы с оборудованием.
Почему звук Netflix задерживается?
Несинхронизированный звук Netflix или звук робота, прерывистый или статический звук обычно происходит из-за нестабильности или замедления работы сети. Поэтому обязательно устраните неполадки с Wi-Fi или сотовым соединением, чтобы решить эту проблему.
Заключение
Теперь вы должны понимать, как исправить временную или постоянную рассинхронизацию звука и видео. Эта ошибка может возникнуть независимо от того, воспроизводите ли вы видео онлайн или офлайн. Во-первых, вы можете использовать общие решения для устранения проблемы. Если они недоступны, мы предлагаем вам напрямую попробовать Aiseesoft Video Converter Ultimate. Еще проблемы? Пожалуйста, запишите их в виде сообщения ниже.

Video Converter Ultimate — отличный видео конвертер, редактор и энхансер для преобразования, улучшения и редактирования видео и музыки в 1000 и более форматах.
100% безопасность. Без рекламы.
100% безопасность. Без рекламы.