Нам часто приходится отправлять большие файлы по электронной почте или другим коммуникационным приложениям во время повседневной работы или учебы. К сожалению, эти коммуникационные приложения обычно устанавливают определенные ограничения на размер передаваемого файла. В частности, видео, которые мы хотим отправить, обычно имеют высокое разрешение и большие размеры файлов. Таким образом, чтобы беспрепятственно отправлять большие файлы, вы можете использовать некоторые мощные инструменты сжатия, чтобы упаковать файлы и уменьшить их объем до минимума. Вы можете выбрать одну из нескольких программ сжатия. Например, отличными вариантами являются 7-Zip и WinRAR. Но какой из них лучше?
В этом отрывке мы подробно рассмотрим 7-Zip против WinRAR от их основных функций, шифрования, скорости сжатия и многого другого. Вы можете принять решение после прочтения!
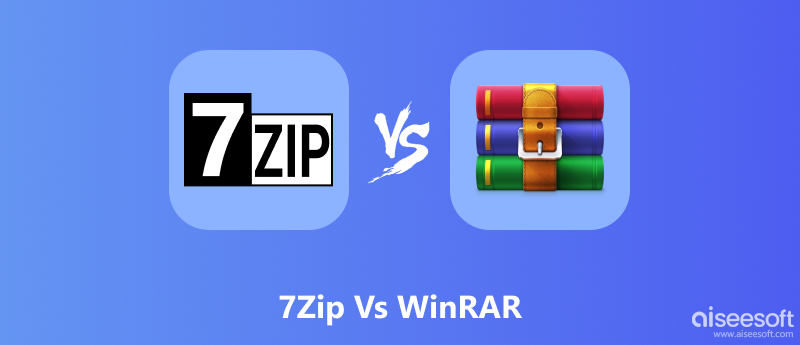
7-Zip — бесплатный инструмент с открытым исходным кодом, который можно использовать постоянно. Этот архиватор файлов был разработан Игорем Павловым и впервые выпущен в 1999 году. Он может работать как на Windows, так и на macOS. 7-Zip имеет собственный формат архива под названием 7z, который также является форматом по умолчанию. Вы по-прежнему можете упаковывать файлы в форматах GZIP, XZ, BZIP2, WIM, ZIP и TAR. Между тем, он поддерживает распаковку различных архивов в NTFS, CramFS, VHD, DMG, VMDK и т. д. 7-Zip предлагает высокий уровень безопасности файлов с шифрованием паролей. Кроме того, 7-Zip использует собственные методы сжатия для ускорения всей скорости сжатия.
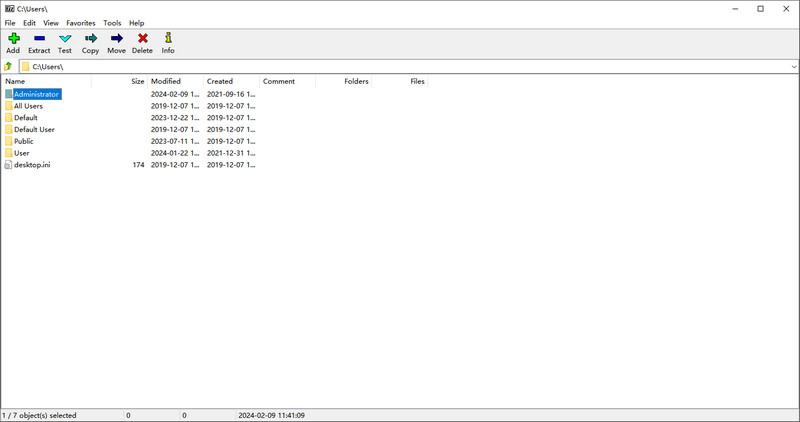
WinRAR — еще одна распространенная программа сжатия на вашем компьютере. В отличие от 7-Zip, WinRAR предлагает бесплатную пробную версию всего на 40 дней. WinRAR в основном работает в системе Windows, хотя для macOS и Linux у него есть соответствующее программное обеспечение под названием RAR. Как правило, WinRAR поддерживает распаковку файлов в таких форматах, как RAR, ZIP, 7-ZIP, UUE, ISO и т. д. Эта программа может автоматически выбирать метод сжатия с помощью RAR или ZIP в соответствии с условиями вашего файла.
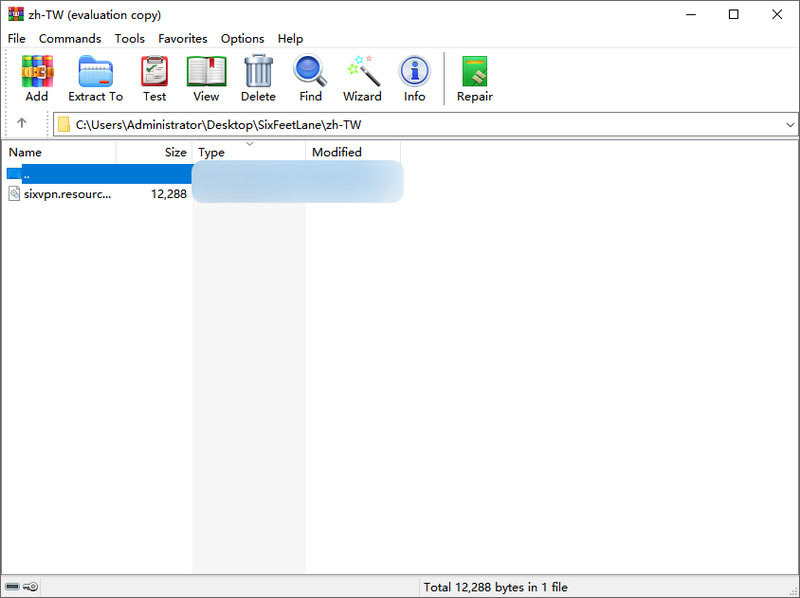
7-Zip
WinRAR
Что касается безопасности, 7-Zip и WinRAR используют пароли шифрования AES-256 для защиты всех ваших файловых данных. Просто 7-Zip обеспечивает такое шифрование паролей только в ZIP и его форматах 7z. Шифрование пароля AES-256 — это надежная мера шифрования архива. Таким образом, они, похоже, сводятся к ничьей в битве за шифрование. Но следует отметить, что надежность вашего пароля гораздо важнее, чем меры шифрования.
Для соревнований по скорости 7-Zip архивирует файлы с помощью собственных методов LZMA или LZMA2 для ускорения. С другой стороны, WinRAR имеет встроенный мастер для повышения скорости обработки. Таким образом, мы протестировали сжатие файла MP1 размером 4 ГБ в формат ZIP с помощью каждого из них. 7-Zip завершает работу примерно за 20 секунд, а WinRAR — всего за 8 секунд. 7-Zip немного медленнее.
WinRAR поддерживает сжатие файлов только в ZIP и RAR. Кроме того, он может автоматически выбрать наиболее подходящий для вас формат вывода. Обычно WinRAR может сжать файл до 40% от исходного размера.
7-Zip позволяет пользователям сжимать файлы в форматы 7z, XZ, BZIP2, GZIP, TAR, ZIP и WIM. Он хорошо обеспечивает более высокую степень сжатия для собственного формата 7z. Размер выходного файла обычно также составляет около 40% от исходного файла.
Подводя итог общей производительности, отметим, что 7-Zip — это мощная программа сжатия с множеством форматов и отличными функциональными возможностями. Это бесплатное программное обеспечение не использует слишком много ресурсов вашей системы. Но главным недостатком 7-Zip, наверное, является низкая скорость сжатия.
WinRAR — профессиональный файловый архиватор на базе Windows. Вы можете использовать его бесплатно в течение 40 дней, а стоимость подписки начинается с 29 долларов США. Этот инструмент сжатия обеспечивает более быструю оценку скорости и размера. Но у него ограниченные форматы вывода.
Как правило, мы можем выбрать WinRAR или 7-Zip только в качестве одного архиватора файлов для использования в нашей повседневной работе или учебе. Но вам также необходимо изменить их форматы из-за различных систем или требований к файлам. Вот подробные инструкции по переходу между WinRAR и 7-Zip.
7-Zip изначально поддерживает преобразование различных форматов в формат 7z. Таким образом, вы можете напрямую щелкнуть правой кнопкой мыши свой архив RAR и переместить указатель мыши на 7-Zip. Выберите опцию «Добавить в «Имя файла.7z» во всплывающем меню. Затем 7-Zip автоматически начнет передачу вашего RAR в формат 7z.
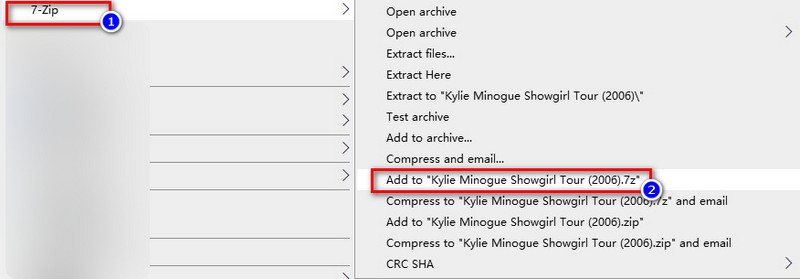
Как мы упоминали ранее, WinRAR поддерживает только выходные форматы RAR и ZIP. Итак, вот полные шаги по конвертации RAR.
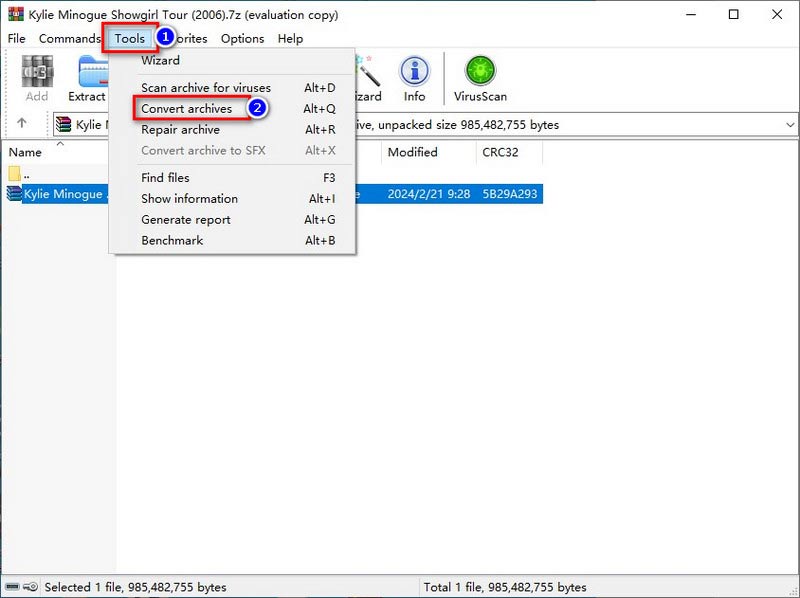
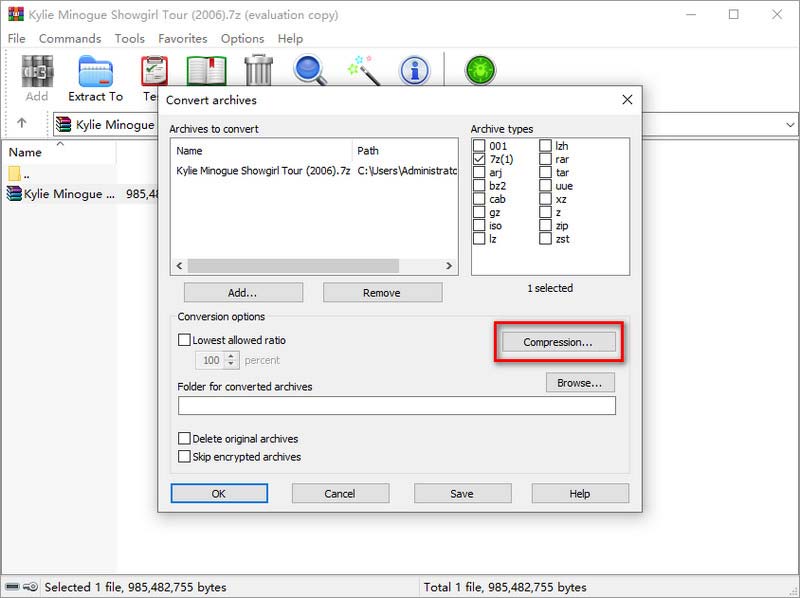
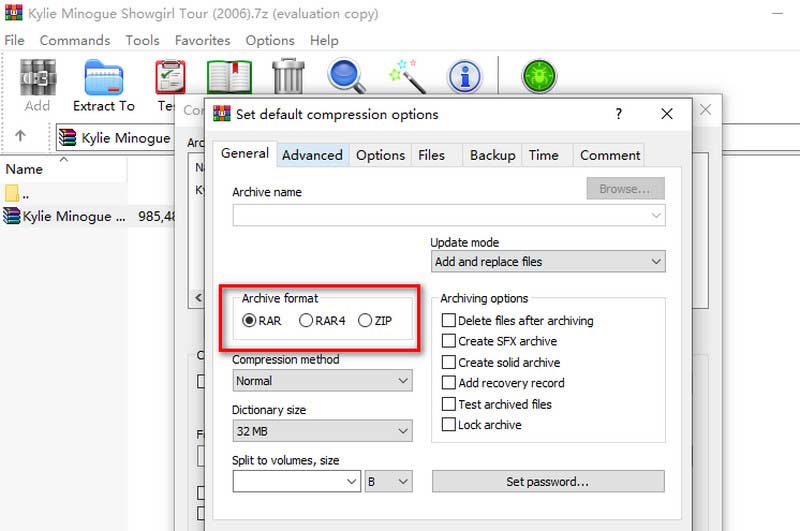
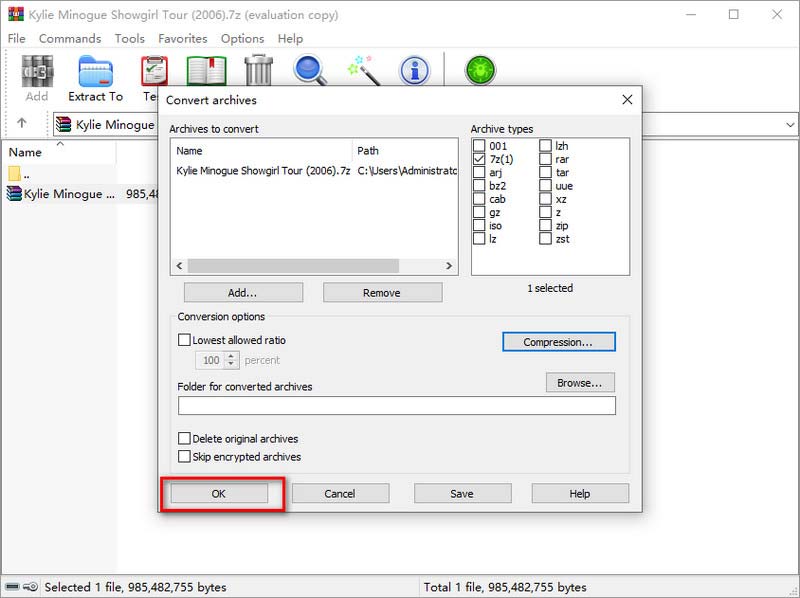
7-Zip и WinRAR — отличные программы для сжатия файлов, но у них обоих есть недостатки, такие как несовместимость систем, ограниченные форматы или медленная скорость сжатия. Поэтому, если вы хотите плавно сжимать большие видео- или аудиофайлы, мы настоятельно рекомендуем Aiseesoft. Видео конвертер Ultimate как лучшее решение. Этот мощный компрессор использует технологию искусственного интеллекта для уменьшения объема файла с минимальной потерей качества. Что касается сжатия видео, вы также можете настроить выходной формат, разрешение, битрейт видео и т. д. в соответствии с вашими требованиями. Кроме того, Video Converter Ultimate также предлагает функцию предварительного просмотра, позволяющую проверить все настройки перед сжатием видео. Что касается сжатия звука, вы можете настроить качество выходного звука, изменить аудиоканал, настроить битрейт звука или частоту дискретизации и многое другое.

Скачать
100% безопасность. Без рекламы.
100% безопасность. Без рекламы.
Следуйте инструкциям ниже, чтобы уменьшить размер видео с помощью Aiseesoft Video Converter Ultimate.
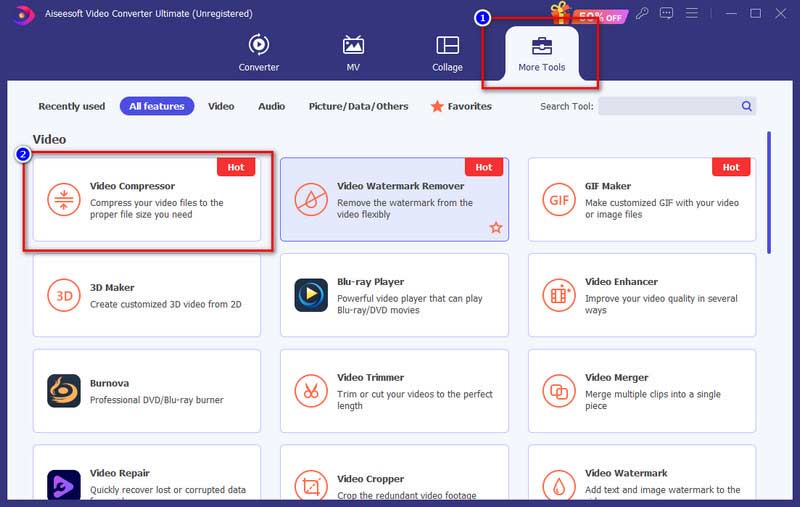
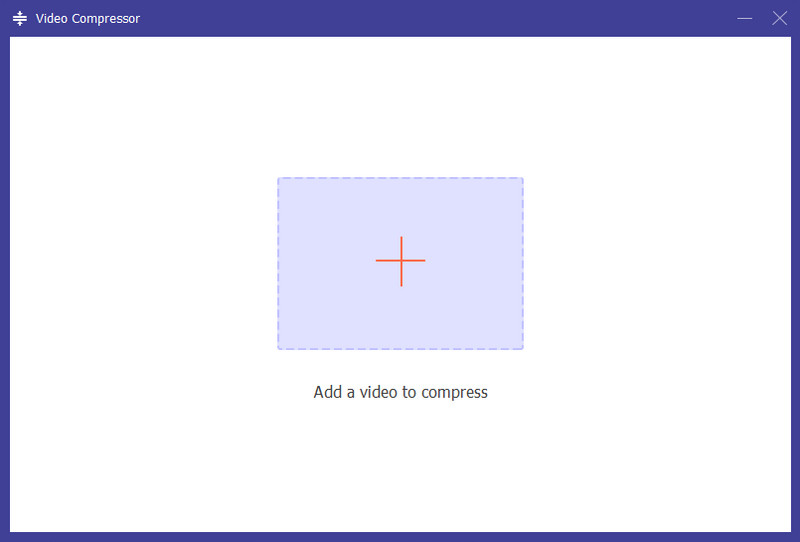
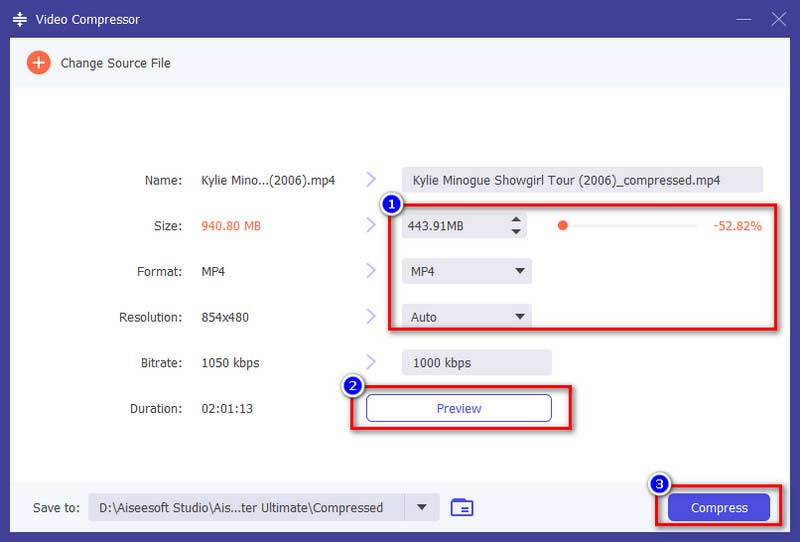
Могу ли я извлечь файл 7-Zip с помощью WinRAR?
WinRAR поддерживает прямое извлечение файлов 7-Zip. Просто щелкните правой кнопкой мыши файл 7-Zip и выберите «Извлечь файлы» во всплывающем меню.
7-Zip быстрее WinRAR?
Это зависит от формата выходного архива, который вы хотите получить. При сжатии файлов в ZIP 7-Zip немного медленнее WinRAR. Но для других форматов, таких как 7z, 7-Zip работает быстро.
WinRAR лучше, чем 7-Zip?
WinRAR может обеспечить более высокую скорость и разнообразие распакованных форматов, чем 7-Zip. Однако он не бесплатен и может поддерживать сжатие только ZIP и RAR. Между тем, 7-Zip может заархивировать и разархивировать на Mac и ПК оба.
Заключение
Мы дошли до конца 7-Zip против WinRAR сравнение. Учитывая их плюсы и минусы, думаем, вы уже сделали свой выбор. Кроме того, мы также выбрали для вас мощный видеокомпрессор Aiseesoft Video Converter Ultimate. Эта программа может сжимать ваш видеофайл с минимальной потерей качества и несколькими настройками сжатия. Если у вас есть большие видеофайлы, чтобы уменьшить их громкость, вы не можете пропустить это!

Video Converter Ultimate — отличный видео конвертер, редактор и энхансер для преобразования, улучшения и редактирования видео и музыки в 1000 и более форматах.
100% безопасность. Без рекламы.
100% безопасность. Без рекламы.