
VirtualDub - программа для захвата и обработки видео для Windows. Ему не хватает мощности редактирования универсального редактора, такого как Sony Vegas, но он оптимизирован для быстрых линейных операций над видео. Это программное обеспечение для редактирования видео имеет функции пакетной обработки для обработки большого количества файлов и может быть расширено сторонними видеофильтрами. VirtualDub в основном используется для обработки файлов AVI. Он предоставляет пользователям бесплатный и всеобъемлющий пакет для захвата, обработки и линейного редактирования видео.
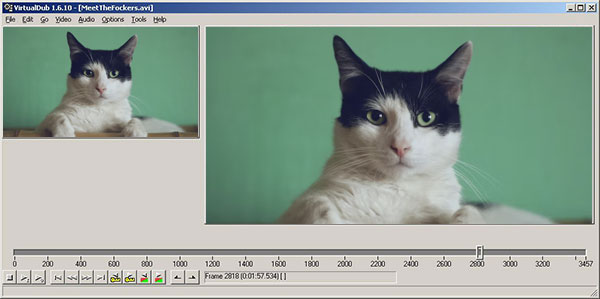
VirtualDub не является продвинутым видеоредактором, но то, что он делает конкретно, он делает очень хорошо. Он может выполнять такие операции, как изменение размера, повторную выборку, настройку кадра, применение фильтров, замену звука лучше и другие задачи линейного редактирования видео для нескольких файлов одновременно, лучше, чем у многих специализированных программ. Это обеспечивает пакетную обработку удобно с полным живым предварительным просмотром.
Плюсы:
Минусы:
Вы можете легко скачать VirtualDub с его официального сайта virtualdub.org для последней версии или вы также можете скачать его с других сайтов загрузки. Последняя версия VirtualDub будет 1.10.4. Он поддерживает операционную систему, включая Windows XP / Vista / 7/8/10. Если вы пользователь Mac, возможно, вы не сможете установить VirtualDub на ваш компьютер, поскольку он не поддерживает Mac OS X.
VirtualDub - это утилита для захвата и обработки видео, лицензированная по общедоступной лицензии GNU и предназначенная для использования в качестве общей программы для обрезки и очистки видео перед экспортом на ленту или обработкой другой программой. Просто ознакомьтесь с его основными функциями, прежде чем проверять учебник VirtualDub.
1. фильтры
Перейдите в Видео> Фильтр на верхней панели инструментов, чтобы добавить фильтр к видео. В новом всплывающем окне вы можете легко добавлять, удалять или редактировать фильтры.
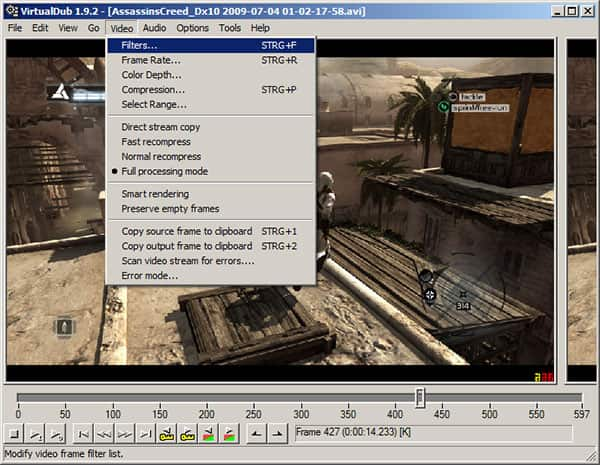
2. урожай
В «Режиме полной обработки» выберите «Видео»> «Фильтры». Нажмите кнопку Добавить ... и выберите «нулевое преобразование», чтобы обрезать видео. Затем нажмите «Обрезка ...» в окне «Фильтры» и введите количество пикселей для обрезки с каждой стороны видео. Размер результирующего видео изменится, и вы увидите новое измерение в левом верхнем углу окна.
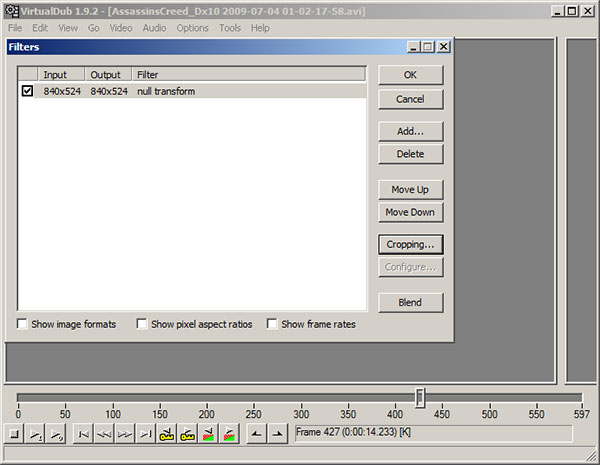
3. Присоединяйтесь и объединяйтесь
Перейдите в Файл> Добавить сегмент AVI ..., чтобы добавить другой файл AVI в ваше видео. Затем перейдите в меню «Видео» и убедитесь, что выбран «Полный режим обработки», и нажмите «Сжатие» в меню «Видео». Выберите видеокодек для вывода. Выберите «Файл»> «Сохранить сегментированный AVI», чтобы сохранить видео на компьютер.
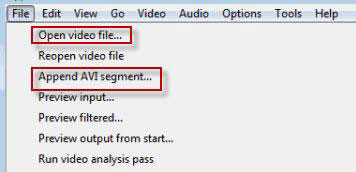
4. Поверните
Перейдите в Filters и нажмите Add ..., выберите «rotate» и нажмите OK. С помощью фильтра Rotate вы можете вращать ваши видео с необходимыми опциями.
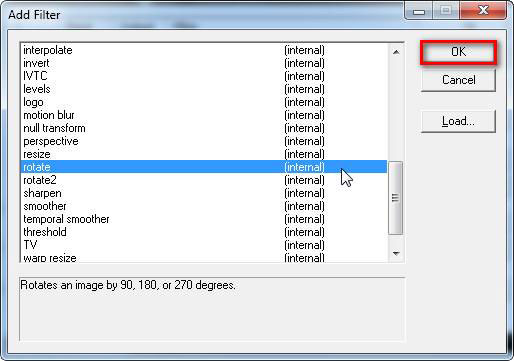
5. Сжать
Перейдите в Видео> Сжатие, и вы увидите всплывающее окно. Выберите кодек XVID MPEG-4 и нажмите кнопку «Настроить», чтобы выполнить настройки XviD. Понизьте «целевой битрейт», чтобы уменьшить размер видео. В меню «Аудио» выберите «Режим полной обработки» и нажмите «Сжатие», чтобы открыть окно с рекомендуемым MPEG Layer-3. Затем выберите «Файл»> «Сохранить как AVI» и назовите новый сжатый файл. Вы можете увидеть сжатый файл в выбранном вами месте после сжатия.
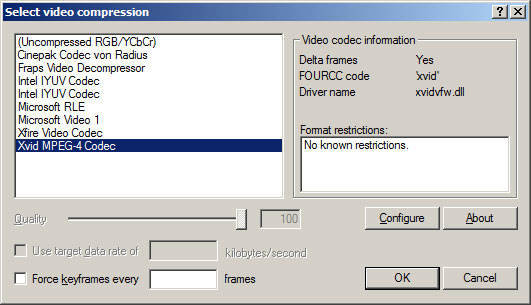
Есть еще больше функций, которые вы можете использовать, такие как удаление или добавление аудио, добавление субтитров, логотипа и водяного знака, изменение контрастности и яркости и многое другое.
Даже VirtualDub является очень популярным и полезным программным обеспечением для редактирования видео, однако из-за его видеоформатов, поддерживающих ограничения и ограничения операционной системы, вы можете задаться вопросом, можете ли вы найти другое программное обеспечение для редактирования видео, которое будет альтернативой VirtualDub. Здесь мы хотели бы представить вам более законченное программное обеспечение для редактирования видео - Free Video Editor чтобы помочь вам легко вращать, обрезать, обрезать, водяные знаки и конвертировать видео и аудио файлы на вашем Windows и Mac. Узнайте, как использовать этот бесплатный видеоредактор для простого редактирования видео на Windows и Mac.
Шаг 1Загрузите и установите эту бесплатную программу для редактирования видео на свой компьютер (Windows или Mac в зависимости от вашей операционной системы). Выберите любую функцию редактирования в главном интерфейсе, чтобы войти в окно редактирования.
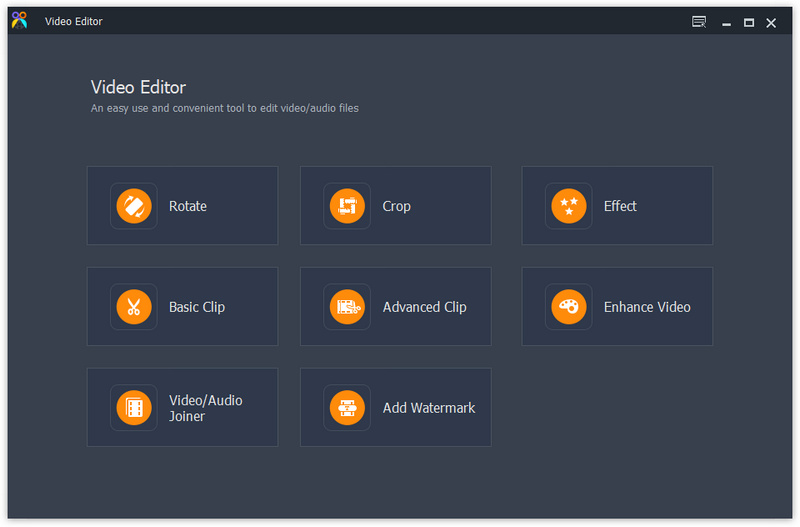
Шаг 2Если вы хотите объединить свои видеофайлы, выберите «Video / Audio Joiner» в главном интерфейсе. Нажмите кнопку «Добавить файл», чтобы добавить видео, которое вы хотите объединить. Вы можете добавить больше видео того же или другого формата в окно, нажав «Добавить файл» в верхней левой кнопке. Вы можете изменить порядок видео, чтобы получить подходящий порядок воспроизведения для объединенного видео.
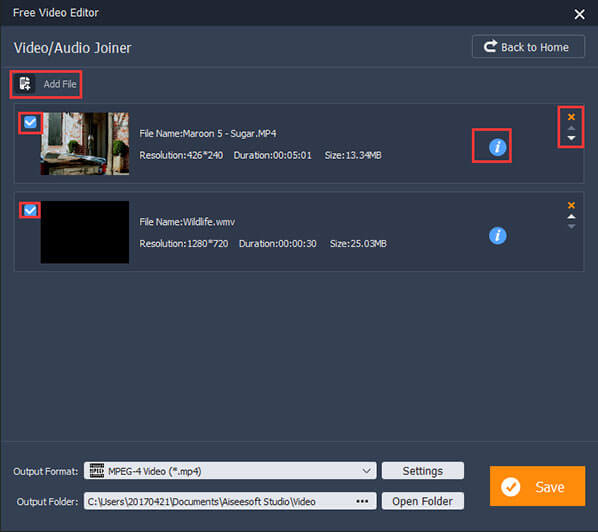
Шаг 3После редактирования нажмите кнопку «Сохранить», чтобы сохранить отредактированное видео. Сохранение файла займет несколько минут. Вы также можете вращать, обрезать, обрезать или конвертировать видео с помощью этого бесплатного редактора видео перед выводом. После сохранения нажмите «Открыть выходную папку», и вы сможете напрямую проверить отредактированное видео на вашем компьютере.

Вы также можете проверить следующий видеоурок для быстрого понимания:


В этой статье мы обычно представляем программное обеспечение для редактирования видео VirtualDub и его использование для редактирования видео. И мы также предлагаем альтернативу VirtualDub. Надеюсь, вы можете легко редактировать свои видео с помощью этих бесплатных инструментов для редактирования видео. Для получения дополнительной рекомендации вы также можете оставить свои комментарии ниже.